Membuat Rencana di Microsoft Planner adalah salah satu hal termudah yang dapat Anda lakukan. Tapi Anda tahu apa yang sama mudahnya, dan mungkin lebih dari itu? Menambahkan latar belakang atau tema baru! Mari kita hadapi itu; latar belakang putih default membosankan; oleh karena itu, kami menduga banyak pengguna ingin mengubahnya.
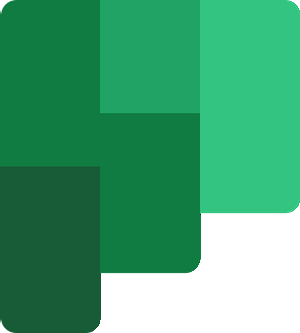
Ubah Latar Belakang di Microsoft Planner
Jadi, apakah mungkin untuk mengubah latar belakang atau tema Rencana? Ya, itu mungkin, dan kita akan membahas bagaimana melakukannya dengan artikel ini. Sekarang, ingatlah bahwa Microsoft Planner bukanlah alat yang dapat Anda unduh ke komputer Windows 10 Anda. Semuanya dilakukan dari dalam browser web, atau Anda dapat mengunduh aplikasi dari Apple App Store atau Google Play Store untuk iOS dan Android, masing-masing.
Berikut cara mengubah latar belakang di Microsoft Planner:
- Buka situs web Microsoft Planner
- Buka Paket Anda
- Arahkan ke Pengaturan Rencana
- Buka tab Umum
- Pilih latar belakang pilihan Anda.
Mari kita bahas ini secara lebih rinci.
Hal pertama yang harus Anda lakukan adalah membuka Rencana yang ingin Anda miliki latar belakang yang berbeda. Lakukan ini dengan mengunjungi tugas.kantor.com, lalu navigasikan ke Planner Hub. Setelah selesai, Anda akan melihat daftar semua rencana yang Anda buat di bagian bawah layar.
Klik pada Rencana untuk membukanya dan siap untuk diedit.
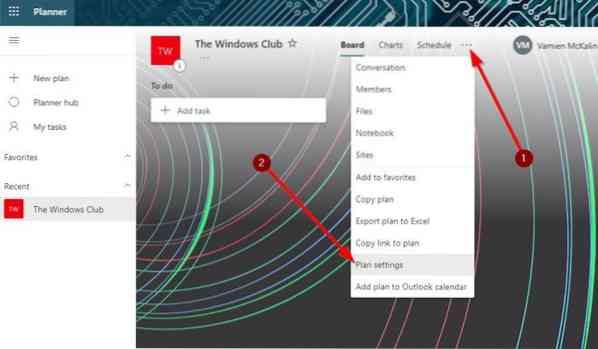
Oke, jadi setelah Rencana Anda selesai, Anda harus melanjutkan dan mengklik tombol tiga titik di bagian atas. Melakukan ini akan memunculkan menu tarik-turun. Dari menu tersebut, silakan pilih Pengaturan Paket untuk melanjutkan ke langkah berikutnya.
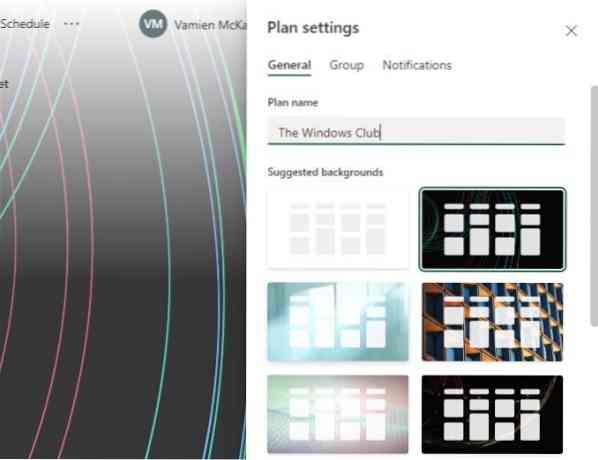
Setelah membuka Pengaturan Paket, Anda sekarang harus melihat daftar latar belakang yang disarankan. Silakan pilih salah satu yang paling sesuai dengan rencana Anda dengan mengkliknya. Perubahan akan dilakukan secara real-time.
Cara melihat latar belakang yang berbeda di Planner
Sayangnya, Microsoft Planner tidak memberi pengguna kemampuan untuk mengunggah gambar mereka sendiri untuk latar belakang. Selanjutnya, jika daftar opsi saat ini tidak cukup baik, Anda hanya dapat melihat lebih banyak dengan mengubah nama paket Anda.
Ini tidak ideal, tetapi saat ini, ini adalah cara terbaik untuk mengubah latar belakang rencana di Microsoft Planner.
Ubah Tema di Perencana
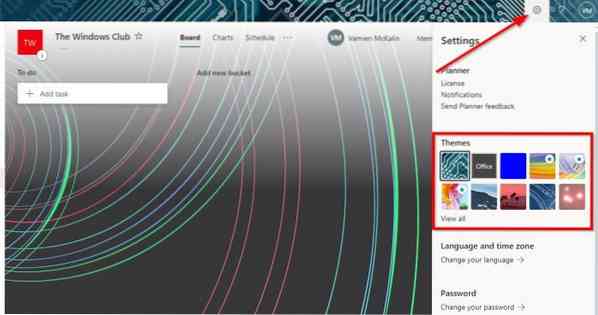
Oke, jadi ketika tiba saatnya untuk mengaktifkan tema baru, Anda akan ingin membuka Planner dari komputer Windows 10 Anda dan kemudian klik pada ikon Pengaturan.
Dari sana, buka Tema dan pilih dari daftar yang terlihat, atau klik Lihat Semua untuk mendapatkan akses ke lebih banyak lagi.
Ambil informasi ini dan lanjutkan dan ubah Planner menjadi sesuatu yang luar biasa.
BACA: Cara menggunakan Microsoft Planner untuk melacak tugas saat bekerja dari rumah.
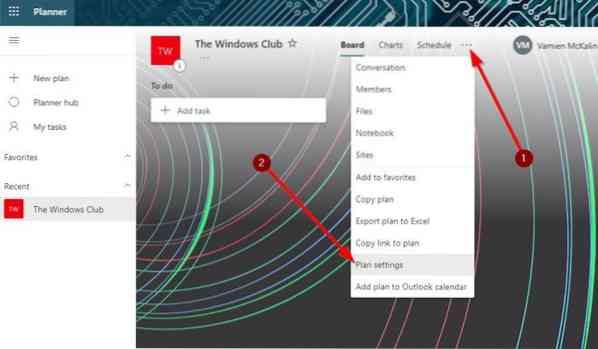
 Phenquestions
Phenquestions


