Kita tahu bahwa itu harus dikirim ke unit pemrosesan pusat (CPU) kapan pun kita ingin menjalankan program di sistem komputer mana pun. Namun, segera setelah program dibawa dari hard disk ke RAM untuk dijadwalkan ke CPU, status program ini diubah menjadi proses. Itulah sebabnya, setiap kali kita berbicara tentang apa pun yang berjalan di CPU, itu selalu dikenal sebagai proses. Baik Anda menggunakan aplikasi terminal, atau menjelajahi Internet, atau bahkan mengedit dokumen, semua tugas ini dan banyak lainnya seperti ini dikenal sebagai proses.
Di sistem operasi Windows, kami memiliki utilitas pengelola tugas yang dapat digunakan untuk melihat semua proses yang sedang berjalan. Namun, jika Anda adalah pengguna Linux, Anda mungkin juga ingin mengetahui proses mana yang saat ini menggunakan siklus CPU Anda. Untungnya, ada banyak cara di Linux juga di mana Anda dapat dengan mudah mendapatkan informasi tentang semua proses yang sedang berjalan di sistem Anda. Sekarang, kita akan melihat beberapa metode ini.
Metode Memeriksa Proses yang Berjalan di Linux Mint 20
Jika Anda ingin memeriksa semua proses yang berjalan di sistem Linux Mint 20 Anda, Anda dapat mengikuti salah satu dari metode ini yang akan kita bahas.
Metode # 1: Menggunakan Perintah "ps" di Linux Mint 20
Perintah “ps” di Linux Mint 20 dapat digunakan untuk menampilkan semua proses yang berjalan di terminal beserta PID-nya dan beberapa informasi lainnya sebagai berikut:
$ ps -auxDi sini, flag “-aux” digunakan untuk mendaftar baik latar depan maupun proses yang berjalan di latar belakang.

Semua proses yang berjalan dari sistem kami ditunjukkan di bawah ini:
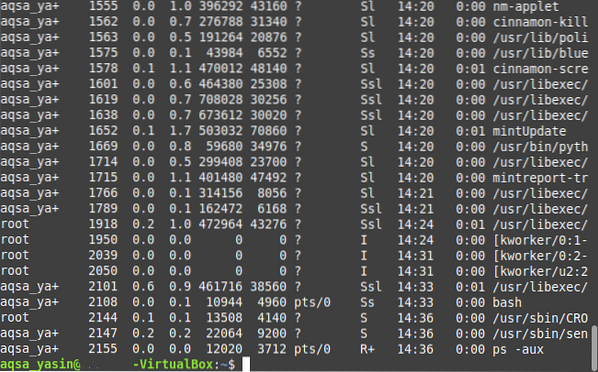
Metode # 2: Menggunakan Perintah "pstree" di Linux Mint 20
Misalkan Anda tidak ingin kewalahan dengan melihat sejumlah besar proses yang berjalan seperti yang ada di terminal; alih-alih, Anda ingin mereka tampil dengan cara yang lebih menarik secara visual. Dalam hal ini, Anda dapat memilih untuk menampilkan semua proses yang berjalan di Linux Mint 20 dalam bentuk pohon sebagai berikut:
$ pstree
Semua proses yang berjalan dari sistem kami ditampilkan dalam bentuk pohon di bawah ini:

Metode # 3: Menggunakan Utilitas "atas" di Linux Mint 20
"top" adalah utilitas bawaan di sistem operasi berbasis Linux yang dapat digunakan untuk mendaftar semua proses yang berjalan di terminal. Seiring dengan ID proses, utilitas ini juga menampilkan beberapa informasi tambahan tentang proses yang sedang berjalan seperti nama pengguna pengguna yang menjalankan proses itu, konsumsi CPU dan memori dari proses yang sedang berjalan, dan statistik memori yang kosong dan terisi, dll. Perintah ini dijalankan sebagai berikut:
$ atas
Semua proses yang berjalan dari sistem Linux Mint 20 kami beserta informasi tambahannya ditampilkan dalam bentuk tabel pada gambar di bawah ini:
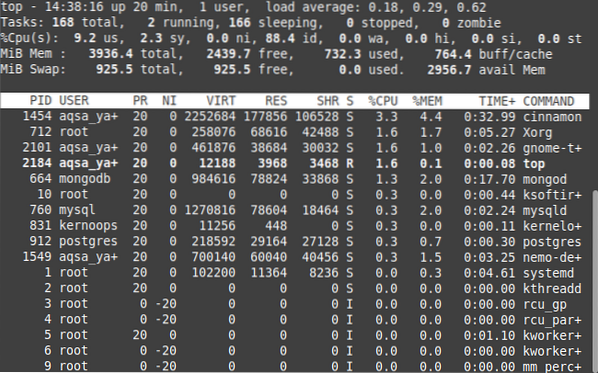
Kapan pun Anda ingin keluar dari antarmuka utilitas "atas", Anda cukup menggunakan kombinasi tombol "Ctrl + C" untuk menghentikan pemrosesan utilitas ini.
Metode # 4: Menggunakan Utilitas "htop" di Linux Mint 20
"htop" adalah utilitas Linux lain yang sangat berguna yang digunakan untuk mengambil informasi tentang proses yang sedang berjalan. "htop" sebenarnya, versi lanjutan dari utilitas "top" yang memiliki antarmuka pengguna yang lebih baik dan kinerja yang relatif lebih baik. Karena utilitas "htop" tidak diinstal pada sistem berbasis Linux secara default, oleh karena itu, untuk menggunakannya, Anda harus menginstalnya terlebih dahulu dengan perintah berikut:
$ sudo untuk menginstal htop
Ini bukan utilitas kelas berat; oleh karena itu, hanya perlu beberapa detik untuk instalasi di sistem Linux Mint 20 Anda setelah terminal Anda akan menampilkan pesan yang ditunjukkan pada gambar di bawah ini:
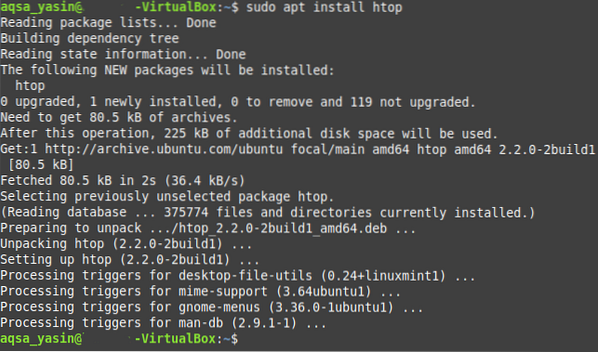
Setelah utilitas ini diinstal pada sistem Linux Mint 20 Anda, Anda dapat dengan mudah menggunakannya untuk melihat semua proses yang berjalan sebagai berikut:
$htop
Anda dapat melihat dari output dari perintah "htop" yang ditunjukkan pada gambar di bawah ini bahwa secara visual lebih menarik. Statistik yang diungkapkannya tentang proses yang berjalan kurang lebih sama dengan utilitas "atas"; namun, mereka ditampilkan dengan warna yang lebih menarik. Karenanya, hasilnya terlihat lebih menarik. Juga, kecepatan mengambil statistik ini dan memperbaruinya lebih baik daripada utilitas "atas".

Namun, seperti utilitas "atas", setiap kali Anda ingin keluar dari antarmuka utilitas "htop", Anda cukup menggunakan kombinasi tombol "Ctrl + C" untuk menghentikan pemrosesan utilitas ini.
Kesimpulan
Diskusi hari ini berkisar pada metode yang berbeda di mana Anda dapat memeriksa proses yang berjalan di Linux Mint 20. Metode ini dapat digunakan tergantung pada jenis output yang ingin Anda ambil. Metode pertama hanya mencantumkan semua proses yang berjalan sekaligus, sedangkan metode kedua menyajikannya dalam struktur seperti pohon yang bagus yang dapat dibaca dan diproses dengan lebih mudah. Metode ketiga mengikuti struktur seperti tabel untuk menampilkan proses yang berjalan bersama dengan beberapa informasi tambahan tentang mereka, sedangkan yang keempat kurang lebih menampilkan informasi yang sama tetapi dengan antarmuka yang relatif lebih bagus. Setelah mengikuti panduan ini, saya harap Anda sekarang dapat dengan mudah memeriksa semua proses yang berjalan di sistem operasi Linux Mint 20.
 Phenquestions
Phenquestions


