Kloning disk memerlukan penyalinan data dari satu disk ke disk sekunder untuk membuat salinan persis dari disk yang sudah ada. Cara termudah dan termudah untuk mencapai ini adalah melalui pendekatan salin dan tempel. Satu-satunya tantangan dengan pendekatan ini dapat menyalin file dan folder tersembunyi dan file yang sedang digunakan.
Disinilah kita membutuhkan bantuan software cloning seperti Clonezilla, yang sangat ideal dalam mereplikasi sistem operasi, software, patch, dan drive.
Apa itu Clonezilla??
Ini adalah perangkat lunak pencitraan dan kloning disk lintas platform dengan distribusi yang didedikasikan untuk Windows, Mac OS X, Minix, dan Linux. Clonezilla didasarkan pada utilitas partclone, sehingga kemampuannya dalam pencitraan disk dan partisi. Hasilnya, Clonezilla dapat mengkloning blok data dari hard disk langsung dari satu disk ke disk lainnya. Alternatif lain adalah membuat gambar untuk partisi atau disk ke hard disk, baik lokal atau terpasang pada sumber daya jaringan melalui SMB, SHH, atau NFS.
Penting untuk dicatat bahwa Clonezilla berjalan di atas wizard yang digerakkan oleh baris perintah. Gambar kloning ini kemudian dapat dienkripsi atau dipusatkan pada drive eksternal seperti hard disk drive atau drive USB. Dalam keadaan lain, Anda dapat memilih untuk menggunakan tempat jaringan yang dirancang khusus untuk tujuan ini-misalnya, penyimpanan jaringan terpasang.
Clonezilla sangat serbaguna dalam memastikan bahwa Anda memulihkan cadangan data Anda dari drive yang gagal, baik itu di desktop atau server.
Tiga versi utama Clonezilla meliputi:
- Versi Ringan
- Versi SE
- Lite-Server
Lihatlah menggunakan versi Clonezilla Lite sebagai membantu Anda untuk mengkloning pada satu PC. Ini lebih seperti Anda memutuskan untuk mengkloning disk internal komputer Anda ke hard disk eksternal.
Jika Anda ingin melakukan kloning yang lebih kompleks, maka Lite atau SE akan baik-baik saja. Anda bahkan dapat mengkloning beberapa komputer sekaligus atau mesin jarak jauh melalui jaringan.
CloneZilla memiliki lebih banyak kemampuan untuk melakukan pencadangan penuh dari perangkat yang diberikan ke seluruh drive eksternal dan melakukan pencadangan pada seluruh disk atau partisi tertentu. Penyimpanan data kloning dapat dilakukan dengan menggunakan dua pendekatan yang bervariasi. Ini termasuk menyalin data itu atau menyalin file gambar terenkripsi.
Mengapa Anda harus menggunakan Clonezilla?
Clonezilla memiliki dukungan untuk beragam sistem file yang berbeda yang berjalan pada beragam sistem operasi dan perangkat lunak diverse. Ini memiliki perintah dd yang sangat berguna saat membuat cadangan dari sistem file yang tidak didukung. Ia bekerja dengan membuat salinan drive sektor-ke-sektor. Saat menggunakan perintah dd, tidak perlu mengetahui jenis sistem file yang digunakan. Anda juga akan menyukainya karena mendukung pencadangan jarak jauh seperti berbagi NFS, SAMBA, dan SSH.
Kami akan membahas semua langkah seputar plug-in hard disk drive baru, boot ke Clonezilla, dan memulihkan gambar dari lokasi yang disimpan.
Saat mengkloning, kami akan mengenkripsi gambar yang dihasilkan saat dalam perjalanan selama mengkloning hard disk drive. Kami juga akan menggunakan frasa sandi untuk mengenkripsi dan mendekripsi gambar. Jika kami kehilangan kata sandi, kami akan selamanya kehilangan data gambar kami. Jadi sangat dibutuhkan kehati-hatian saat menangani frasa sandi.
Terlepas dari keseluruhan manfaat luar biasa dari penggunaan Clonezilla, ia memiliki tantangannya sendiri, sama seperti aplikasi lainnya. Beberapa di antaranya yang memerlukan perhatian Anda antara lain:
- Diperlukan solusi yang tidak terlalu mudah untuk membuat cadangan tambahan dari disk atau partisi karena hal itu tidak terjadi secara default.
- Ada kebutuhan untuk menonaktifkan mesin yang drive sumbernya ada di server produksi. Layanan dapat dimigrasikan ke server lain untuk sementara karena penonaktifan terjadi untuk sementara waktu. Jika terjadi situasi di mana migrasi layanan tidak memungkinkan, maka pertimbangkan untuk memiliki waktu henti untuk klien Anda.
- Disk eksternal untuk pemulihan gambar harus memiliki kapasitas minimum sebagai ukuran gambar yang dikloning.
Mengkloning Hard Disk menggunakan Clonezilla
Perhatikan bahwa disk eksternal yang ingin Anda cadangkan datanya setidaknya berukuran sama dengan disk yang ingin Anda kloning. Itu akan menghemat waktu Anda untuk berhenti dan mencari disk yang lebih besar.
Langkah 1: Langkah pertama adalah mengunduh Clonezilla menggunakan tautan berikut dari situs web resmi.
Langkah 2: Kedua, pastikan versi yang akan Anda unduh stabil dan memenuhi persyaratan sistem. Selanjutnya, Anda akan diminta untuk membuat versi bootable dari USB drive atau membuat CD/DVD dari Clonezilla.
Untuk membuat diska USB yang dapat di-boot, ada banyak alat yang tersedia. Silakan merujuk ke panduan kami.
Langkah 3: Ketiga, Anda harus memasang drive yang dapat di-boot yang memiliki Clonezilla dan disk eksternal untuk mencadangkan data. Selanjutnya, silakan reboot sistem setelah memastikan bahwa mereka telah dipasang dengan baik.
Ikuti ini dengan membuat perubahan pada urutan boot Anda yang biasa dan menyesuaikannya untuk boot dengan disk Clonezilla. Perhatikan bahwa proses ini berbeda untuk mesin yang berbeda, dan Anda mungkin perlu mencarinya. Namun, yang umum termasuk menggunakan kunci DEL, F11, F12, atau ESC untuk mengakses BIOS Anda.
Langkah 4: Pilih untuk boot dari disk Clonezilla, yang selanjutnya akan meminta Anda dengan layar selamat datang Clonezilla. Pilih opsi opsi Clonezilla live dan tekan enter untuk melanjutkan.
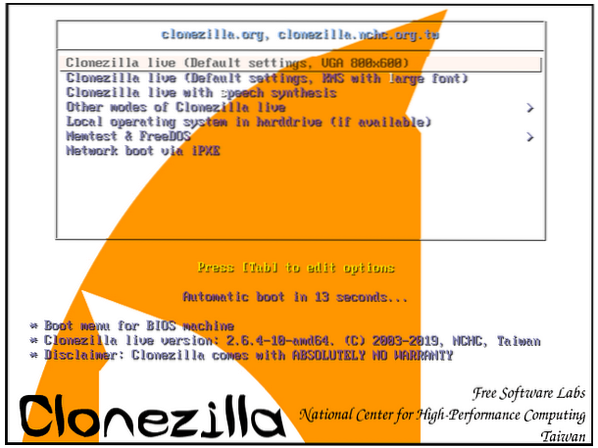
Langkah 5: Layar berikutnya yang muncul adalah layar bahasa, di mana Anda diminta untuk memilih bahasa yang sesuai untuk proses kloning.
Tombol panah, Atas dan Bawah, berguna dalam menavigasi melalui berbagai opsi yang tersedia. Tahap ini terjadi setelah sistem Linux memuat ke dalam RAM.
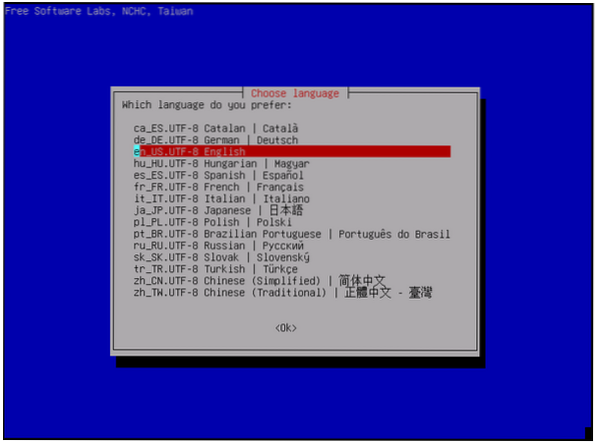
Langkah 6: Langkah berikutnya memberikan opsi untuk mengonfigurasi atau mengubah tata letak keyboard. Di sini, Anda mungkin memiliki berbagai versi tergantung pada jenis Clonezilla yang Anda pilih untuk digunakan. Namun, versi Clonezilla yang lebih baru hanya memiliki dua pilihan.
Yang pertama adalah tata letak keyboard AS default, dan yang kedua adalah opsi untuk mengubah tata letak keyboard. Dalam hal ini, kami akan memilih opsi pertama. Jika Anda menggunakan versi Clonezilla yang lebih lama, pilih opsi, jangan sentuh keymap.
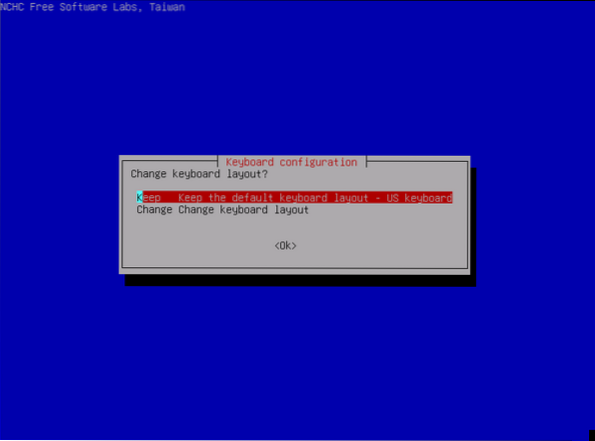
Langkah 7: Layar mulai muncul berikutnya dengan opsi untuk memulai Clonezilla atau menyelam untuk berinteraksi dengan shell. Di sini, kami memilih opsi Mulai Clonezilla dan klik enter untuk melanjutkan.
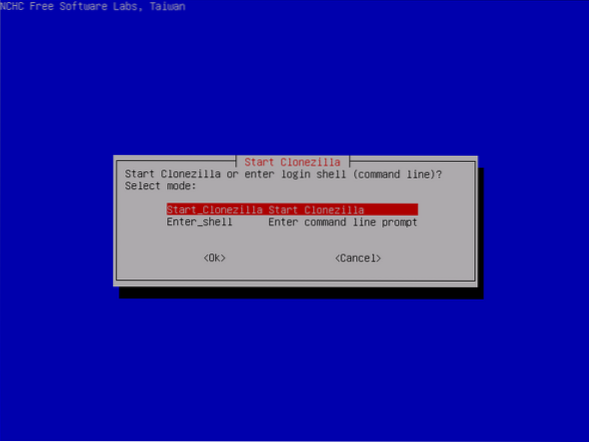
Langkah 8: Karena kami mengkloning gambar disk terenkripsi lokal, kami akan memilih untuk menggunakan alternatif gambar perangkat dan klik Enter untuk melanjutkan. Dalam demo ini, gambar hasil kloning hard disk akan disimpan di ruang jaringan.
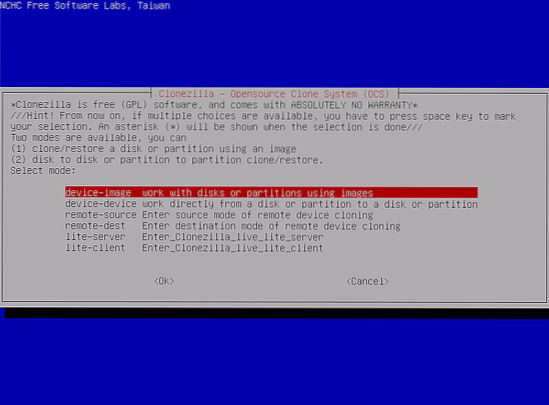
Langkah 9: Kami akan menggunakan protokol CIFS/SMB untuk menyimpan gambar hasil kloning di direktori bersama jaringan. Anda juga bebas menggunakan protokol jaringan populer lainnya untuk menyimpan gambar kloning.
Beberapa dari protokol ini termasuk berbagi NFS, server WebDAV, driver terpasang lokal, atau server SSH. Pada antarmuka ini, kita akan memilih samba_server dan klik tombol Enter untuk melanjutkan.
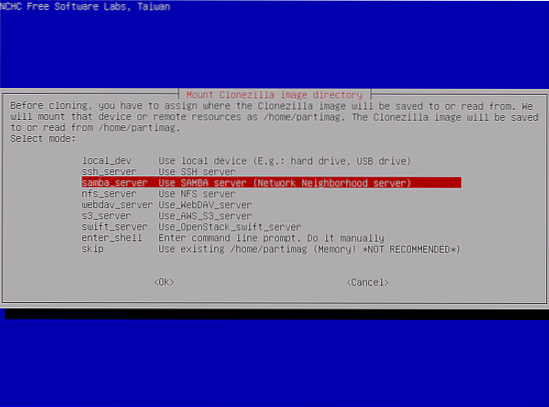
Langkah 10: Pilih opsi DHCP untuk konfigurasi antarmuka jaringan. Ada banyak antarmuka jaringan dalam suatu situasi. Pilih antarmuka yang terhubung secara fisik ke jaringan DHCP.
Jika server DHCP tidak dikonfigurasi, pilih alternatif statis untuk menambahkan pengaturan antarmuka jaringan secara manual.
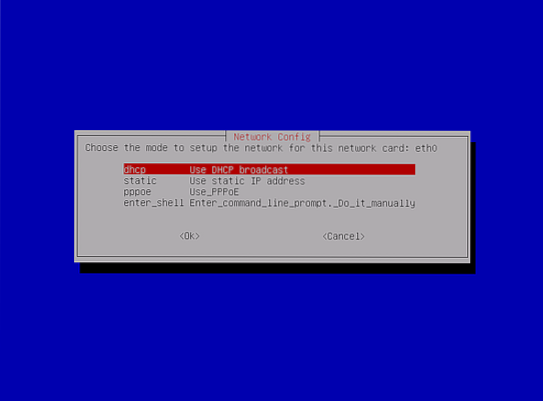
Langkah 11: Pada tahap ini, alamat IP server samba ditambahkan. Atau, ini bisa menjadi Nama Domain yang Memenuhi Syarat. Kemudian tekan enter untuk melanjutkan ke layar berikut.
tambahkan alamat IP atau nama domain yang memenuhi syarat
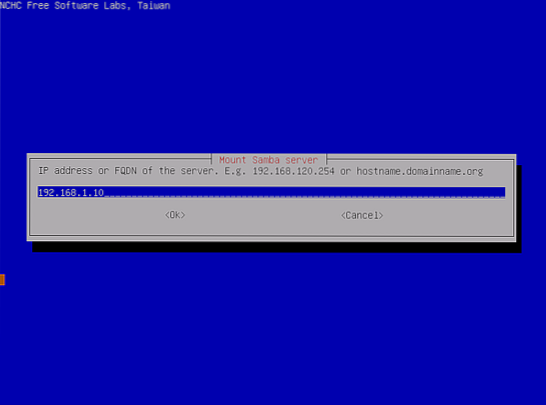
Langkah 12: Jika server samba Anda tidak memiliki kumpulan domain yang diketahui, biarkan bidang domain kosong. Tetapi jika sudah, maka tunjukkan di tempat yang diberikan seperti yang ditunjukkan pada diagram di bawah ini. Selanjutnya, tekan "enter" untuk melanjutkan.
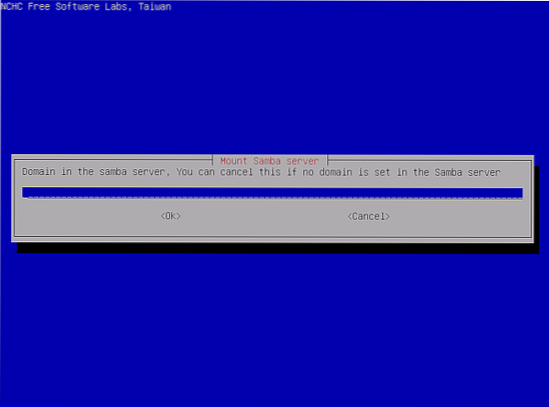
Langkah 13: Layar berikut memberikan opsi untuk menambahkan nama akun server samba. Bahkan, Anda dapat menerapkan hak tulis di server dan tekan tombol enter untuk melanjutkan.
tambahkan nama akun server samba
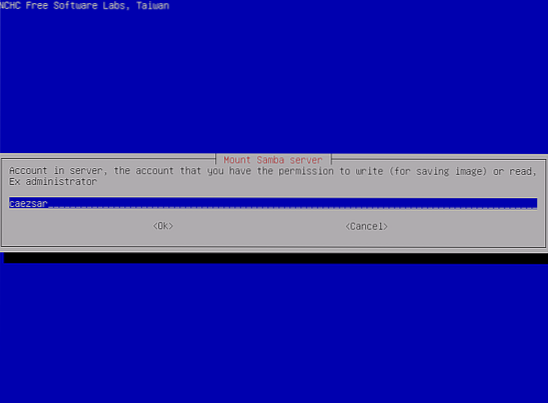
Langkah 14: Di sinilah Anda menunjukkan dari server samba jalur absolut direktori. Di sinilah gambar kloning disimpan.
Tentukan jalur absolut direktori dari server samba
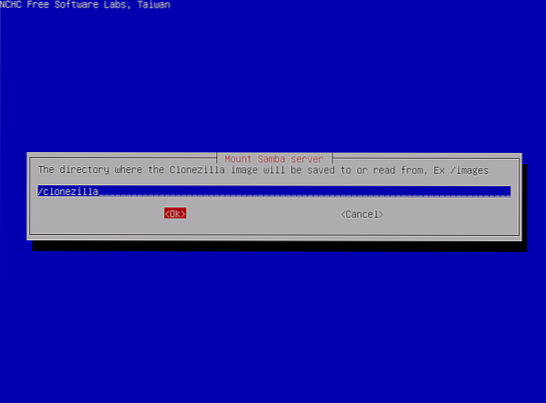
Langkah 15: Pilih versi baru protokol Samba. Dan tekan "enter" untuk melanjutkan ke prompt berikutnya. Jika lokasi jaringan bersama berada di server SMB lama, gunakan protokol versi 1.0.
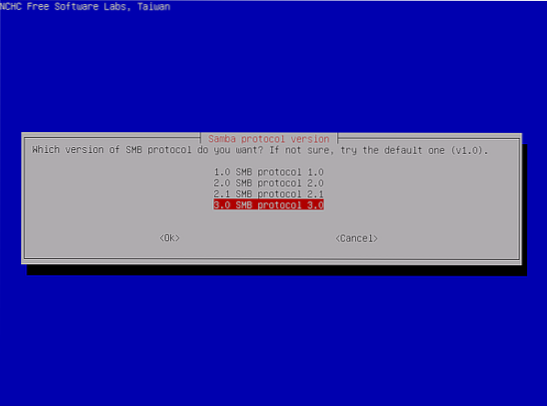
Langkah 16: Sebelum melanjutkan ke layar, pilih otomatis Gunakan mode keamanan default sistem pada level ini.
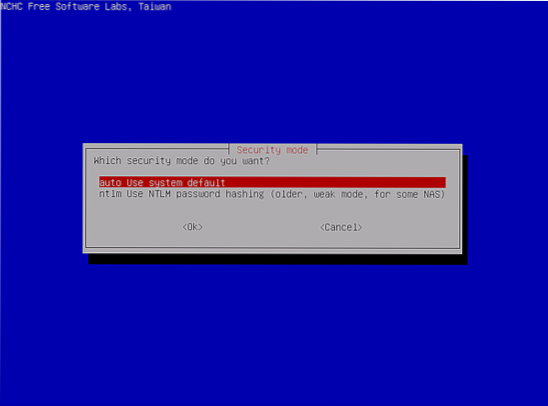
Langkah 17: Pada tahap ini, Anda perlu menambahkan sandi untuk akun samba Anda. Ini mendahului pemasangan share dan menekan tombol "enter" untuk melanjutkan.
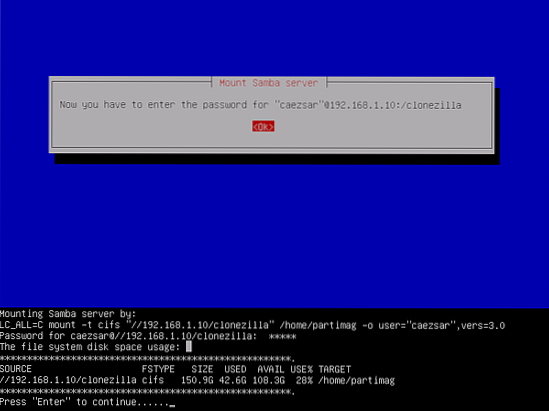
Langkah 18: Antarmuka berikutnya memberi pengguna kesempatan untuk memilih mode untuk menjalankan wizard. Anda dapat memilih alternatif pemula atau ahli.
Secara default, mode pemula selalu dipilih kecuali Anda mengubahnya. Sekarang, Anda akan dapat memilih partisi yang Anda minati.
Perhatikan bahwa menggunakan mode ahli memerlukan perawatan ekstra di mana Anda sangat yakin dengan apa yang Anda lakukan. Jika ini tidak terjadi, Anda mungkin akan kehilangan data Anda.
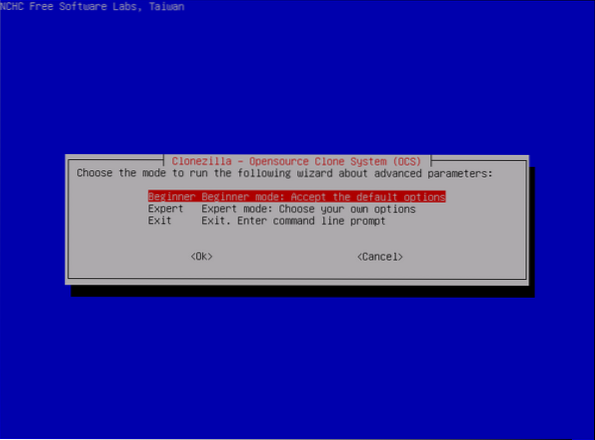
Langkah 19: Pilih alternatif savedisk untuk mencitrakan disk IDE/SCI/SATA yang terpasang secara lokal.
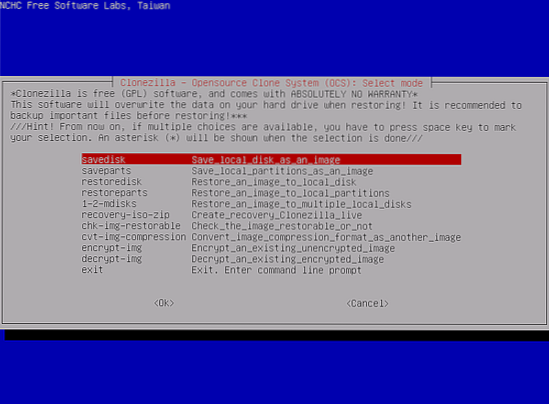
Langkah 20: Pilih untuk mempertahankan skema nama default yang dimasukkan Clonezilla untuk gambar yang Anda simpan atau pilih untuk menambahkan nama deskriptif secara manual.
Biasanya, memilih untuk menyesuaikan nama gambar memiliki fleksibilitas yang dapat Anda kenali dengan mudah di lain waktu. Juga, sangat disarankan untuk menyertakan tanggal pengambilan gambar untuk disertakan.
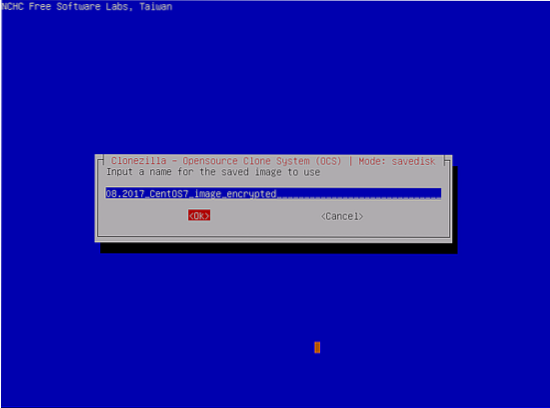
Langkah 21: Pilih disk sumber lokal yang ingin Anda kloning. Saat memilih disk sumber, penting untuk mencatat jenis nama yang digunakan karena ini bisa membingungkan jika Anda baru mengenalnya.
Konvensi yang paling umum termasuk sda, sdb, dll. Jika Anda menemukan ini menantang, Anda dapat me-restart PC dan menggunakan BIOS untuk mengkonfirmasi disk sumber Anda. Opsi lain yang sangat penting adalah menggunakan ukuran disk jika Anda yakin.
Jika Anda terjebak, Anda bisa mendapatkan informasi dengan menggunakan nomor seri disk dalam identifikasi perangkat yang tepat.
Di sini, kami menggunakan disk Vmware untuk mengkloning gambar. Bahkan, setelah memilih drive sumber yang tepat, pilih perangkat dengan menggunakan bilah spasi. Tekan tombol enter untuk melanjutkan.
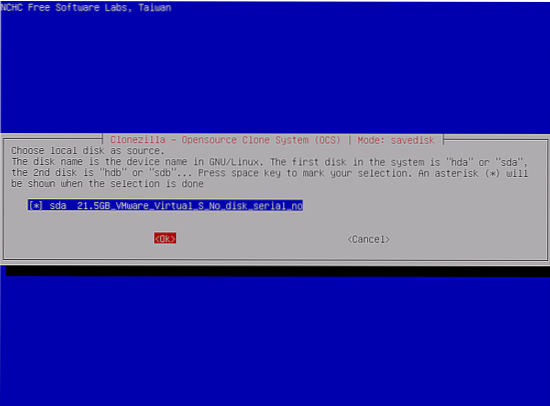
Langkah 22: Pilih “Lewati pemeriksaan/perbaikan sistem file sumber” dan tekan tombol enter untuk melanjutkan jika Anda yakin sistem file sumber tidak rusak.
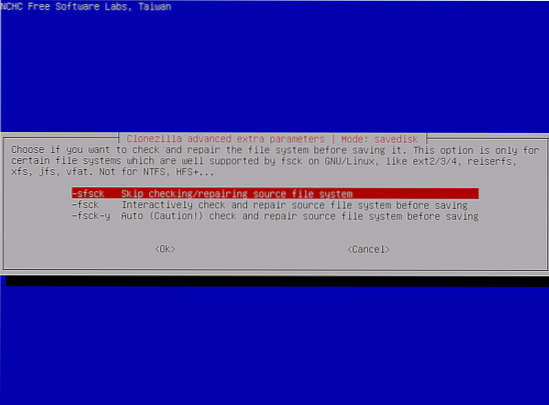
Langkah 23: Di layar ini, pilih tidak. Itu akan memastikan bahwa memeriksa gambar yang disimpan akan dilewati. Kemudian, klik OK untuk melanjutkan.
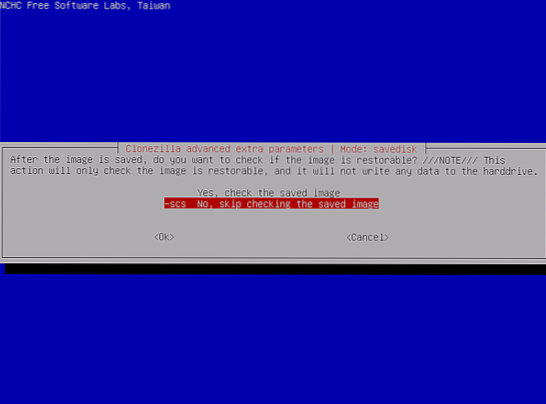
Langkah 24: Di sini, pilih opsi kedua, yaitu mengenkripsi gambar. Pilih OK, lalu tekan "enter" untuk melanjutkan. Akibatnya, gambar kloning yang dihasilkan dienkripsi dengan bantuan program eCryptfs.
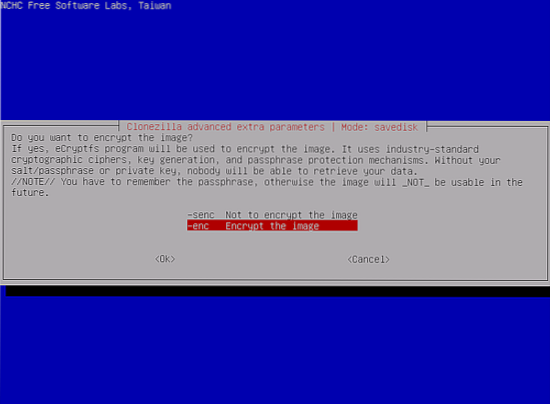
Langkah 25: Clonezilla mengambil alih proses kloning. Pertama, ini menunjukkan laporan aktivitas yang terjadi dan menunjukkan dua peringatan jika Anda tertarik untuk melanjutkan prosesnya.
Anda dapat memilih untuk menekan n untuk Tidak atau y untuk Ya.
Setelah ini, peringatan ketiga memberikan opsi untuk mengkloning boot loader atau tidak.
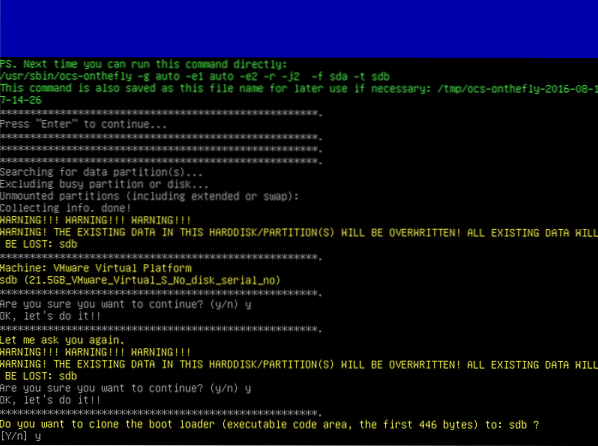
Langkah 26: Memilih ya untuk melanjutkan kloning meminta Clonezilla untuk membuat tabel partisi pada drive target yang diinginkan pada awalnya.
Selanjutnya, ada peringatan yang mengingatkan Anda untuk mengkloning boot loader atau tidak. Dalam hal ini, kami menekan Y karena kami bermaksud untuk menyelesaikan proses kloning.
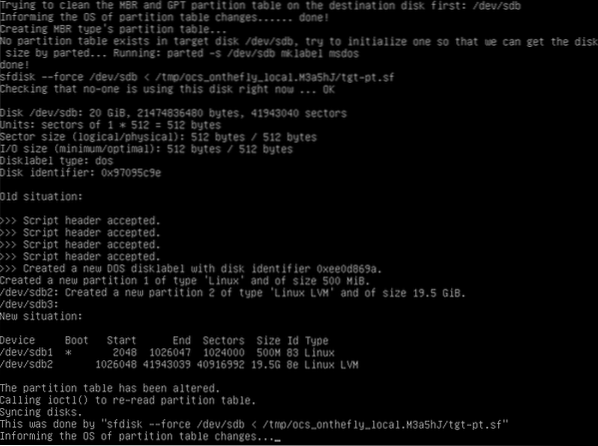
Langkah 27: Ini adalah tahap kritis yang harus Anda berhati-hati untuk tidak mematikan PC Anda karena di sinilah proses kloning dimulai tanpa campur tangan pengguna.
Laporan grafis dari semua kegiatan yang terjadi ditampilkan di sini.
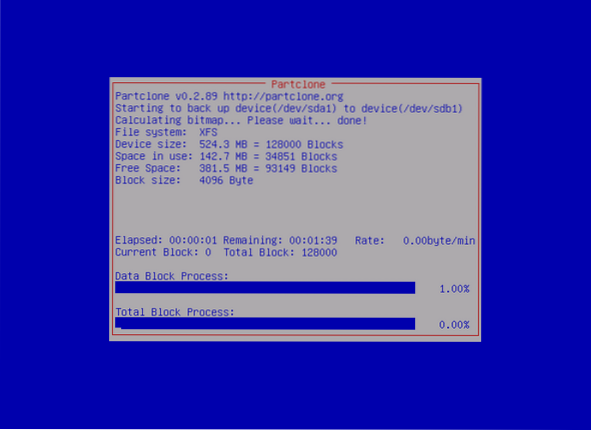
Langkah 28: Laporan dibuat setelah proses kloning selesai. Selain itu, Anda disajikan dengan opsi untuk terus menggunakan Clonezilla sekali lagi. Opsi yang tersedia termasuk menekan 1 untuk tetap dalam mode konsol atau opsi 2 untuk menjalankan wizard untuk keluar. Atau, tekan "enter" untuk membuka layar keluar.
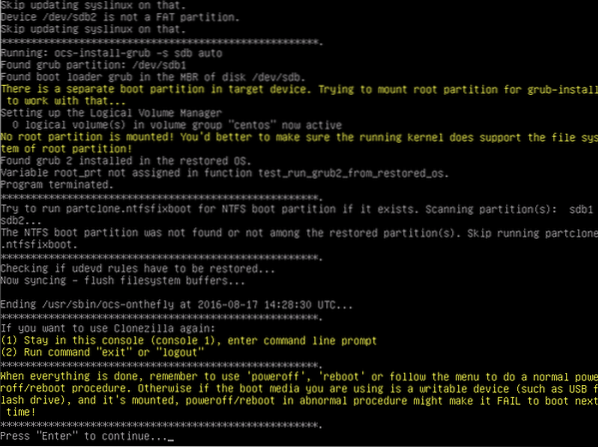
Langkah 29: Layar berikut memiliki empat alternatif yang dapat Anda pilih. Ini termasuk:
- - "Matikan" untuk berhenti
- - "boot ulang" untuk memulai kembali
- - "cmd" membuka prompt baris perintah interaktif
- - "rerun1" untuk memulai proses kloning baru lagi.
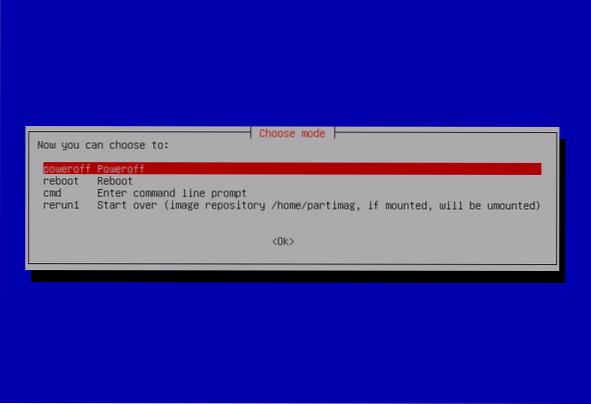
Kami sekarang selesai dengan mengkloning disk drive Anda. Yang dapat Anda lakukan sekarang adalah melepaskan drive disk eksternal Anda, menyimpannya di tempat yang aman, mengubah disk Anda saat ini, dan menggunakan disk baru untuk mem-boot PC Anda.
 Phenquestions
Phenquestions



