Pada artikel ini, saya akan menunjukkan kepada Anda bagaimana menggunakan dnsmasq untuk mengkonfigurasi server DNS lokal, caching server DNS dan server DHCP. Jadi, mari kita mulai.
Topologi Jaringan:
Ini adalah topologi jaringan artikel ini. Di sini, saya akan mengkonfigurasi router sebagai server DNS dan DHCP dengan dnsmasq. router memiliki 2 antarmuka jaringan, satu (ens33) terhubung ke Internet Dan lainnya (id38) terhubung ke pergantian jaringan. Semua host lainnya (tuan rumah1, tuan rumah2, tuan rumah3) di jaringan menggunakan server DHCP yang dikonfigurasi pada router untuk penetapan alamat IP secara otomatis dan server DNS untuk resolusi nama.
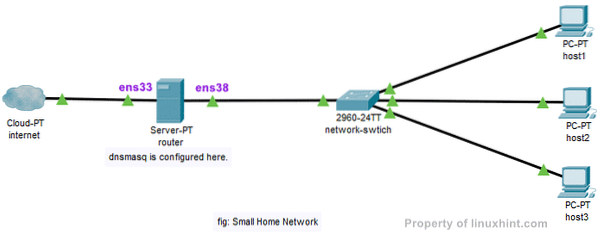
Mengonfigurasi IP Statis:
Dalam topologi jaringan saya, Anda melihat, my router memiliki dua antarmuka ens33 dan id38. ens33 menghubungkan router ke internet dan id38 terhubung ke sakelar jaringan, yang terhubung ke komputer lain di jaringan. Saya harus menggunakan DHCP untuk mendapatkan alamat IP untuk ens33 antarmuka dari ISP saya untuk koneksi internet. Tetapi id38 antarmuka harus dikonfigurasi secara manual.
Mari gunakan jaringan 192.168.10.0/24 untuk antarmuka ens38 dan komputer lain di jaringan. Jika saya menggunakan jaringan 192.168.10.0/24, lalu alamat IP dari id38 antarmuka router harus 192.168.10.1/24. Ini adalah alamat IP dari server DNS dnsmasq dan server DHCP.
CATATAN: Nama antarmuka jaringan Anda mungkin berbeda. Anda dapat mengetahui apa itu untuk Anda dengan with ip a perintah.
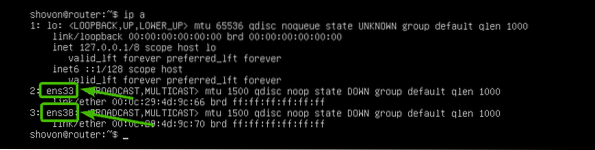
Di Ubuntu Server 18.04 LTS, Anda dapat menggunakan rencana net untuk mengkonfigurasi antarmuka jaringan. File konfigurasi netplan default adalah /etc/netplan/50-cloud-init.yaml.
Pertama, buka file konfigurasi /etc/netplan/50-cloud-init.yaml dengan perintah berikut:
$ sudo nano /etc/netplan/50-cloud-init.yaml
Sekarang, ketik baris berikut dan simpan file dengan menekan
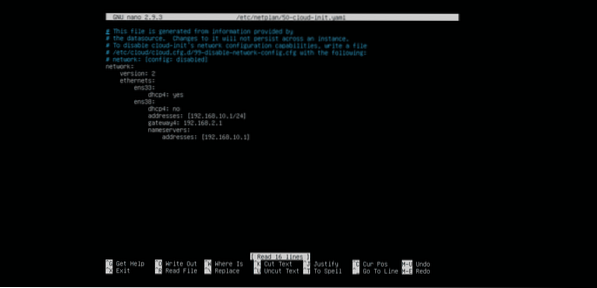
Sekarang, reboot router dengan perintah berikut:
$ sudo reboot
sekali router boot, alamat IP harus ditetapkan seperti yang diharapkan.
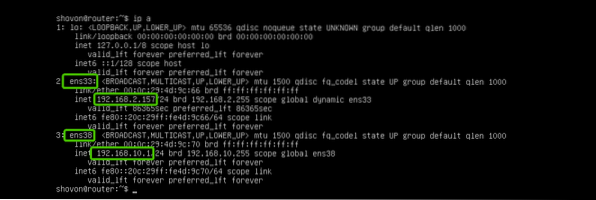
Menginstal dnsmasq:
dnsmasq tersedia di repositori paket resmi Ubuntu. Jadi, Anda dapat dengan mudah menginstalnya menggunakan manajer paket APT.
Ubuntu menggunakan systemd-diselesaikan secara default untuk mengelola server DNS dan caching DNS. Sebelum Anda menginstal dnsmasq, Anda harus berhenti dan menonaktifkan systemd-diselesaikan jasa. Jika tidak, Anda tidak akan dapat menjalankan dnsmasq sama sekali.
Untuk menghentikan systemd-diselesaikan layanan, jalankan perintah berikut:
$ sudo systemctl stop systemd-resolved
Untuk menonaktifkan systemd-diselesaikan layanan, jalankan perintah berikut:
$ sudo systemctl nonaktifkan systemd-resolved
Secara default, /etc/resolv.konf file ditautkan ke file konfigurasi systemd lain seperti yang dapat Anda lihat pada tangkapan layar di bawah. Tapi, kami tidak menginginkannya lagi.

Jadi, hapus /etc/resolv.konf hubungkan dengan perintah berikut:
$ sudo rm -v /etc/resolv.konf
Sekarang, buat yang baru /etc/resolv.konf file dan atur server DNS google sebagai server DNS default dengan perintah berikut:
$ echo "server nama 8".8.8.8" | sudo tee /etc/resolv.konf
Sekarang, perbarui cache repositori paket APT dengan perintah berikut:
$ sudo apt update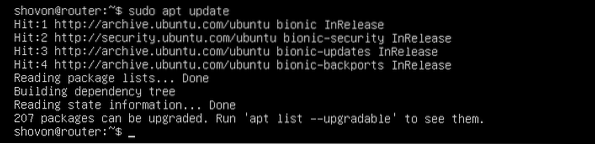
Sekarang, instal dnsmasq dengan perintah berikut:
$ sudo apt install dnsmasq
dnsmasq harus diinstal.
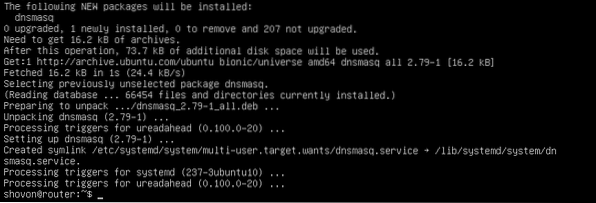
Konfigurasi DNS Server dnsmasq:
File konfigurasi dnsmasq adalah /etc/dnsmasq.konf. Untuk mengkonfigurasi dnsmasq sebagai server DNS, Anda harus memodifikasi file ini.
Standarnya /etc/dnsmasq.konf file berisi banyak dokumentasi dan opsi komentar. Jadi, saya pikir lebih baik untuk mengganti nama /etc/dnsmasq.konf mengajukan ke /etc/dnsmasq.konf.bk dan buat yang baru.
Anda dapat mengganti nama file konfigurasi dengan perintah berikut:
$ sudo mv -v /etc/dnsmasq.conf /etc/dnsmasq.konf.bk
Sekarang, buat file konfigurasi /etc/dnsmasq.konf sebagai berikut:
$ sudo nano /etc/dnsmasq.konf
Sekarang, ketik baris berikut dan simpan file dengan menekan
pelabuhan = 53
dibutuhkan domain
bogus-priv
aturan ketat
memperluas-host
domain=contoh.com
CATATAN: Perubahan contoh.com ke nama domain Anda sendiri.
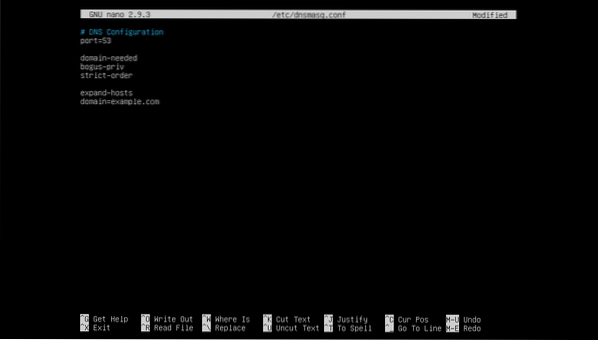
Sekarang, restart layanan dnsmasq dengan perintah berikut:
$ sudo systemctl restart dnsmasq
Tidak, kesalahan. Bagus!
Sekarang, Anda harus mengatur 192.168.10.1 sebagai alamat server DNS default di /etc/resolv.konf.
Untuk melakukan itu, buka /etc/resolv.konf file dengan perintah berikut:
$ sudo nano /etc/resolv.konf
Sekarang, ketik server nama 192.168.10.1 sebelum garis server nama 8.8.8.8 seperti yang ditunjukkan pada tangkapan layar di bawah ini. Kemudian simpan file.

Itu dia.
Menambahkan Catatan DNS:
Sekarang, Anda dapat menambahkan entri DNS Anda ke /etc/hosts mengajukan.
Pertama, buka /etc/hosts file dengan perintah berikut:
$ sudo nano /etc/hostsSekarang, ketik entri DNS Anda dalam format berikut:
IP_ADDR DOMAIN_NAMESaya telah menambahkan 4 entri router.contoh.com (192.168.10.1), tuan rumah1.contoh.com (192.168.10.51), tuan rumah2.contoh.com (192.168.10.52) , dan tuan rumah3.contoh.com (192.168.10.53) seperti yang ditandai pada tangkapan layar di bawah ini. Anda dapat menambahkan entri DNS sebanyak yang Anda inginkan.
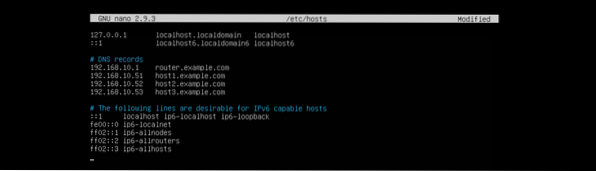
Setelah selesai, simpan file dengan menekan
Sekarang, restart layanan dnsmasq dengan perintah berikut:
$ sudo systemctl restart dnsmasq
Menguji Server DNS:
Seperti yang Anda lihat, resolusi DNS lokal berfungsi.
$ menggali router.contoh.com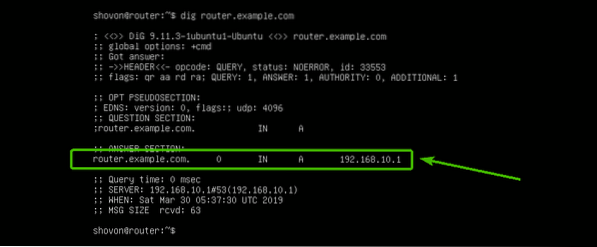
Resolusi nama internet juga berfungsi.
$gali google.com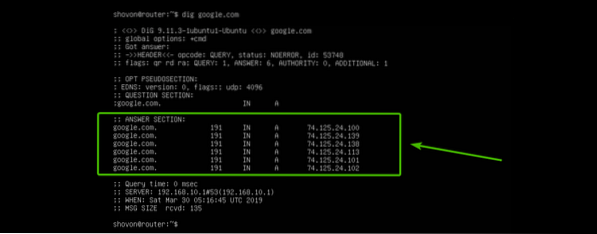
Konfigurasi Server DHCP:
Untuk mengkonfigurasi server DHCP, buka file konfigurasi dnsmasq /etc/dnsmasq.konf lagi sebagai berikut:
$ sudo nano /etc/dnsmasq.konf
Sekarang, tambahkan baris yang ditandai ke akhir file. Kemudian simpan file.
# konfigurasi DHCPdhcp-range = 192.168.10.50,192.168.10.240.255.255.255.0,24j
dhcp-option=pilihan:router,192.168.10.1
dhcp-option=opsi:dns-server,192.168.10.1
dhcp-option=option:netmask,255.255.255.0
dhcp-host=00:0C:29:A5:BD:4A,192.168.10.51
dhcp-host=00:0C:29:A5:BD:5B,192.168.10.52
dhcp-host=00:0C:29:A5:BD:6C,192.168.10.53
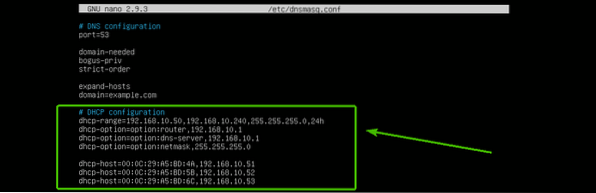
Sini, dhcp-range digunakan untuk mengatur kisaran alamat IP yang akan ditetapkan oleh server DHCP ke host.
dhcp-opsi digunakan untuk mengatur gateway (pilihan: router), alamat server DNS (pilihan: dns-server), dan topeng jaringan (pilihan: netmask)
dhcp-host digunakan untuk mengatur alamat IP tertentu ke host tergantung pada alamat MAC yang ditentukan.
Sekarang, restart layanan dnsmasq dengan perintah berikut:
$ sudo systemctl restart dnsmasq
Menguji Server DHCP:
Seperti yang Anda lihat, komputer tuan rumah1 mendapat alamat IP 192.168.10.51/24 dari server DHCP.
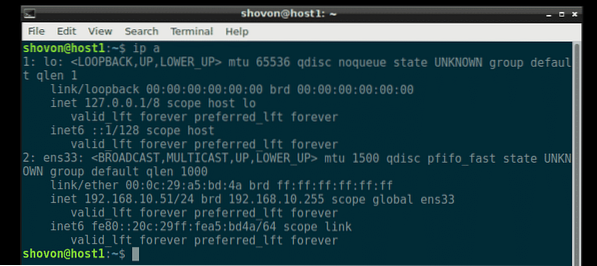
Resolusi DNS juga berfungsi dari tuan rumah1.
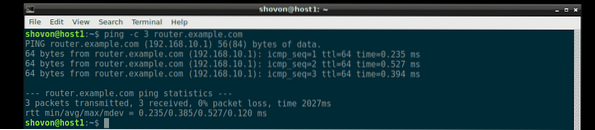
Cara yang sama, tuan rumah2 dan tuan rumah3 juga mendapatkan alamat IP yang benar dari server DHCP dan resolusi DNS berfungsi pada masing-masingnya.
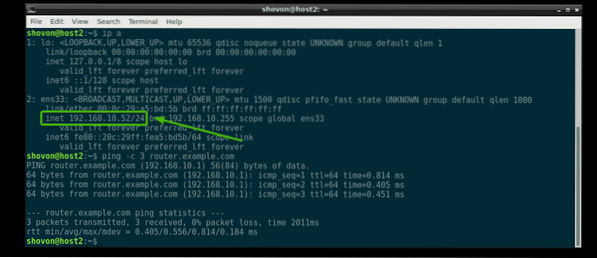
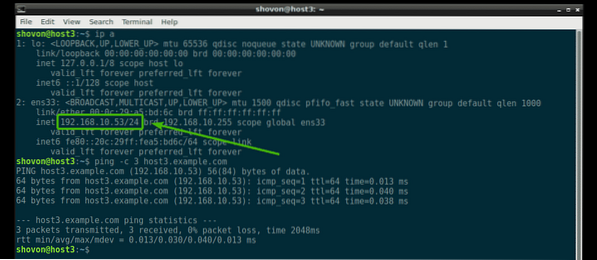
Kemana Selanjutnya:
Jika Anda ingin mempelajari lebih lanjut tentang dnsmasq, periksa file konfigurasi default /etc/dnsmasq.konf (sekarang berganti nama menjadi /etc/dnsmasq.konf.bk). Ini memiliki deskripsi rinci tentang semua opsi konfigurasi dnsmasq.
$ kurang /etc/dnsmasq.konf.bk
File konfigurasi dnsmasq default dari Ubuntu Server 18.04 LTS.
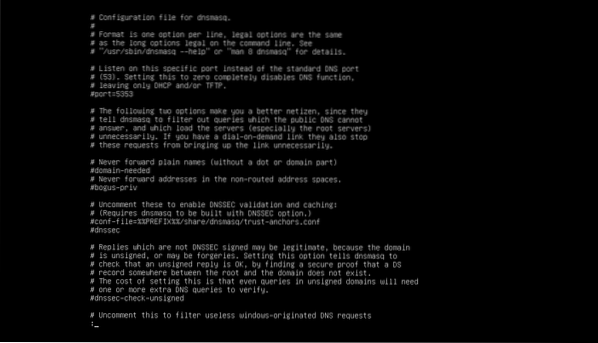
Jadi, begitulah cara Anda mengkonfigurasi dnsmasq di Ubuntu Server 18.04 LTS. Terima kasih telah membaca artikel ini.
 Phenquestions
Phenquestions


