VNC didasarkan pada prinsip framebuffer jarak jauh (RFB). Karena beroperasi pada level framebuffer, ini dapat digunakan oleh sistem operasi, sistem windowing, atau aplikasi apa pun.
VNC adalah protokol "klien tipis" yang sebenarnya, karena dikembangkan dengan gagasan tentang sangat sedikit persyaratan untuk penampil di sisi klien. Jadi, di sisi klien, perangkat lunak dapat berjalan di berbagai perangkat keras, dan menyiapkan klien sangat sederhana. E.g., kita cukup merancang VNC Viewer dengan transportasi yang andal (seperti TCP/IP) dan metode untuk menampilkan piksel.
Apa yang akan kita bahas?
Dalam panduan ini, kita akan mempelajari cara menginstal dan mengkonfigurasi server tigervnc di Fedora 32 xfce OS. Kami juga akan melihat bagaimana kami dapat mengambil tampilan server di sisi klien menggunakan penampil vnc. Mari kita mulai dengan proses instalasi TigerVNC.
Prasyarat
- Fedora 32 xfce OS diinstal di server.
- Masuk sebagai pengguna root atau akun dengan hak "sudo".
- Pemahaman dasar tentang konsep protokol VNC.
- Penampil VNC diinstal pada komputer klien.
Syarat yang harus diketahui
- vncserver: Ini adalah utilitas dimana pengguna dapat menjalankan sesi yang berbeda secara bersamaan di mesin. Sesi ini dapat diakses dari lokasi mana pun dan sejumlah klien and.
- vncviewer: Ini adalah perangkat lunak yang menampilkan antarmuka pengguna grafis vncserver dan mengontrolnya.
Menginstal TigerVNC di Fedora 32 XFCE
Sebelum Anda mulai menginstal server TigerVNC, periksa apakah server Anda diinstal dengan GUI. Jika Anda menginstal Fedora minimal, Anda mungkin hanya akan memiliki antarmuka baris perintah. Jika demikian, Anda perlu menginstal lingkungan XFCE, yang akan kami gunakan dalam panduan ini. Untuk menginstal desktop XFCE, gunakan perintah:
$ sudo dnf install @xfce-desktop-environmentLangkah 1. TigerVNC atau Tiger Virtual Network Computing adalah implementasi protokol VNC yang tidak bergantung pada platform. Ini tersedia untuk berbagai platform seperti Linux (32/64 bit), Mac (format biner) dan Windows (32/64 bit).
Kita dapat menginstal TigerVNC dari repositori resmi Fedora dengan perintah:
$ sudo dnf install tigervnc-server -y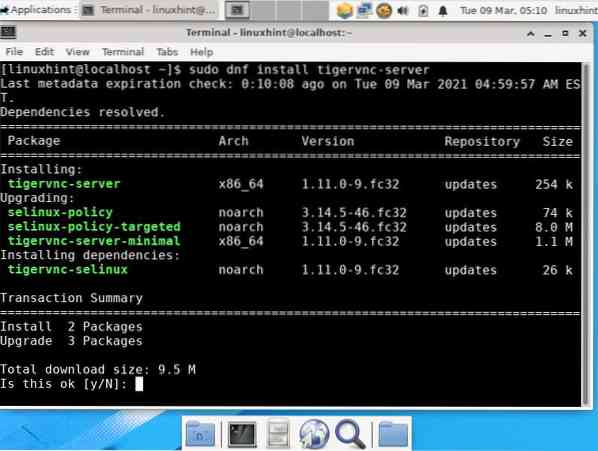
Langkah 2. Konfigurasikan firewall untuk mengizinkan layanan VNC berjalan:
sudo firewall-cmd --add-service=vnc-server --permanentsudo firewall-cmd --reload
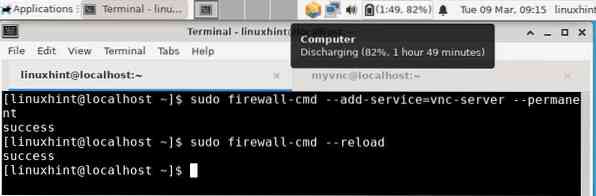
Langkah 3. Tambahkan pengguna baru yang sesinya akan dibagikan dengan klien jarak jauh.
sudo pengguna tambahkan myvncsudo passwd myvnc
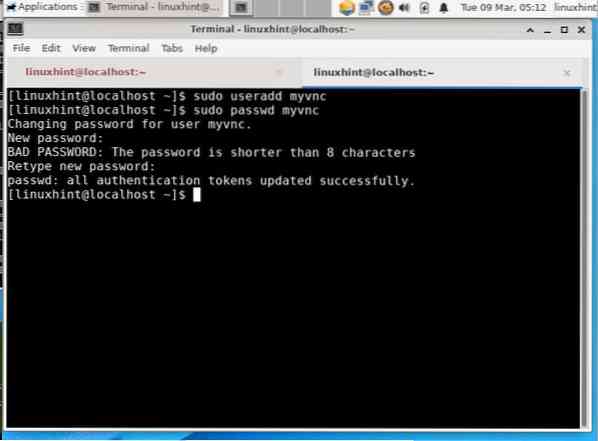
Langkah 4. Selanjutnya, masuk ke pengguna yang dibuat di atas dan buat kata sandi untuk sesi vnc. Kata sandi ini akan digunakan untuk mengautentikasi setiap pengguna yang mencoba terhubung dengan server VNC Anda. Untuk melakukannya, ikuti langkah-langkah di bawah ini:
$ su - myvnc$vncpasswd
Kata Sandi: [Masukkan kata sandi Anda di sini]
Verifikasi: [Ketik ulang kata sandi untuk mengonfirmasi]
Apakah Anda ingin memasukkan sandi hanya lihat (y/n)? n [ Masukkan 'n' di sini]
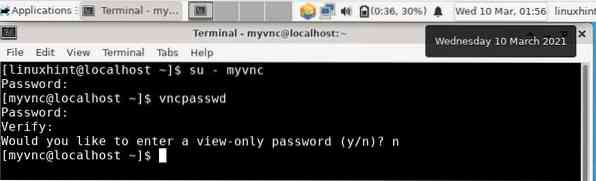
CATATAN: Kata sandi vnc pengguna tidak dienkripsi, itu adalah kata sandi teks biasa.
Memulai Server VNC
Langkah 1. Kami siap untuk memulai server VNC. Beralih ke pengguna VNC, myvnc dalam kasus kami, dan jalankan perintah berikut:
$ vncserver :1 -geometri 800x600Parameter geometri menjelaskan ukuran desktop jarak jauh di sisi klien. Nilai default ukuran desktop VNC adalah 1024×768.
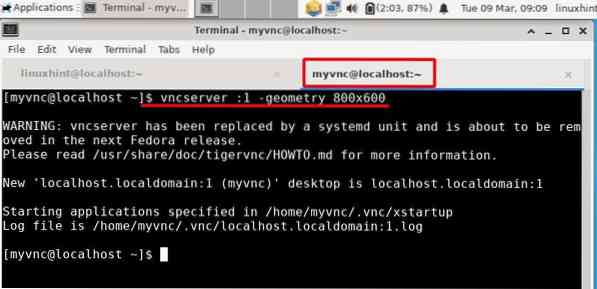
Perintah di atas akan memulai server VNC dengan tampilan nomor '1'. Anda dapat mengubah nomor ini dengan memasukkan nomor lain yang valid setelah titik dua pada perintah di atas.
Langkah 2. Untuk melihat desktop Fedora 32 OS kami dari jarak jauh, kami perlu menginstal klien VNC. Kami menggunakan klien Remmina dari mesin Xubuntu. Remmina dapat diinstal dari pusat perangkat lunak di Xubuntu. Mulai Remmina dari menu Aplikasi dan masukkan alamat IP Fedora OS dan nomor tampilan di bilah alamat…
Masukkan IP dan nomor tampilan dalam format: IP:x
Pastikan untuk memilih protokol VNC di daftar drop-down kiri.
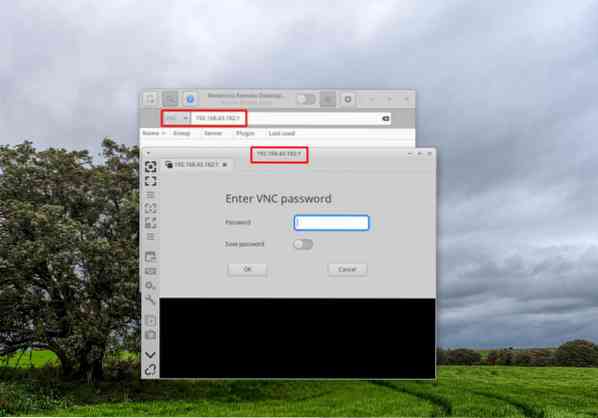
Seperti yang Anda lihat pada gambar di atas, jendela baru akan terbuka setelah memasukkan alamat IP dan nomor tampilan. Masukkan kata sandi VNC yang telah Anda atur sebelumnya menggunakan vncpasswd. Jika semuanya berjalan dengan benar, Anda akan melihat desktop pengguna "myvnc", seperti yang ditunjukkan pada gambar di bawah ini:
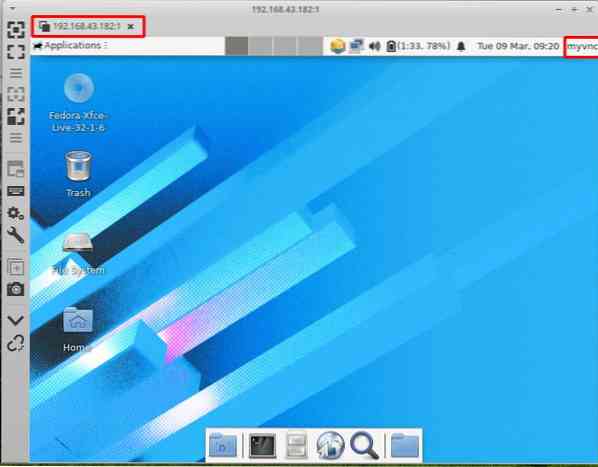
Catatan: Anda mungkin mendapatkan kesalahan seperti: “xfce policykit agent… pengguna pemanggil dan pengguna subjek berbeda”. Kami baru saja mengabaikannya dan tidak menemukan masalah dalam menggunakan desktop jarak jauh.
Menghentikan Sesi VNC
Sesi vnc dapat dengan mudah dihentikan. Jalankan saja perintah di bawah ini dari pengguna VNC (myvnc dalam kasus kami):
$ su - myvnc$vncserver -kill :x
Ganti x dengan tampilan yang sebenarnya jumlah kami menggunakan langkah 2 dari bagian 'Memulai Server VNC'.
Kesimpulan:
Selamat, kami telah berhasil menginstal server TigerVNC di sistem Fedora 32 xfce. Situs web resmi Fedora memiliki panduan tentang menginstal TigerVNC tetapi sudah usang karena ditulis untuk versi Fedora yang lebih lama. Kami telah mencoba panduan tersebut pada rilis Fedora terbaru, tetapi tampaknya tidak berfungsi lagi. Juga, tidak ada lagi revisi yang tersedia untuk panduan itu. Kami mendapat banyak kesalahan seperti 1) layanan vnc yang dibuat dari utilitas systemd tidak dapat memulai vncserver. 2) sesi desktop gnome tidak berfungsi dengan baik.
Protokol VNC menggunakan teks biasa dan tidak memiliki enkripsi. Setelah mengonfigurasi TigerVNC di Fedora, Anda dapat membuatnya aman dengan mengenkripsi komunikasi client-server. Coba tambahkan terowongan SSH antara server dan klien untuk menerapkan enkripsi.
Panduan ini berlaku untuk distribusi berbasis Red Hat lainnya seperti Centos dan RHEL.
 Phenquestions
Phenquestions


