Ada 2 jenis jembatan jaringan, a jembatan jaringan pribadi, dan jembatan jaringan publik.
Jembatan Jaringan Pribadi: Jembatan jaringan pribadi seperti router virtual. Ini menetapkan sendiri alamat IP pribadi dan membuat server DHCP. Mesin virtual KVM yang terhubung ke jembatan jaringan ini mendapatkan alamat IP melalui server DHCP jembatan. Jembatan jaringan menggunakan NAT (Terjemahan Alamat Jaringan) untuk menyediakan konektivitas internet ke mesin virtual KVM. Mesin virtual KVM yang terhubung ke jembatan jaringan pribadi dapat berkomunikasi di antara mereka sendiri. Host KVM (tempat mesin virtual berjalan) juga dapat langsung mengakses mesin virtual directly. Tetapi mesin virtual tidak dapat diakses dari jaringan luar.
Jembatan Jaringan Publik: Jembatan jaringan publik seperti sakelar virtual. Anda dapat menghubungkan satu antarmuka jaringan fisik ke jembatan, dan mesin virtual KVM yang menggunakan jembatan jaringan akan menetapkan sendiri alamat IP menggunakan server DHCP yang berjalan di router tempat antarmuka jaringan fisik terhubung. Jika jembatan jaringan publik digunakan, mesin virtual KVM yang terhubung dengannya akan mendapatkan alamat IP dari router fisik atau perangkat jaringan Anda. Mesin virtual KVM akan dapat diakses satu sama lain, host KVM serta jaringan luar.
Pada artikel ini, saya akan menunjukkan cara membuat jembatan jaringan KVM pribadi dan publik di CentOS 8. Jadi, mari kita mulai.
Prasyarat:
Jika Anda ingin mencoba contoh dari artikel ini, Anda harus menginstal KVM di mesin CentOS 8 Anda. Jika Anda belum menginstal KVM di mesin CentOS 8 Anda, Anda dapat membaca artikel saya Instal KVM di CentOS 8 di LinuxHint.com untuk bantuan dalam menginstal KVM di CentOS 8.
Anda juga harus memiliki mesin virtual KVM yang dibuat di host CentOS 8 KVM Anda. Dengan cara ini, Anda juga dapat berlatih mengubah antarmuka jaringan mesin virtual.
Membuat Jembatan Jaringan Pribadi KVM:
Secara default, KVM membuat a default jembatan jaringan pribadi. Jembatan jaringan menggunakan subnet IP pribadi kelas C secara default. Dalam kasus saya, itu menggunakan 192.168.122.0/24 subjaringan.
Seperti yang Anda lihat, mesin virtual KVM saya yang menggunakan default jembatan jaringan pribadi mendapat alamat IP 192.168.122.60 yang merupakan alamat IP dari 192.168.122.0/24 subjaringan.
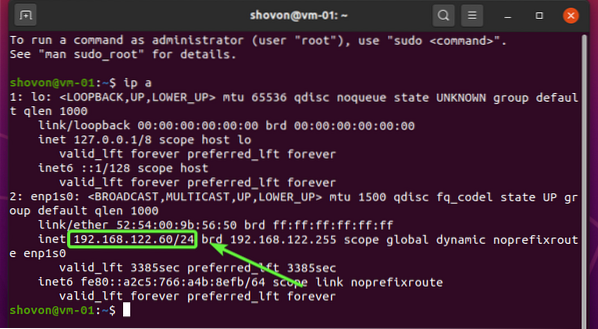
Di bagian ini, saya akan menunjukkan cara membuat antarmuka jaringan jembatan pribadi KVM baruVM.
Anda dapat membuat daftar semua antarmuka jaringan KVM yang tersedia dengan perintah berikut:
$ sudo virsh net-list --allSeperti yang Anda lihat, default antarmuka jaringan terdaftar.
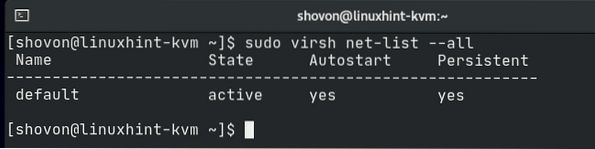
KVM menggunakan XML secara ekstensif untuk konfigurasinya.
Untuk melihat bagaimana default jembatan jaringan dikonfigurasi dalam XML, jalankan perintah berikut:
$ sudo virsh net-edit default
File konfigurasi XML dari default jembatan jaringan ditunjukkan pada tangkapan layar di bawah ini. Seperti yang Anda lihat, jembatan jaringan nama adalah default. Itu meneruskan modusnya adalah nat atau Terjemahan Alamat Jaringan. Jaringan jembatan nama antarmuka adalah virbr0. Itu aku p alamat jembatan 192.168.122.1 dan subnet masknya adalah 255.255.255.0. Server DHCP dari jembatan jaringan dikonfigurasi dalam dhcp blok. Di sini, rentang alamat DHCP adalah 192.168.122.2 untuk 192.168.122.254. Jadi, mesin virtual akan mendapatkan alamat IP mulai dari 192.168.122.2 untuk 192.168.122.254.
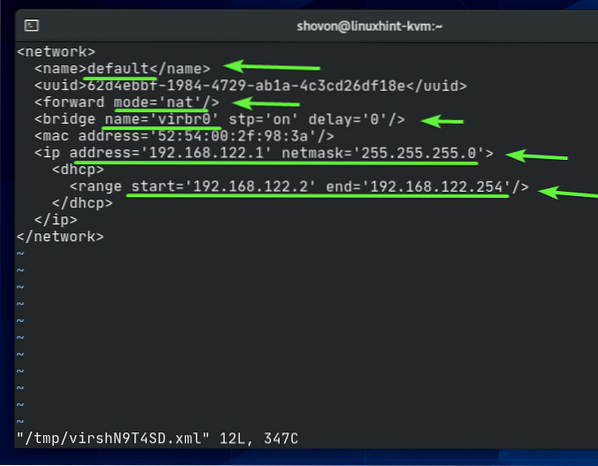
Untuk membuat jembatan jaringan pribadi KVM Anda sendiri, buat file XML baru pribadi.xml dengan perintah berikut:
$ nano pribadi.xml
Ketik baris berikut di . Anda pribadi.xml mengajukan.
Setelah selesai, tekan
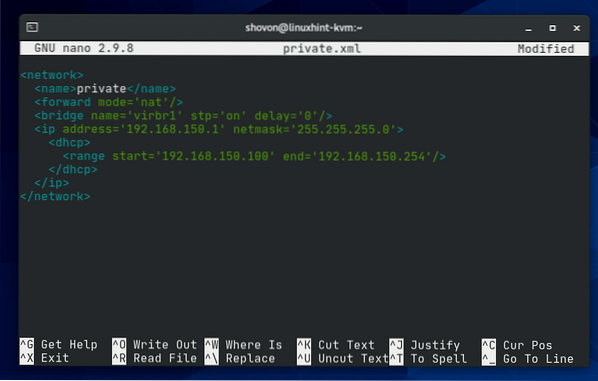
Nama jaringan KVM akan menjadi pribadi.

Jembatan akan menggunakan Terjemahan Alamat Jaringan untuk konektivitas internet mesin virtual KVM.

Nama antarmuka jembatan jaringan adalah virbr1.

Jembatan jaringan akan menggunakan 192.168.150.0/24 subnet jaringan pribadi dan akan menetapkan alamat IP 192.168.150.1 untuk antarmuka jembatan virbr1.

KVM akan menjalankan server DHCP untuk jembatan jaringan. Ini akan memasok alamat IP ke mesin virtual menggunakan jembatan jaringan ini. Mesin virtual KVM akan diberikan alamat IP dalam jangkauan 192.168.150.100 untuk 192.168.150.254.

Untuk membuat pribadi jembatan jaringan menggunakan pribadi.xml File konfigurasi XML, jalankan perintah berikut:
$ sudo virsh net-define private.xml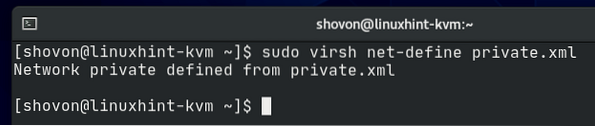
Seperti yang Anda lihat, pribadi jembatan jaringan dibuat. ini tidak aktif saat ini.
$ sudo virsh net-list --all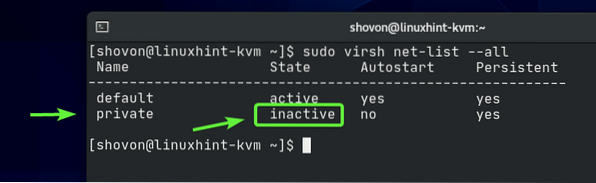
Anda dapat mengaktifkan pribadi jembatan jaringan dengan perintah berikut:
$ sudo virsh net-start pribadi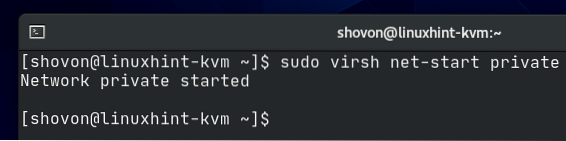
Seperti yang Anda lihat, pribadi jaringan jembatan diaktifkan.
$ sudo virsh net-list --all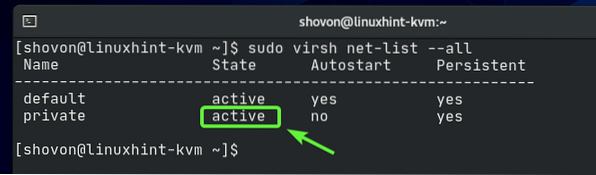
Seperti yang Anda lihat, antarmuka jembatan jaringan virbr1 dibuat dan diberi alamat IP 192.168.150.1.
$ ip a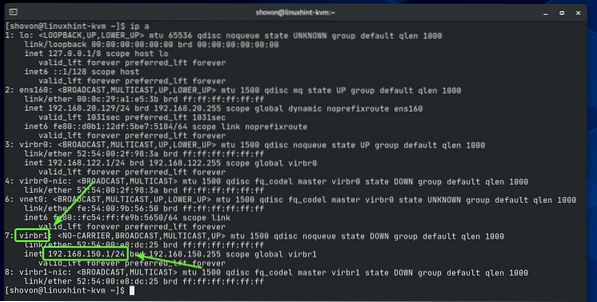
Seperti yang Anda lihat, jembatan jaringan pribadi tidak akan otomatis mulai saat boot. Karena semuanya berfungsi, ada baiknya untuk memulai jembatan jaringan secara otomatis saat boot.
$ sudo virsh net-list --all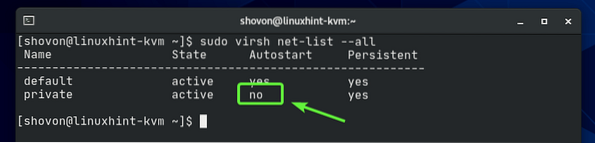
Untuk mengizinkan pribadi jembatan jaringan untuk secara otomatis memulai saat boot, jalankan perintah berikut:
$ sudo virsh net-autostart pribadi
jembatan jaringan pribadi seharusnya secara otomatis mulai saat boot mulai sekarang.
$ sudo virsh net-list --all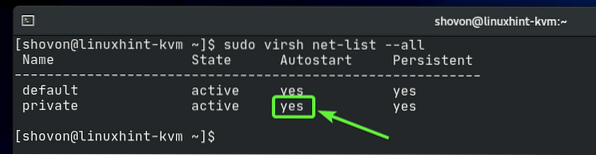
Sekarang, mari konfigurasikan mesin virtual KVM untuk menggunakan yang baru dibuat pribadi jembatan jaringan.
Seperti yang Anda lihat, saya sudah memiliki mesin virtual KVM udesktop20_04-01 berjalan di host CentOS 8 KVM saya.
$ sudo daftar virsh --all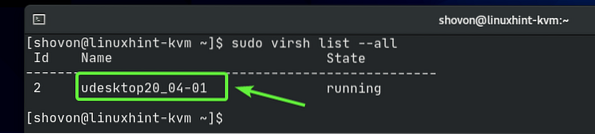
Sebelum Anda mengubah konfigurasi mesin virtual KVM Anda, pastikan itu dimatikan. Jika mesin virtual KVM Anda sedang berjalan, Anda dapat mematikannya dengan perintah berikut:
$ sudo virsh shutdown udesktop20_04-01
Mesin virtual KVM Anda harus dimatikan.
$ sudo daftar virsh --all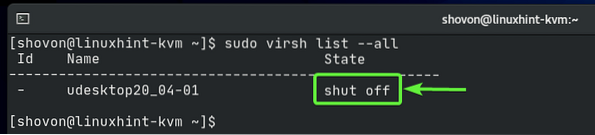
Untuk mengedit konfigurasi mesin virtual KVM Anda, jalankan perintah berikut:
$ sudo virsh edit udesktop20_04-01
Semua file konfigurasi KVM dalam format XML. File konfigurasi mesin virtual KVM tidak terkecuali.
Temukan antarmuka bagian seperti yang ditandai pada tangkapan layar di bawah ini. Secara default, default jembatan jaringan digunakan.
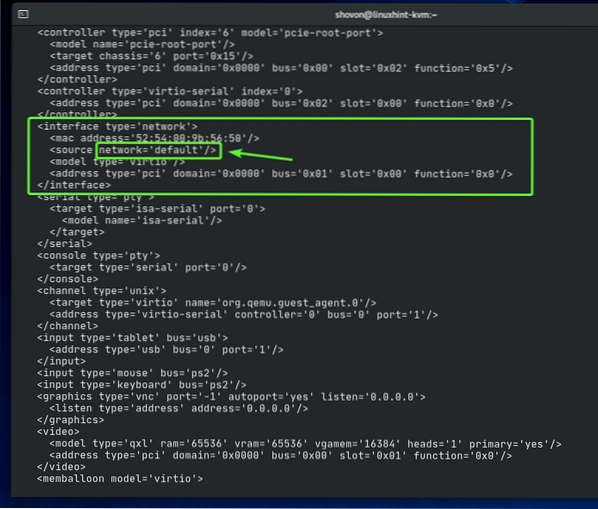
Ubah jembatan jaringan dari default untuk pribadi seperti yang ditandai pada tangkapan layar di bawah ini.
CATATAN: File konfigurasi terbuka dengan editor teks Vi secara default. Untuk mengedit file konfigurasi di Vi, tekan saya pergi ke MEMASUKKAN mode. Untuk menyimpan file konfigurasi, tekan
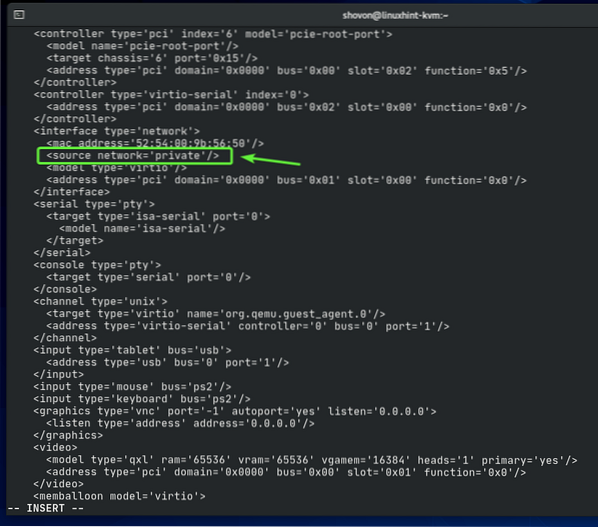
Konfigurasi mesin virtual harus diubah.

Mulai mesin virtual KVM dengan perintah berikut:
$ sudo virsh mulai udesktop20_04-01
Mesin virtual harus berjalan.
$ sudo daftar virsh --all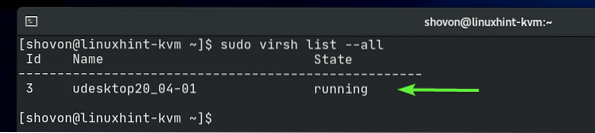
Sekarang, sambungkan ke mesin virtual Anda menggunakan klien VNC dan periksa alamat IP mesin virtual dengan perintah berikut:
$ ip aSeperti yang Anda lihat, alamat IP-nya adalah 192.168.150.228 yang merupakan alamat IP dari 192.168.150.0/24 subjaringan. Ini adalah subnet yang telah kami konfigurasikan untuk pribadi jembatan jaringan. Sehingga pribadi jembatan jaringan berfungsi.
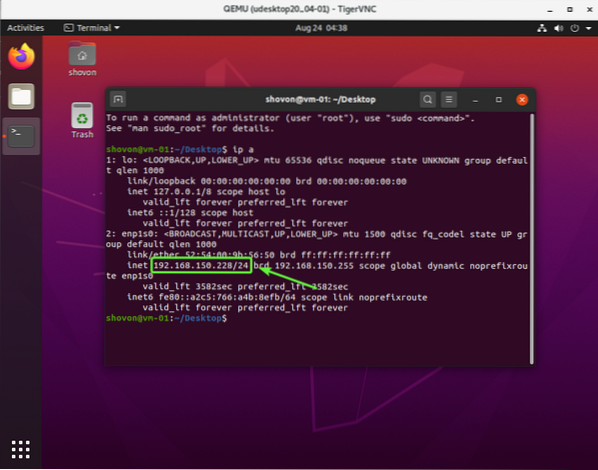
Membuat Jembatan Jaringan Publik KVM:
Jika Anda ingin mengakses mesin virtual KVM Anda dari jaringan rumah Anda, maka Anda dapat mengonfigurasi jembatan jaringan publik KVM dan mengonfigurasi mesin virtual yang ingin Anda hubungkan dari jaringan rumah Anda untuk menggunakan jembatan jaringan publik.
Sebelum Anda membuat jembatan jaringan publik KVM, Anda harus membuat jembatan jaringan secara manual menggunakan Manajer Jaringan CentOS 8.
Anda dapat memulai antarmuka baris perintah Network Manager dengan perintah berikut:
$ sudo nmtui
Pilih Aktifkan koneksi dan tekan
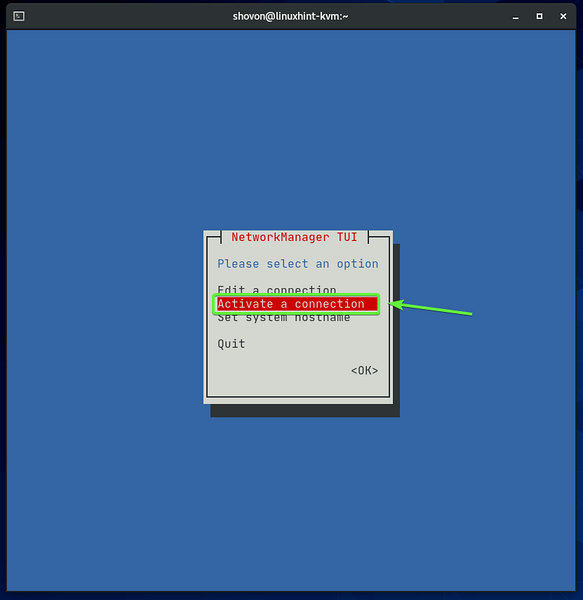
Antarmuka jaringan kabel Anda (ens160 dalam kasus saya) harus aktif. Pilih dan Menonaktifkan saya t.
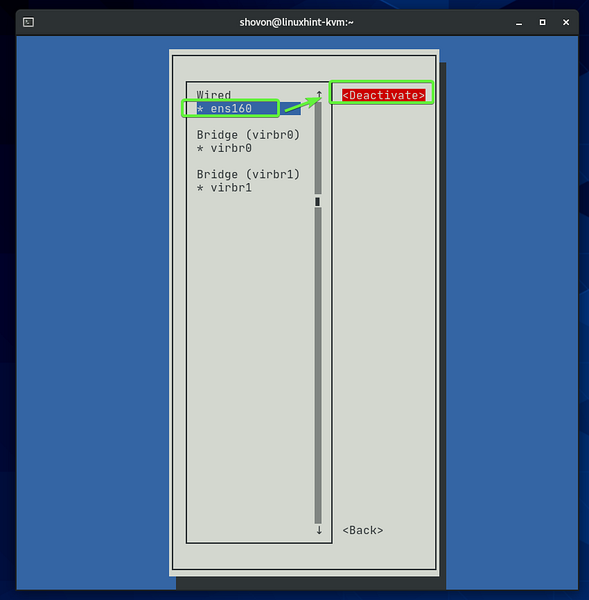
Antarmuka jaringan kabel Anda harus dinonaktifkan. tekan
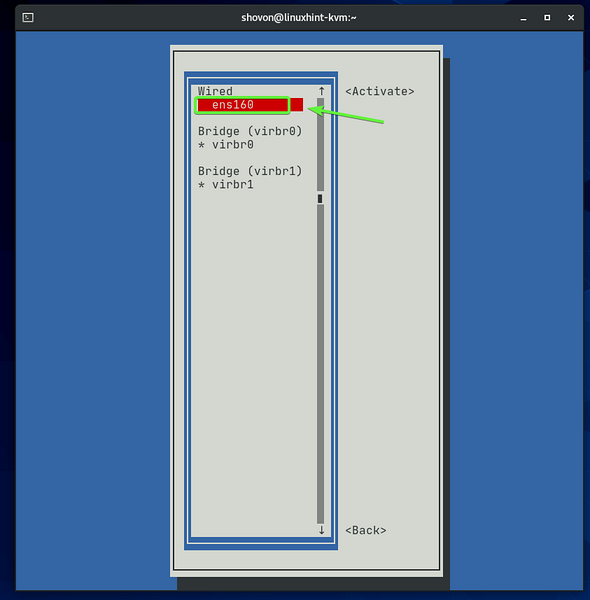
Pilih Mengedit koneksi dan tekan
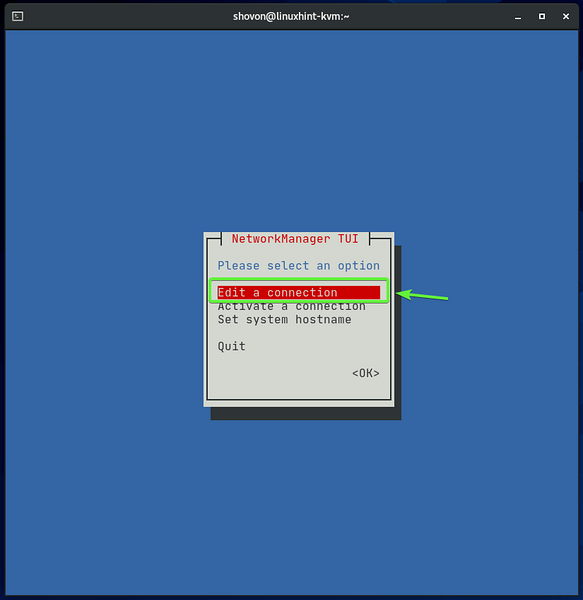
Pilih antarmuka jaringan yang baru saja Anda nonaktifkan (ens160 dalam kasus saya), navigasikan ke
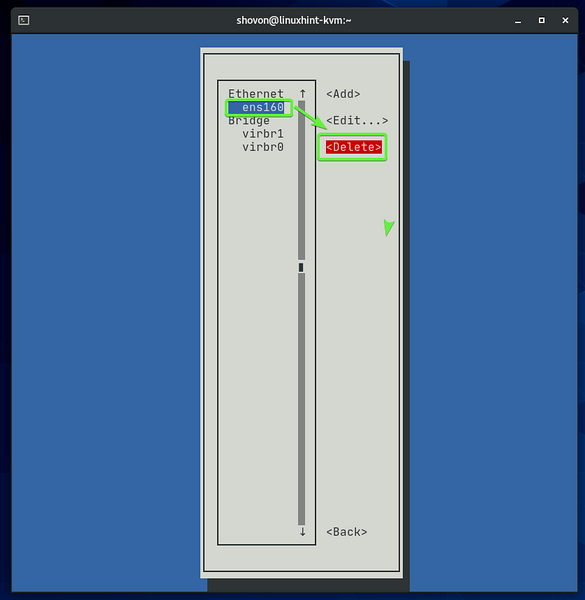
Pilih Menghapus dan tekan
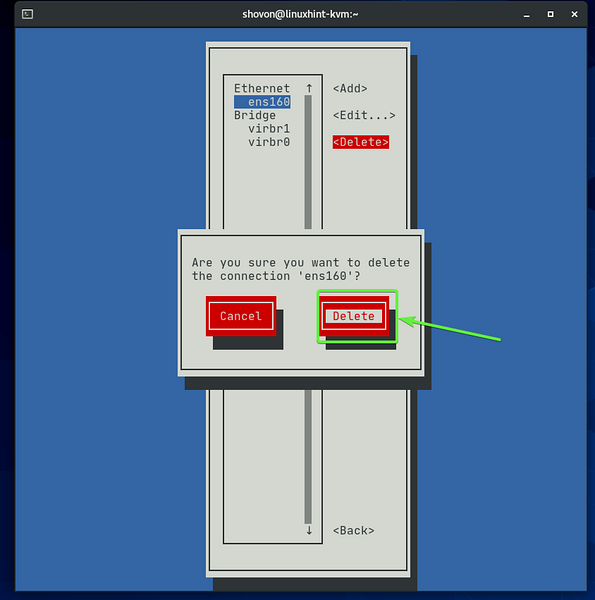
Saya telah menghapus antarmuka jaringan fisik ens160 karena saya ingin menambahkannya ke port jembatan jaringan yang akan saya buat nanti. Anggap saja sebagai sakelar jaringan. Anda menghubungkan kabel ethernet yang berasal dari router rumah Anda ke sakelar, dan kemudian Anda dapat menghubungkan perangkat jaringan lain ke sakelar. Perangkat jaringan ini akan mendapatkan alamat IP dari router. Analogi yang sama juga berlaku di sini. Semuanya hanya virtual.
Untuk membuat jembatan jaringan, navigasikan ke
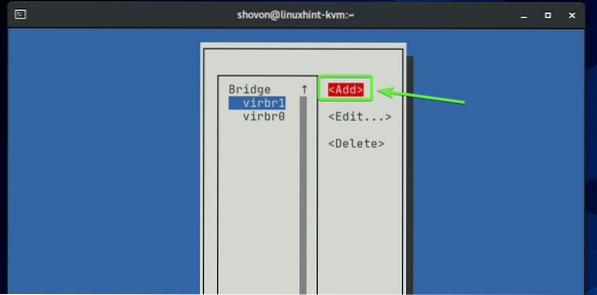
Pilih Jembatan dari daftar, navigasikan ke
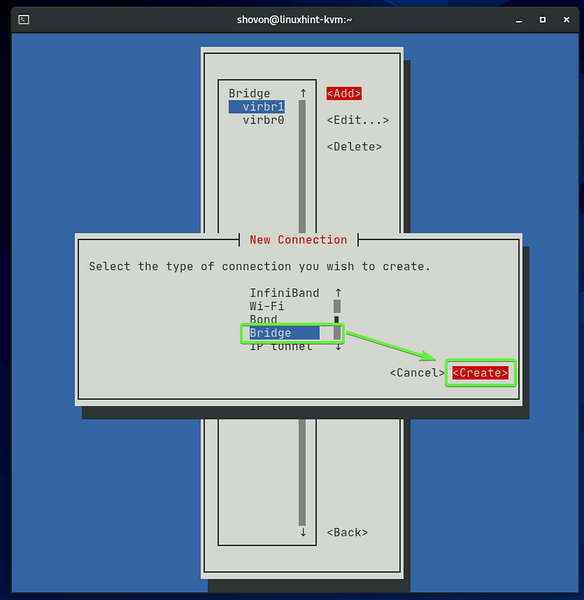
Ketik a Nama profil dan Alat nama. jembatan jaringan virbr0 dan virbr1 sudah ada di host CentOS 8 KVM saya. Jadi, saya telah menggunakan virbr2 sebagai Alat nama. Anda dapat menggunakan apa pun deskriptif sebagai as Nama profil. Tidak harus sama dengan Alat nama.
Untuk menambahkan antarmuka jaringan ke jembatan, pilih
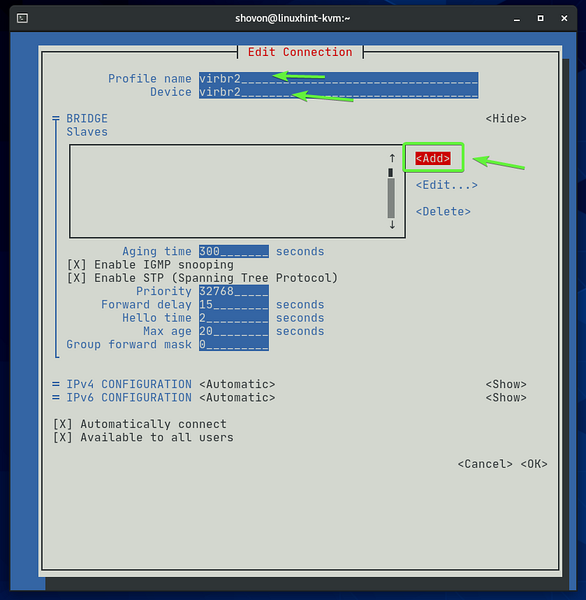
Pilih Ethernet dari daftar, navigasikan ke
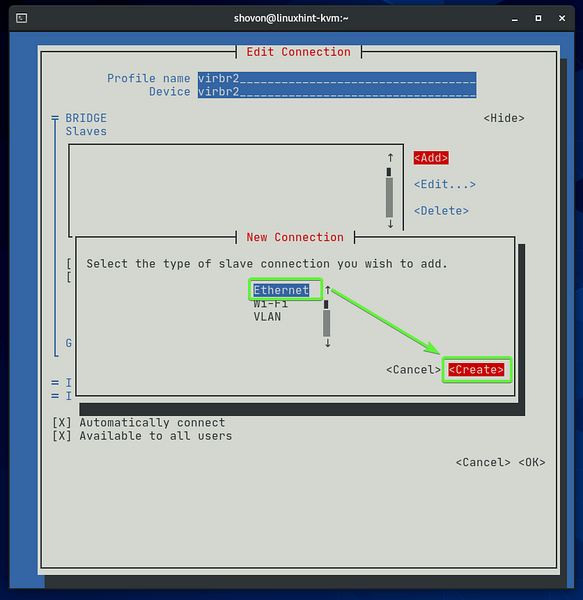
Ketik nama antarmuka jaringan yang ingin Anda tambahkan ke jembatan di Alat bagian. Itu Nama profil bisa apa saja deskriptif.
Saya akan menambahkan antarmuka jaringan saya ens160 (yang telah saya hapus sebelumnya) ke jembatan.
Setelah selesai, navigasikan ke
CATATAN: Anda dapat menemukan nama semua antarmuka jaringan yang tersedia dari host CentOS 8 KVM Anda dengan perintah berikut:
$ ip a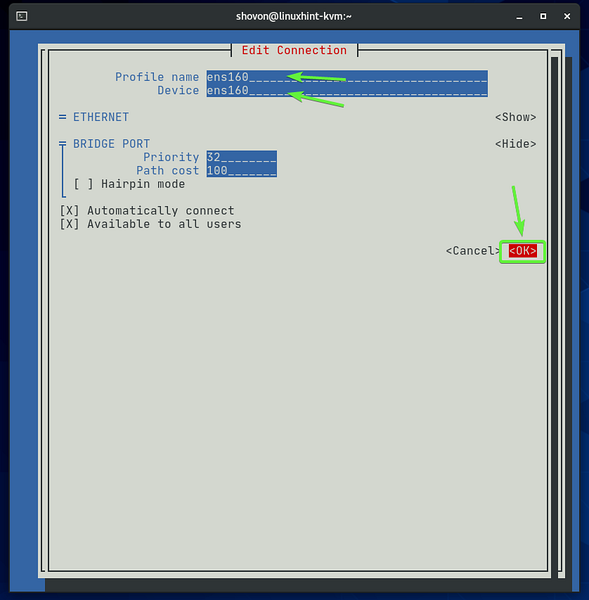
Antarmuka jaringan (ens160 dalam kasus saya) harus ditambahkan ke jembatan.
Setelah selesai, navigasikan ke
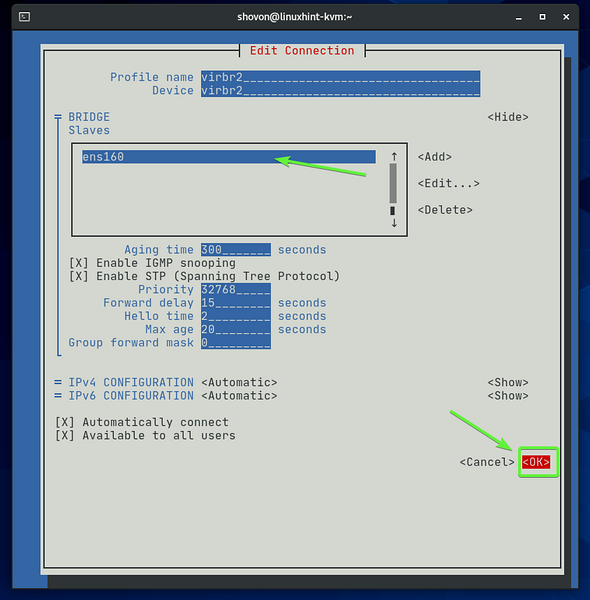
Jembatan baru virbr2 harus dibuat seperti yang Anda lihat pada tangkapan layar di bawah ini. tekan
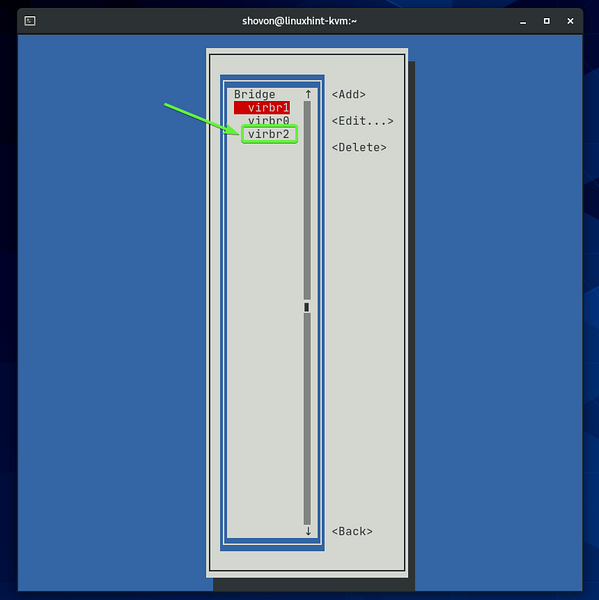
Pilih Aktifkan koneksi dan tekan
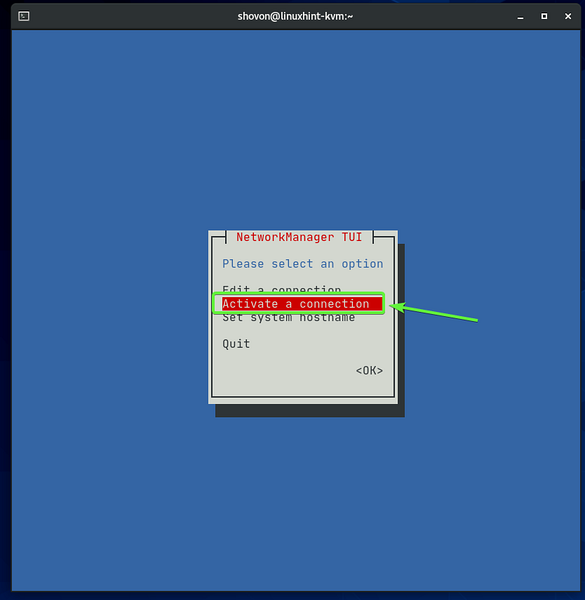
Seperti yang Anda lihat, jembatan virbr2 diaktifkan. Jika tidak diaktifkan, Anda dapat mengaktifkannya dari sini.
tekan
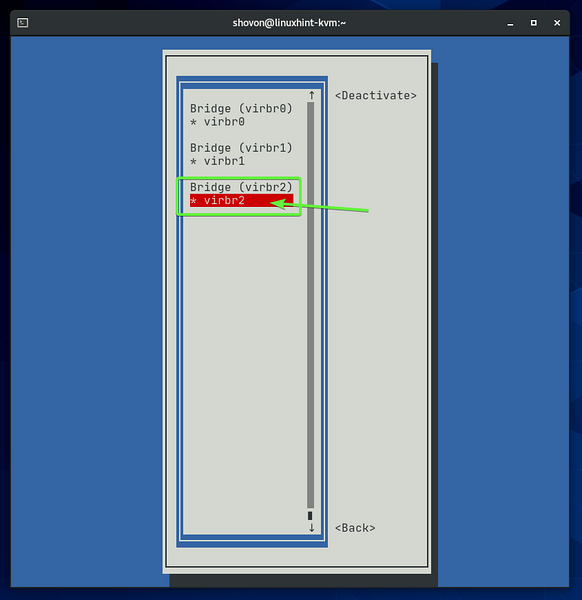
Seperti yang Anda lihat, jembatan yang baru dibuat virbr2 mendapat alamat IP melalui DHCP dari router rumah saya. Jadi, jembatan yang baru dibuat virbr2 bekerja dengan baik.
$ ip a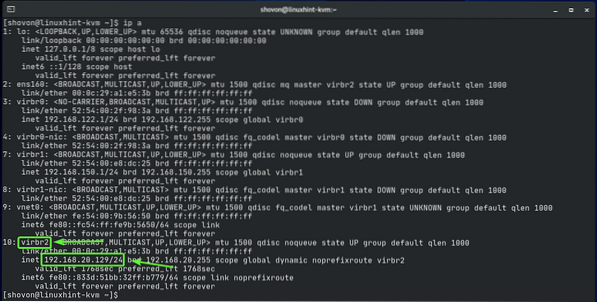
Sekarang kami memiliki jembatan jaringan yang berfungsi virbr2, kita dapat menambahkannya ke KVM.
Buat file XML baru publik.xml dengan perintah berikut:
$nano publik.xml
Ketik baris kode berikut di publik.xml mengajukan.
Setelah selesai, tekan
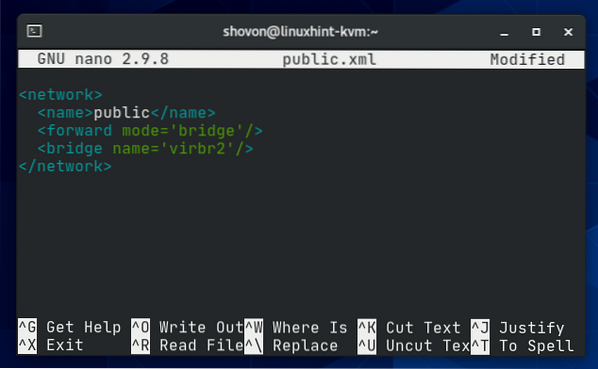
Di sini, nama jembatan jaringan KVM adalah publik.

Jembatan jaringan akan bekerja di jembatan mode.

Jembatan jaringan akan menggunakan antarmuka jembatan virbr2 (ini yang baru saja kita buat menggunakan program nmtui).

Untuk membuat jembatan jaringan KVM menggunakan publik.xml file konfigurasi, jalankan perintah berikut:
$ sudo virsh net-define publik.xml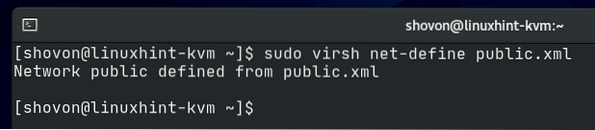
Seperti yang Anda lihat, publik jembatan jaringan dibuat. ini tidak aktif saat ini.
$ sudo virsh net-list --all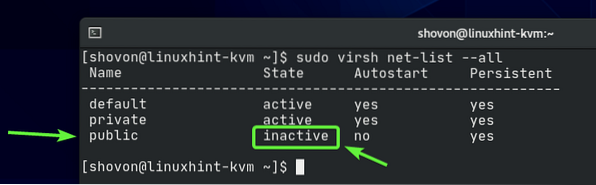
Anda dapat mengaktifkan publik jembatan jaringan dengan perintah berikut:
$ sudo virsh net-start publik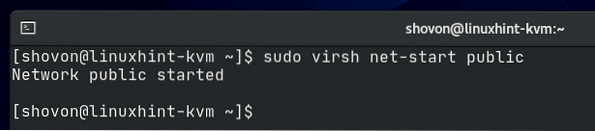
Seperti yang Anda lihat, publik jaringan jembatan diaktifkan.
$ sudo virsh net-list --all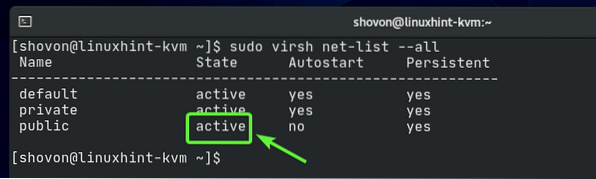
jembatan jaringan publik tidak akan otomatis mulai saat boot. Karena semuanya berfungsi, ada baiknya untuk memulai jembatan jaringan secara otomatis saat boot.
$ sudo virsh net-list --all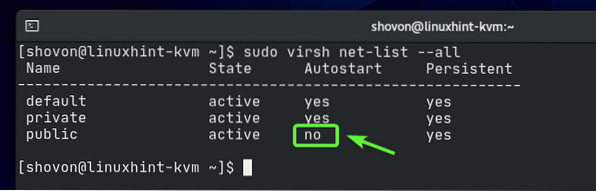
Untuk mengizinkan publik jembatan jaringan untuk secara otomatis memulai saat boot, jalankan perintah berikut:
$ sudo virsh net-autostart publik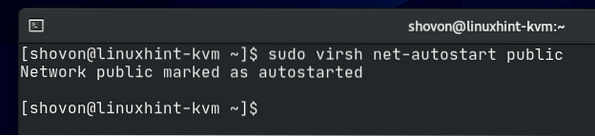
jembatan jaringan publik seharusnya secara otomatis mulai saat boot mulai sekarang.
$ sudo virsh net-list --all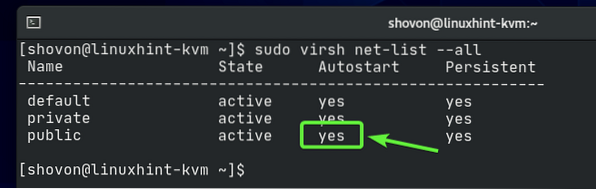
Sekarang, mari konfigurasikan mesin virtual KVM untuk menggunakan yang baru dibuat publik jembatan jaringan.
Seperti yang Anda lihat, saya sudah memiliki mesin virtual KVM udesktop20_04-01 berjalan di host CentOS 8 KVM saya.
$ sudo daftar virsh --all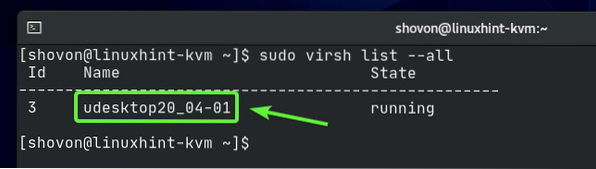
Sebelum Anda mengubah konfigurasi mesin virtual KVM Anda, pastikan itu dimatikan. Jika mesin virtual KVM Anda sedang berjalan, Anda dapat mematikannya dengan perintah berikut:
$ sudo virsh shutdown udesktop20_04-01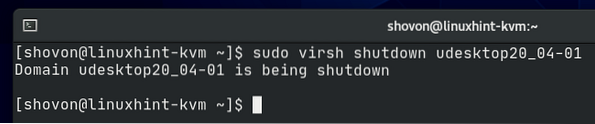
Mesin virtual KVM Anda harus dimatikan.
$ sudo daftar virsh --all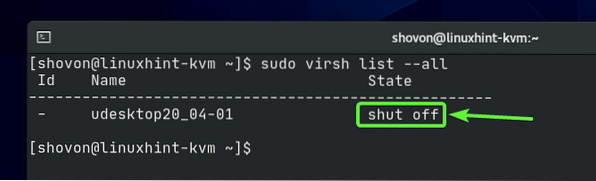
Untuk mengedit konfigurasi mesin virtual KVM Anda, jalankan perintah berikut:
$ sudo virsh edit udesktop20_04-01
Temukan antarmuka bagian seperti yang ditandai pada tangkapan layar di bawah ini. Kami telah mengubah jembatan jaringan menjadi pribadi di bagian awal artikel ini.
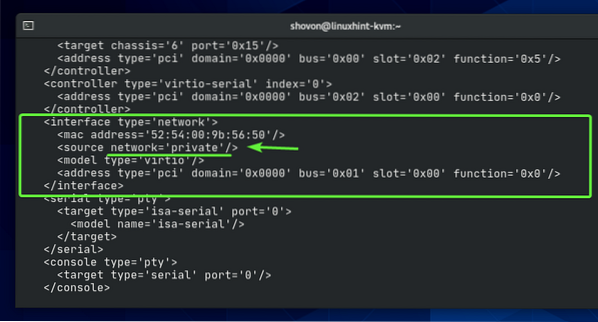
Ubah jembatan jaringan dari pribadi untuk publik seperti yang ditandai pada tangkapan layar di bawah ini.
CATATAN: File konfigurasi terbuka dengan editor teks Vi secara default. Untuk mengedit file konfigurasi di Vi, tekan saya pergi ke MEMASUKKAN mode. Untuk menyimpan file konfigurasi, tekan
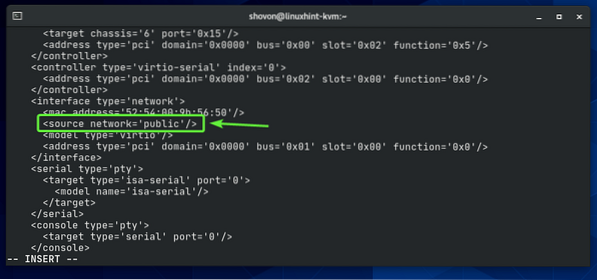
Konfigurasi mesin virtual harus diubah.

Mulai mesin virtual KVM dengan perintah berikut:
$ sudo virsh mulai udesktop20_04-01
Mesin virtual harus berjalan.
$ sudo daftar virsh --all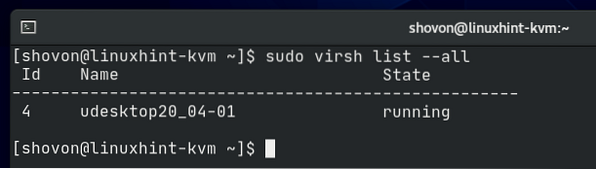
Sekarang, sambungkan ke mesin virtual Anda menggunakan klien VNC dan periksa alamat IP mesin virtual dengan perintah berikut:
$ ip aSeperti yang Anda lihat, alamat IP-nya adalah 192.168.20.138 yang merupakan alamat IP dari 192.168.20.0/24 subjaringan. Ini adalah subnet jaringan yang digunakan router rumah saya sekarang. Sehingga publik jembatan berfungsi.
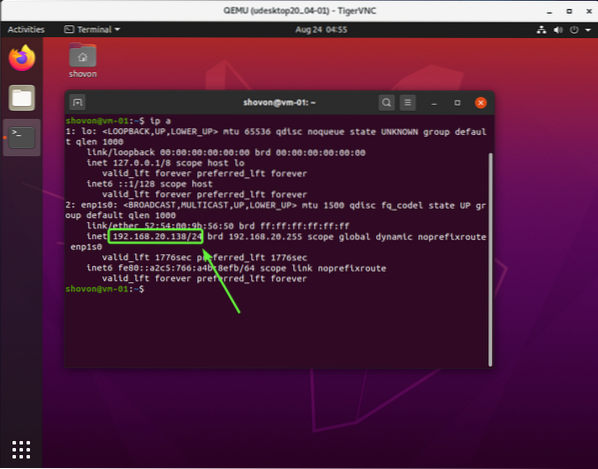
Kesimpulan:
Pada artikel ini, saya telah menjelaskan jembatan jaringan pribadi dan publik KVM. Saya juga telah menunjukkan kepada Anda cara mengonfigurasi jembatan jaringan pribadi KVM serta jembatan jaringan publik KVM. Artikel ini akan membantu Anda memulai mengonfigurasi jembatan jaringan KVM.
 Phenquestions
Phenquestions


