Prasyarat:
Pastikan semua distribusi Linux telah terinstal di sistem operasi Anda, mis.g., kami menggunakan Ubuntu 20.04 untuk contoh ini. Juga, pastikan untuk memiliki akun root yang dibuat di sistem Linux. Masuk dari akun root Linux untuk mulai bekerja di Vim tanpa masalah.
Instal Utilitas Vim:
Tepat setelah Anda masuk dari akun root Anda atau akun sistem Linux apa pun, pergi ke sudut kiri atas di area Aktivitas. Anda akan memiliki bilah pencarian di sana. Ketik kata "terminal" di area pencarian ini dan tekan "Enter" menggunakan keyboard Anda. Anda juga dapat menggunakan tombol pintas Ctrl+Alt+T untuk membukanya. Sekarang, Anda harus memeriksa apakah editor teks Vim sudah terinstal di sistem Linux Anda atau belum. Untuk itu, Anda harus mencoba perintah "vim" di bawah ini di terminal. Layar keluaran menunjukkan bahwa itu belum diinstal dan juga menyediakan beberapa perintah untuk menginstalnya. Karenanya, Anda harus menginstalnya terlebih dahulu untuk mengerjakannya.
$ vim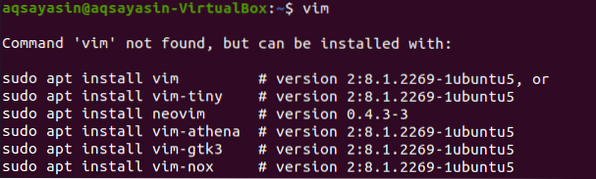
Jadi, untuk menginstal editor Vim pada distribusi Linux Anda, Anda harus mencoba perintah yang disebutkan di bawah ini di terminal perintah Anda. Proses instalasi membutuhkan kata sandi akun root untuk membuat perubahan pada sistem. Oleh karena itu, Anda perlu mengetikkan kata sandi di sebelah baris: [sudo] kata sandi untuk nama_akun, dan tekan tombol "Enter" melalui keyboard. Ini akan memulai proses instalasi.
$ sudo apt install vim
Sementara itu, akan menegaskan tindakan instalasi dengan melemparkan pertanyaan di tengah proses instalasi, e.g., Apakah Anda ingin melanjutkan? [Y/t]. Untuk menginstal editor Vim, ketik tombol "Y" dari keyboard, atau tekan tombol "N" untuk menghentikan eksekusi. Saat kami menekan tombol "Y", itu mulai bekerja lagi pada instalasi Vim.

Duduk dan bersantailah saat pengaturan telah selesai. Penyelesaian instalasi Vim dapat serupa dengan output yang ditunjukkan pada gambar di bawah.

Sekali lagi coba perintah "vim" seperti di bawah ini.
$ vim
Anda dapat melihat bahwa itu telah diinstal dengan benar seperti di bawah ini.
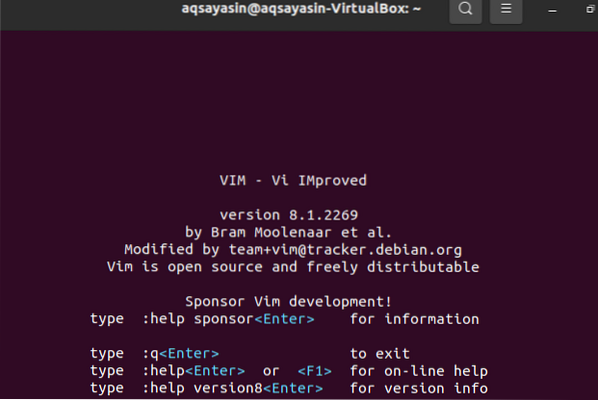
Buat File Vim:
Untuk membuat file Vim baru, Anda harus menggunakan perintah vim dan nama file yang ingin Anda buat. File ini dapat berupa jenis dan ekstensi apa pun. Pastikan untuk menavigasi ke direktori tempat Anda ingin menyimpan file ini. Misalkan, Anda ingin membuat file "baru".html" di direktori Home sistem Linux Anda menggunakan perintah vim yang memiliki "html" sebagai ekstensi. Ketik perintah di bawah ini untuk membuatnya melalui editor Vim dan tekan tombol "Enter".
$vim baru.html
Tepat setelah menekan tombol "Enter", Anda akan mendapatkan jendela baru seperti yang ditunjukkan pada snapshot di bawah ini. Jendela baru ini adalah antarmuka dari file yang baru dibuat "baru".html”. Sisi bawah header menunjukkan nama file ini sebagai "baru".html”. Anda akan melihat bahwa Anda tidak akan dapat melakukan apa pun karena Anda memiliki mode normal yang dibuka saat ini. Untuk menambahkan beberapa data atau teks ke dalamnya, Anda harus beralih ke mode "Sisipkan" dengan menekan tombol "i" dari keyboard.
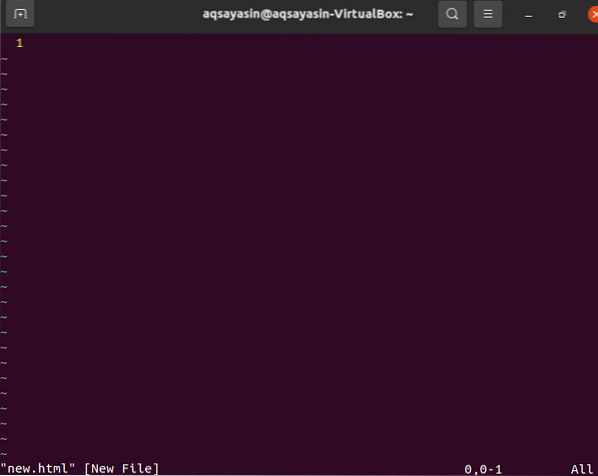
Mode penyisipan adalah seperti gambar di snapshot di bawah ini. Anda dapat melihat bahwa mode penyisipan memungkinkan Anda untuk menulis sesuatu di file ini. Anda juga dapat melihat nama penulis mode di sudut paling kiri dari file vim.
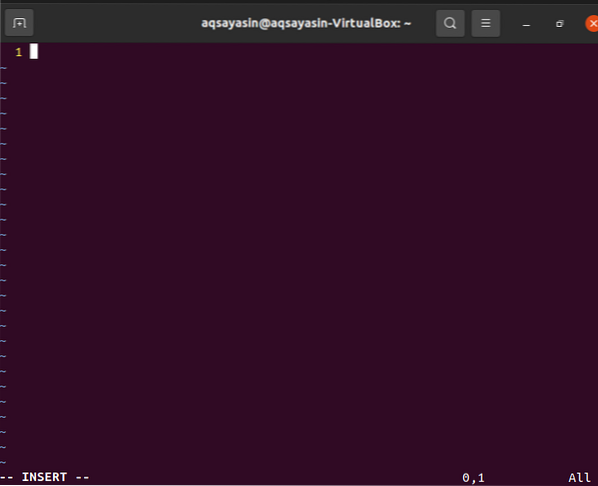
Sekarang, Anda harus menambahkan beberapa data atau teks dalam file ini untuk melihat apakah itu berfungsi dalam mode penyisipan. Misalkan, kami telah menambahkan teks di bawah ini dalam file ini seperti yang disajikan pada gambar. Setelah mengedit, Anda harus menyimpan teks ini di "baru".html” file vim. Untuk itu, Anda perlu melompat ke mode normal lagi. Itulah mengapa Anda perlu menekan tombol "Esc" dari mesin tik Anda untuk keluar dari mode Sisipkan editor Vim. Ini akan mengarahkan Anda ke mode normal, dan Anda akan melihat bahwa kata kunci "INSERT" akan dihapus dari bagian bawah file Vim.
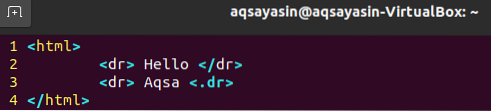
Anda perlu menyimpan data ini ke dalam file vim ini, e.g. "baru.html” dan juga keluar dari file. Untuk tujuan ini, kita perlu menambahkan perintah "wq" bersama dengan tanda titik dua ":" seperti yang ditunjukkan di bawah ini. Dalam perintah ini, "w" berarti menulis data dan "q" berarti keluar dari file. Jadi, tambahkan perintah ":wq" di bawah ini dan tekan tombol "Enter" untuk menyimpan dan keluar dari file. Anda dapat melihat perintah ini di sisi paling kiri bawah editor Vim.
:wq

Akhirnya, Anda keluar dari editor Vim, dan file vim Anda “baru.html” telah disimpan ke direktori Home. Anda dapat memeriksa file vim Anda di direktori Home. Gambar di bawah ini menunjukkan file vim yang baru dibuat di Ubuntu 20.04 Direktori Home distribusi Linux. Anda dapat membukanya menggunakan browser apa pun untuk melihat cara kerja kodenya.

Kesimpulan:
Kami telah berhasil mengatur editor Vim di sistem Linux Ubuntu kami dan melakukan semua langkah yang diperlukan untuk membuat file Vim menggunakan editor Vim dalam tutorial ini.
 Phenquestions
Phenquestions


