Metro atau aplikasi modern yang diperkenalkan dengan Windows 8 tidak dapat diakses dari lingkungan desktop. Seseorang harus beralih ke layar Mulai untuk meluncurkan aplikasi karena Windows 8 tidak mengizinkan pengguna membuat pintasan aplikasi di desktop.
Meskipun Windows 8.1 sedikit lebih baik untuk pengguna desktop, masih kurang kemampuan untuk membuat pintasan desktop untuk aplikasi metro yang diinstal dari Store. Sedangkan Windows 8.1 biarkan pengguna menyematkan aplikasi ke bilah tugas, tidak mungkin memiliki pintasan aplikasi di desktop.
Hal-hal telah berubah secara dramatis dengan Windows 10. Anda dapat meluncurkan aplikasi langsung dari menu Mulai dan mengubah ukurannya seperti program tradisional yang dikembangkan untuk lingkungan desktop.
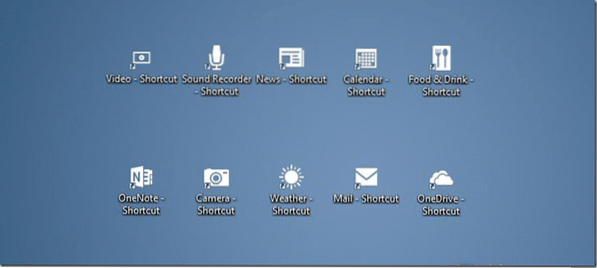
Saat bermain dengan menu Start baru di Windows 10, saya perhatikan bahwa kami sekarang dapat membuat pintasan aplikasi di desktop tanpa bantuan utilitas pihak ketiga. Tidak, Anda tidak mendapatkan opsi Kirim ke desktop atau Buat pintasan saat Anda mengklik kanan aplikasi di menu Mulai tetapi Anda dapat mengikuti petunjuk di bawah ini untuk membuat pintasan aplikasi Metro, Modern, atau Universal favorit Anda di desktop.
Pintasan desktop untuk aplikasi modern
CATATAN: Jika Anda telah mengaktifkan layar Mulai di Windows 10, Anda harus mengaktifkan menu Mulai untuk membuat pintasan desktop untuk aplikasi. Untuk mengaktifkan menu Mulai, buka Bilah Tugas dan properti navigasi, alihkan ke tab menu Mulai, lalu hapus centang pada opsi berlabel Gunakan menu mulai alih-alih layar Mulai sebelum mengklik tombol Terapkan.
Langkah 1: Buka menu Mulai dan navigasikan ke aplikasi yang ingin Anda miliki di desktop sebagai pintasan.
Langkah 2: Cukup seret dan lepas aplikasi ke area desktop untuk membuat pintasan aplikasi di desktop Windows 10 Anda.
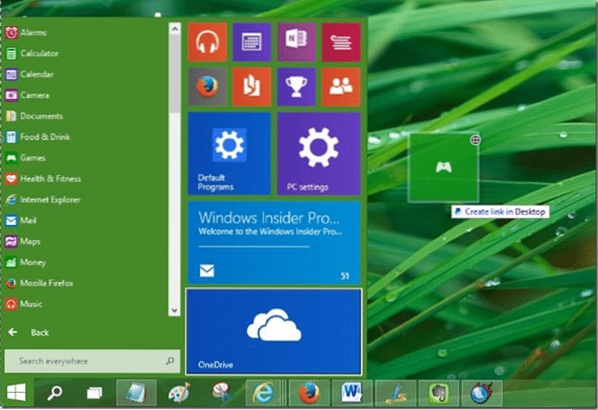
Itu dia!
Tip: Anda dapat menonaktifkan perilaku seret dan lepas ini jika Anda ingin melakukannya. Untuk itu, ikuti petunjuk di bawah ini:
Matikan menyeret dan menjatuhkan di menu Mulai
Langkah 1: buka bilah tugas dan dialog properti navigasi dengan mengklik kanan pada ruang kosong bilah tugas dan kemudian mengklik Properti.
Langkah 2: Beralih ke tab menu Mulai, klik tombol Sesuaikan.
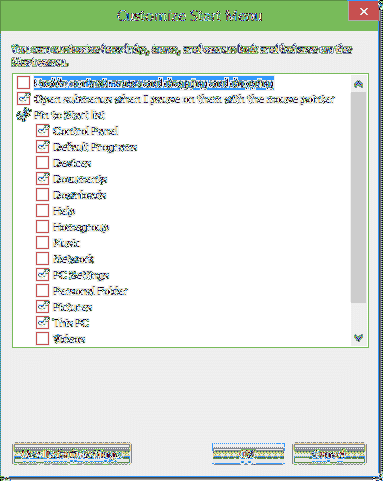
Langkah 3: Di sini, cari opsi berlabel "Aktifkan menu konteks dan seret dan jatuhkan" dan hapus centang pada yang sama. Itu dia!
Saat perilaku seret dan lepas dinonaktifkan untuk menu Mulai, Anda tidak akan dapat membuat pintasan desktop untuk aplikasi modern atau universal.
Cara menyematkan Recycle Bin ke bilah tugas di panduan Windows 10 mungkin juga menarik bagi Anda.
 Phenquestions
Phenquestions


