Dari Perekaman Layar ke Transisi Morf, Power PointAlat terbaru 's dapat mengubah presentasi Anda. Dan ada beberapa cara yang dapat Anda gunakan untuk memanfaatkan kekuatan alat ini untuk membuat presentasi Anda menonjol. Zoom Animasi di PowerPoint kebetulan adalah contohnya.
Seperti bab dalam buku, presentasi yang panjang atau rumit dapat dibuat hidup dengan fitur animasi Zoom di PowerPoint. Panduan ini memperkenalkan Anda dengan fitur dan cara menggunakannya untuk menghidupkan presentasi Anda.
Fitur animasi zoom di PowerPoint
Kita semua ingin setiap slide dalam presentasi kita menjadi istimewa, tetapi dapat dibuat lebih atau lebih istimewa dengan fitur Zoom. Berikut cara menggunakannya!
Pertama, tambahkan judul dan subjudul yang sesuai untuk slide Anda. Sekarang, untuk menambahkan atau menyisipkan gambar ke slide Anda, pilih 'Memasukkan' tab > 'Gambar Online' dan cari gambar yang relevan. Saat ditemukan, pilih dan masukkan.

Kemudian, untuk menambahkan efek animasi zoom ke slide Anda, duplikat slide. Untuk ini, pilih slide di panel kiri, klik kanan dan pilih 'Gandakan Slide' pilihan.

Tindakan ini akan membuat dua salinan slide.
Pada langkah selanjutnya, kami memutuskan area atau bagian tubuh yang ingin kami fokuskan lebih banyak. Misalnya, jika saya memberikan presentasi tentang penyakit jantung, saya akan lebih fokus pada bagian tubuh ini dibandingkan dengan yang lain.
Jadi, buka bentuk yang sudah jadi, tekan panah drop-down dan di bawah 'Bentuk Dasar' Pilih 'Alat oval'.
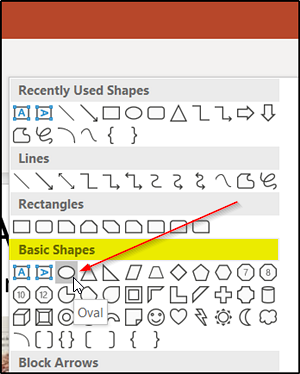
Sekarang, tahan tombol Shift untuk menggambar lingkaran di sekitar area yang ingin Anda fokuskan.
Setelah selesai, klik lingkaran, arahkan kursor mouse Anda ke 'Isi bentuk', tekan panah tarik-turun dan pilih 'Tidak Ada Isi' pilihan.
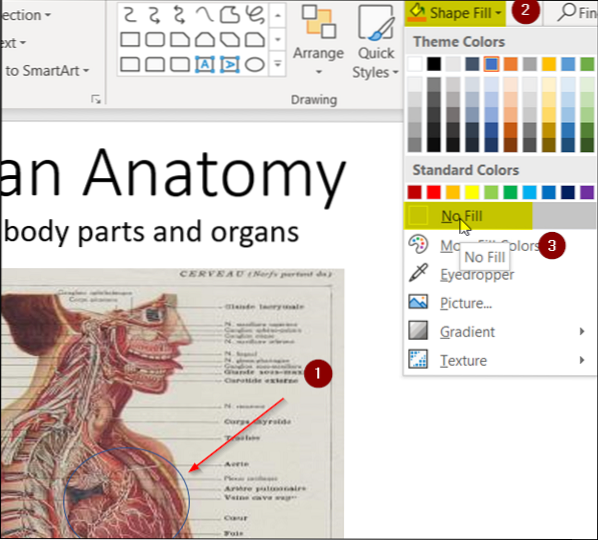
Sekarang saatnya bagi Anda untuk memilih warna untuk garis luar lingkaran. Jadi pergilah 'Garis Besar Bentuk' pilihan di bawah 'Bagian menggambar' dan tekan panah tarik-turun. Pilih warna tema. Juga, jika Anda ingin menambah bobot default kerangka Anda, pilih 'Bobot' dibawah 'Garis Besar Bentuk' dan pilih nilai yang diinginkan.
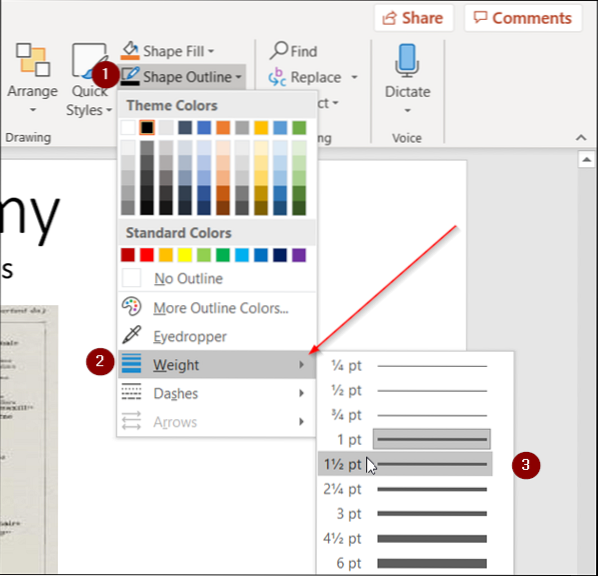
Langkah selanjutnya melibatkan pemilihan gambar sedemikian rupa sehingga hanya mempertahankan area fokus dan menghilangkan bagian lainnya.
Jadi, pilih gambar sementara, buka 'Format' tab yang berada di bawah menu pita PowerPoint dan pilih 'Tanaman' alat.
Tekan panah drop-down, pilih 'Pangkas menjadi Bentuk' > Bentuk Dasar > Lonjong. Lihat tangkapan layar di bawah untuk informasi lebih lanjut.
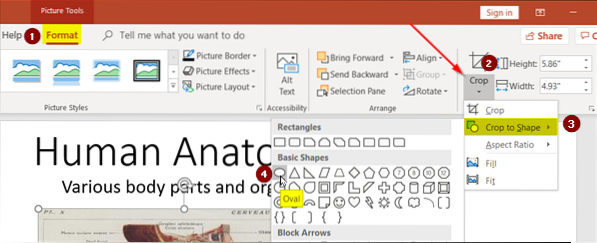
Anda akan melihat bahwa gambar lengkap akan tertutup dalam bentuk oval. Untuk mengubahnya menjadi lingkaran, kembali ke 'Tanaman', Pilih 'Rasio Aspek' pilihan kali ini dan pilih 1:1 jatah.
Seketika, bentuk oval sekarang akan berubah menjadi lingkaran sempurna.
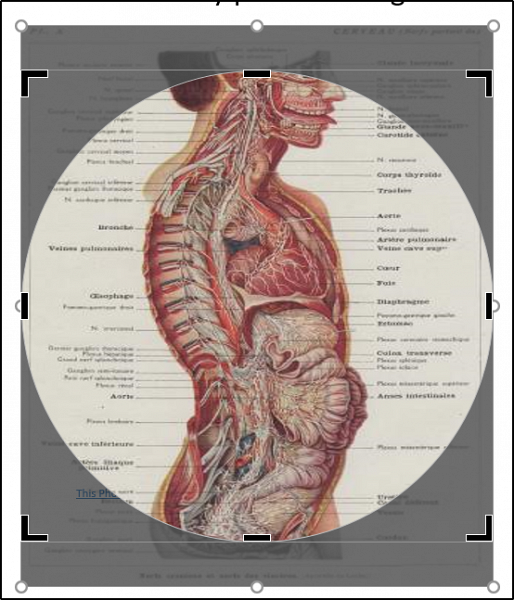
Sekarang, untuk mempersempit lingkaran ini ke area fokus Anda, seret lingkaran (menekan tombol Shift) dan sesuaikan pegangannya, sehingga menutup area fokus kita. Lihat gambar di bawah ini untuk referensi Anda.

Jika semua terlihat bagus, pilih bentuknya, tekan Ctrl + X (jalan pintas untuk opsi Potong), kembali ke slide pertama dan tekan Ctrl + V. Ini akan menggabungkan dua gambar.
Karena kita tidak lagi membutuhkan slide duplikat, hapus dan geser ke slide aslinya.
Sekarang, untuk mencapai efek Animasi Zoom untuk slide Anda, Pilih area dengan menempatkan kursor mouse Anda di luar gambar dan seret untuk memasukkan area fokus Anda.
Pergi ke 'Animasi'tab dan di bawah'Tekanan' bagian, pilih 'Tumbuh dan Kecilkan' pilihan.

Terakhir, jika Anda ingin menambahkan variasi ke Animasi Zoom Anda, buka 'Panel Animasi' dibawah 'Animasi Tingkat Lanjut' dan pilih 'Tambahkan Animasi' pilihan. Pilih 'Roda' animasi.

Ini akan menambahkan efek animasi lain ke slide Anda. Untuk mengubah urutan urutan ini, i.e., buat animasi Roda muncul terlebih dahulu dan animasi Tumbuh dan Kecilkan nanti, cukup ubah urutannya dengan menyeret satu animasi ke animasi lainnya di 'Mainkan Formulir' di panel kanan.

Itu saja yang ada untuk itu!
Tentu saja, animasi Zoom tidak akan mengimbangi presentasi yang buruk, tetapi jika digunakan dengan benar, itu akan menambah pesona pada presentasi Anda dengan memberikan nuansa yang lebih alami dan mengalir.

 Phenquestions
Phenquestions


