Menekan tombol Windows membuka menu mulai. Menggunakan kombinasi WinKey dengan tombol lain pada keyboard Anda memungkinkan Anda melakukan banyak tindakan dan perintah yang Anda lakukan dengan mouse. Ini adalah pintasan WinKey atau Windows Key, dan itu sangat berguna.
Tetapi ketika seseorang bermain game, dan jika seseorang menekan Tombol Windows, game PC apa pun yang terbuka di mana bilah tugas tidak ditampilkan, akan diminimalkan tanpa keluar dari program! Ini sering menjadi mimpi buruk bagi gamer PC, dan karena itu, saat bermain game PC, sebagian besar lebih suka menonaktifkan kunci ini.
Mari kita lihat bagaimana kita dapat menonaktifkan tombol Windows pada keyboard untuk meningkatkan pengalaman Gaming.
Nonaktifkan kunci Windows atau WinKey
Ada lima cara untuk menonaktifkan WinKey atau Windows Key:
- Gunakan WinKey Killer atau WinKill
- Edit Registry secara manual
- Gunakan Editor Kebijakan Grup
- Gunakan Registri.
- Gunakan RemapKeyboard PowerToy.
1] Gunakan WinKey Killer atau WinKill
Unduh dan gunakan WinKey Killer, aplikasi freeware. Tetapi ini tampaknya tidak berfungsi pada versi Windows yang lebih baru.
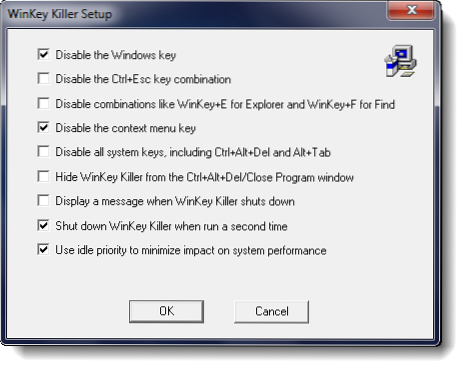
Saya telah, bagaimanapun, mencoba WinKill di Windows 10 saya dan berhasil.

WinKill duduk di baki sistem tempat Anda dapat mengaktifkan atau menonaktifkan pembunuhan Kunci Windows. Anda dapat mengunduhnya di sini.
2] Edit Registry secara manual
Untuk sepenuhnya menonaktifkan kunci Windows, ikuti langkah ini:
- Buka regedit.
- Pada menu Windows, klik
MESIN HKEY_LOCAL_di Mesin Lokal. - Klik dua kali
System\CurrentControlSet\Controlfolder, lalu klik folder Tata Letak Keyboard. - Pada Edit menu, klik Tambah Nilai, ketik Scancode Map, klik REG_BINARY sebagai Tipe Data, lalu klik OK.
- Tipe
0000000000000000300000000005BE000005CE000000000di bidang Data, lalu klik OK. - Tutup Registry Editor dan restart komputer restart.
Untuk mengaktifkan kunci Windows, ikuti langkah-langkah berikut:
- Buka regedit.
- Pada menu Windows, klik
MESIN HKEY_LOCAL_di Mesin Lokal. - Klik dua kali
System\CurrentControlSet\Controlfolder, lalu klik folder Tata Letak Keyboard. - Klik kanan entri registri Scancode Map, lalu klik Hapus. Klik Ya.
- Tutup Registry Editor dan restart komputer restart.
Anda mungkin ingin membuat cadangan registri Anda terlebih dahulu.
3] Menggunakan Editor Kebijakan Grup
Anda juga dapat melakukan ini menggunakan Editor Kebijakan Grup. Jalankan gpedit.msc dan arahkan ke pengaturan berikut:
Konfigurasi Pengguna > Template Administratif > Komponen Windows > File Explorer

Di panel kanan, Anda akan melihat Matikan tombol pintas Windows+X. Klik dua kali dan pilih Diaktifkan.
Keyboard dengan tombol Windows memberi pengguna pintasan ke fitur shell umum. Misalnya, menekan urutan keyboard Windows+R akan membuka kotak dialog Run; menekan Windows + E memulai File Explorer. Dengan menggunakan pengaturan ini, Anda dapat menonaktifkan tombol pintas Windows+X ini. Jika Anda mengaktifkan pengaturan ini, tombol pintasan Windows+X tidak tersedia. Jika Anda menonaktifkan atau tidak mengonfigurasi pengaturan ini, tombol pintasan Windows+X tersedia.
Ini harus melakukan pekerjaan!
4] Menggunakan Editor Registri
Jika Windows Anda, tidak memiliki Editor Kebijakan Grup, Anda dapat menggunakan Editor Registri untuk mematikan tombol Windows.
Navigasi ke -
HKEY_CURRENT_USER\Software\Microsoft\Windows\CurrentVersion\Policies\Explorer
Buat nilai DWORD 32-bit, beri nama TidakWinKeys dan berikan nilai 1.
5] Menggunakan Remap Keyboard PowerToy

- Unduh dan instal Microsoft PowerToys.
- Luncurkan PowerToys
- Buka Manajer Keyboard
- Pilih Petakan ulang kunci
- Klik tombol '+'
- Di bawah Kunci klik pada Ketik Kunci tombol
- Tekan Winkey Anda dan klik OK.
- Dibawah Dipetakan Ke, pilih Tidak terdefinisi dari drop-down.
Itu dia!
Periksa posting ini jika kunci WinKey atau Windows Anda telah dinonaktifkan, dan yang ini jika Anda hanya ingin menonaktifkan Tombol Pintasan Win+L.
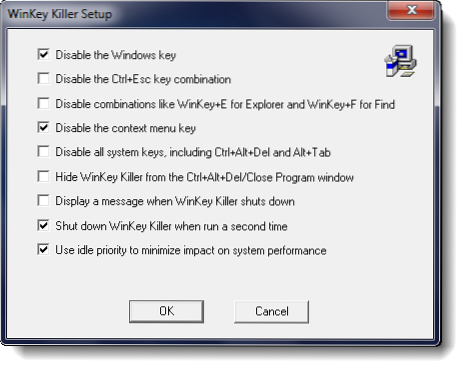
 Phenquestions
Phenquestions


