Ada banyak pengguna yang sering harus beralih antara Windows dan Mac OS X. Misalnya, beberapa dari Anda mungkin telah menginstal Windows di Mac menggunakan Asisten Boot Camp atau tanpa perangkat lunak Boot Camp dan sering beralih di antara dua sistem operasi.
Seperti yang Anda ketahui, di Mac OS X, kami menggunakan tombol pintas Command + L untuk memilih bilah alamat di browser web. Setelah menggunakan Mac OS X untuk sementara waktu, ketika Anda beralih kembali ke PC, Anda akhirnya menekan tombol Windows (tombol Command di Mac) + L berharap untuk memilih bilah alamat atau bilah URL di browser web. Tetapi ketika Anda menjalankan Windows, seperti yang Anda ketahui, menekan Windows (tombol Command di Mac) + tombol pintasan L mengunci sistem dan membawa Anda ke layar kunci (di Windows 10/8) atau layar masuk (di Windows 7 dan versi sebelumnya).
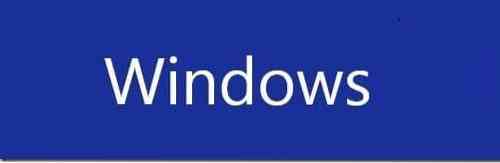
Jika Anda kecanduan pintasan keyboard, Anda mungkin pernah mengalami gangguan ini setiap kali Anda beralih kembali ke PC dari Mac. Meskipun dimungkinkan untuk mengubah pintasan keyboard default untuk memilih bilah alamat di bawah Pengaturan keyboard di versi terbaru Mac OS X, menonaktifkan pintasan keyboard Windows + L di Windows adalah opsi yang lebih baik jika Anda menghabiskan lebih banyak waktu di Mac daripada PC atau jika Anda jarang gunakan tombol pintas Windows + L untuk mengunci PC Anda.
Menonaktifkan logo Windows + pintasan keyboard L
Di Windows, seseorang dapat nonaktifkan logo Windows + L pintasan keyboard dengan mengedit Windows Registry. Selesaikan instruksi di bawah ini untuk sepenuhnya menonaktifkan logo Windows + L pintasan keyboard di Windows:
CATATAN: Kami menyarankan Anda membuat titik pemulihan sistem manual sebelum melanjutkan lebih jauh sehingga Anda dapat dengan cepat kembali ke pengaturan awal dengan beberapa klik mouse.
Langkah 1: Buka dialog Run dengan menekan tombol logo Windows dan R (Win+R) secara bersamaan. Jika Anda menggunakan mesin Mac, tekan Command + R untuk melihat kotak dialog Run.
Langkah 2: Dalam dialog Jalankan, ketik Regedit.exe lalu tekan tombol enter. Klik tombol Ya ketika Anda diminta dengan layar Kontrol Akun Pengguna (UAC).
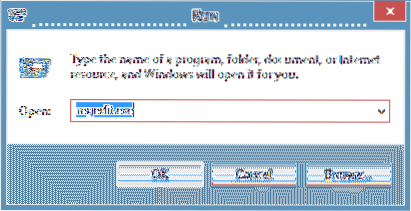
Langkah 3: Setelah Peninjau Suntingan Registri diluncurkan, navigasikan ke kunci registri berikut:
HKEY_CURRENT_USER\Software\Microsoft\Windows\CurrentVersion\Policies\System
Langkah 4: Di sisi kanan, buat nilai DWORD 32-bit baru dan ganti namanya menjadi DisableLockWorkstation.
Langkah 5: Klik dua kali pada yang baru dibuat NonaktifkanLockWorkstation masuk dan ubah nilainya dari 0 (nol) menjadi 1 (satu).
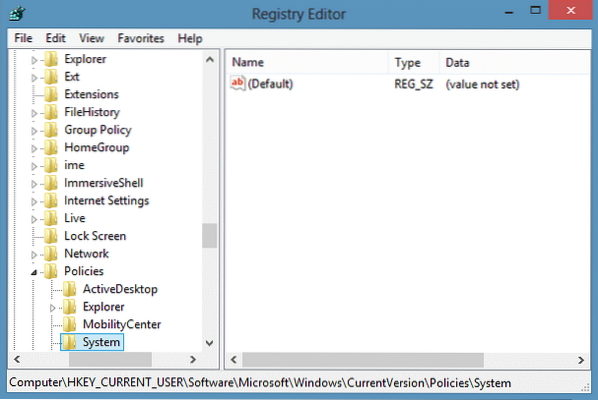
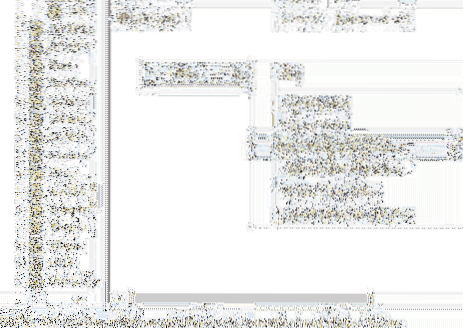
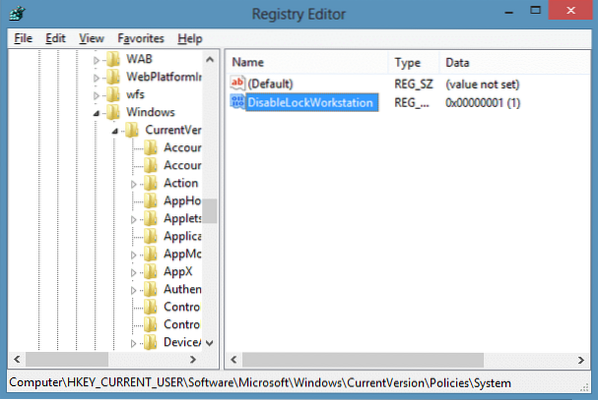
Langkah 6: Mulai sekarang dan seterusnya, ketika Anda menekan tombol pintas Windows + L, Windows tidak akan membawa Anda ke layar kunci/login atau mengunci PC. Semoga berhasil!
CATATAN: Untuk memulihkan fungsionalitas hotkey Windows + L, cukup arahkan ke kunci registri yang disebutkan di atas dan kemudian hapus entri DisableLockWorkstation. Itu dia!
Cara menginstal Google Web Font di Windows dan Mac tanpa menggunakan panduan alat pihak ketiga mungkin juga menarik bagi Anda.
 Phenquestions
Phenquestions


