Google Dokumen adalah aplikasi berguna yang memungkinkan kita membuat dan mengedit dokumen secara online. Ini juga memungkinkan kami mengunduh dokumen dalam berbagai format seperti pdf, docx, dll. Terkadang kami hanya perlu mengunduh gambar dari Google Documents. apa itu mungkin? Iya. Dalam posting ini, kami akan menunjukkan caranya you unduh dan simpan gambar dari Google Dokumen.

Umumnya, banyak pengguna mengikuti metode tradisional untuk mengunduh gambar dari Google Documents. Mereka menyalin gambar, menempelkannya ke perangkat lunak seperti Microsoft Paint, Photoshop, dll., dan kemudian simpan di PC mereka. Metode ini bagus jika dokumen hanya berisi beberapa gambar, katakanlah, lima atau enam. Bagaimana jika dokumen berisi banyak gambar?? Jelas, dalam hal ini, metode tradisional untuk mengunduh gambar tidak akan berfungsi.
Cara mengunduh dan menyimpan Gambar dari Google Documents
Kami akan menunjukkan kepada Anda metode berikut untuk mengunduh gambar dari Google Documents:
- Menyimpan dokumen sebagai halaman web.
- Menerbitkan dokumen secara online.
- Menggunakan Google Keep.
1] Menyimpan dokumen sebagai halaman web
Jika dokumen Anda berisi banyak gambar, metode ini akan sangat bermanfaat bagi Anda.

Ikuti langkah-langkah di bawah ini untuk mengunduh semua gambar dari Google Documents:
- Buka file Anda di Google Documents dan buka “File > Unduh > Halaman Web (.html, di-zip).”
- Simpan file zip di lokasi di komputer Anda.
- Ekstrak file zip dengan mengklik kanan di atasnya.
- Buka folder hasil ekstrak. Di sana, Anda akan menemukan "gambar-gambar"folder". Semua gambar berada di dalam folder ini.
Baca baca: Cara membuat folder di Google Documents.
2] Menerbitkan dokumen secara online
Metode di atas mengekstrak semua gambar dari Google Documents. Tetapi jika Anda ingin mengunduh beberapa gambar selektif, metode di atas tidak akan berhasil untuk Anda. Anda dapat melakukannya dengan menerbitkan dokumen secara online.

Langkah-langkah berikut akan membantu Anda menyimpan gambar selektif dari Google Documents:
- Buka dokumen Anda di Google Documents dan buka “File > Publikasikan ke web > Publikasikan.” Klik OK jika Anda mendapatkan pesan prompt.
- Salin tautan dan tempel di tab baru di browser web Anda dan tekan Enter.
- Anda akan melihat tampilan HTML dokumen Anda.
- Sekarang, klik kanan pada gambar yang ingin Anda unduh dan pilih "Menyimpan gambar sebagai" pilihan.
Tolong jangan bagikan tautan ke dokumen yang diterbitkan dengan siapa pun.
Jika mau, Anda juga dapat menyimpan semua gambar sekaligus dengan menerbitkan dokumen. Untuk ini, tekan tombol “Ctrl + S” kunci. Ini akan menyimpan file HTML dan membuat folder terpisah di sistem Anda. Buka folder untuk melihat semua gambar.
3] Menggunakan Google Keep
Jika Anda ingin mengunduh beberapa gambar selektif tanpa menggunakan opsi Publikasikan ke web, Anda dapat menggunakan Google Keep.

Ikuti langkah-langkah yang tercantum di bawah ini untuk mengunduh gambar selektif dari Google Documents dengan menggunakan Google Keep.
- Setelah membuka dokumen Anda di Google Documents, klik kanan pada gambar dan pilih "Simpan ke Simpan" pilihan. Dengan menggunakan metode ini, Anda dapat menyimpan gambar selektif di Google Keep.
- Semua gambar yang disimpan akan tersedia di sisi kanan.
- Sekarang, klik kanan pada semua gambar satu per satu di panel kanan dan pilih "Menyimpan gambar sebagai” opsi untuk mengunduhnya di PC Anda.
Metode ini memiliki satu manfaat lagi. Anda dapat mengatur gambar di aplikasi Google Keep.
Kami harap Anda menyukai artikelnya. Anda dapat membagikan pandangan Anda di komentar.
Baca selanjutnya: Cara mengekstrak gambar dari Microsoft Word.
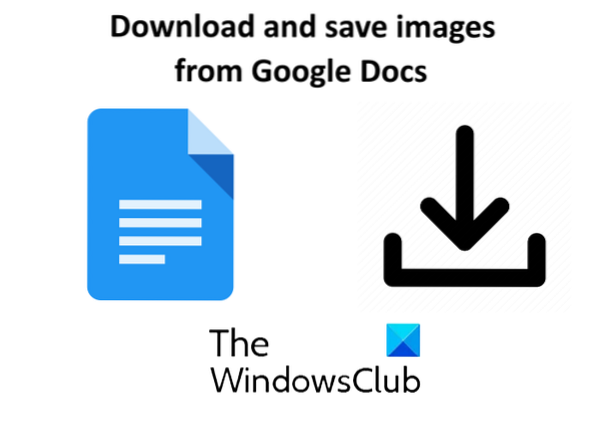
 Phenquestions
Phenquestions


