Sebelumnya, kami telah melihat posting yang berbeda seperti Cara dual-boot Ubuntu dan Windows, Cara dual-boot Ubuntu dan Fedora, Cara dual-boot Linux Mint dan Windows, dan banyak lagi. Posting ini akan melihat cara dual-boot Deepin Linux dan Windows di PC Anda.
Deepin adalah distribusi Linux Cina berdasarkan rilis stabil Debian. Versi sebelumnya sebelum versi 15 didasarkan pada Ubuntu sampai itu berubah. Fitur unik dengan distro Linux ini adalah antarmuka pengguna grafis yang bersih. Untuk pengguna Windows yang ingin bermigrasi ke sistem Linux, Deepin Linux akan memberi Anda pengalaman pengguna yang hampir serupa dengan antarmuka Pengguna Windows.
Selain itu, ia menampilkan Lingkungan Desktop uniknya sendiri yang disebut DDE, Lingkungan Desktop Deepin, yang dibangun di atas Qt. Untuk artikel khusus ini, kami tidak akan membahas lebih dalam tentang berbagai fitur Deepin Linux; namun, postingan kami di Top 10 Fitur Baru Deepin Linux 20 akan memberi Anda wawasan yang jelas tentang distribusi Linux yang menawan ini.
Untuk melakukan dual-boot sistem operasi Windows dengan distribusi Linux apa pun, kami sangat menyarankan Anda memulai dengan menginstal Windows terlebih dahulu diikuti dengan OS Linux. Itu' karena jika Anda menginstal Windows setelah menginstal Linux (misalnya Deepin Linux), OS Linux Anda tidak akan mulai karena Windows akan menimpa boot loader GRUB Linux dengan boot loadernya sendiri. Dalam situasi seperti itu, Anda akan dipaksa untuk menginstal GRUB secara manual, yang bisa menjadi proses yang cukup melelahkan.
Persyaratan
- Sistem operasi Windows yang sudah diinstal - Seperti dijelaskan di atas, pastikan Anda menginstal Windows terlebih dahulu pada hard drive target Anda.
- File ISO Deepin Linux.
Unduh Deepin Linux
- Drive USB yang berfungsi (minimal 4GB)
Buat Partisi untuk menginstal Deepin Linux
Jika Anda adalah pengguna Linux tingkat lanjut, Anda dapat mempartisi drive Anda saat menginstal Deepin Linux. Namun, dengan metode itu, Anda berisiko kehilangan data penting jika terjadi kesalahan kecil.
Dalam tutorial ini, kami sarankan untuk membuat partisi dari OS Windows Anda. Ikuti langkah-langkah di bawah ini.
- Masuk ke sistem Windows Anda.
- Tekan tombol mulai (tombol Windows) dan ketik kata “diskmgmt.msc” dan tekan Enter untuk membuka aplikasi manajemen Disk.
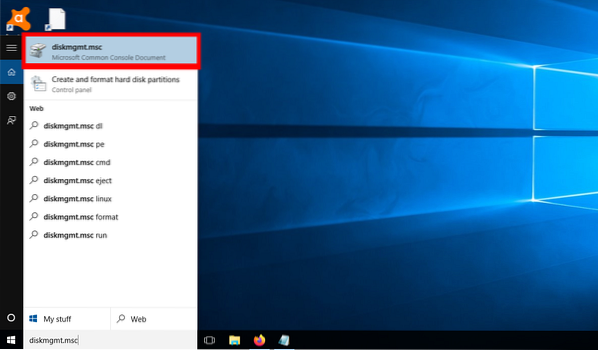
Aplikasi Manajemen Disk - Di sini, Anda akan melihat partisi yang berbeda pada Hard drive Anda, seperti yang ditunjukkan pada gambar di bawah ini.
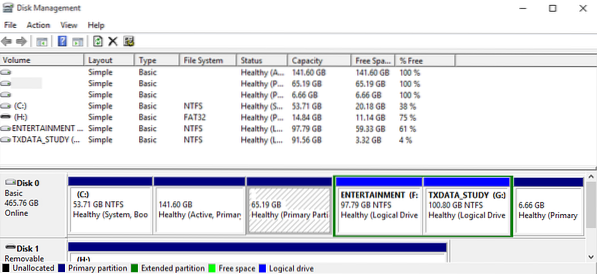
Partisi - Untuk membuat partisi baru, Anda dapat mengecilkan partisi yang lebih besar dan membuat partisi baru yang lebih kecil atau menghapus/memformat salah satu volume yang ada. Dalam kasus saya, saya sudah menginstal partisi dengan Parrot OS - 65.volume 19GB. Saya akan menghapusnya dan menginstal Deepin Linux di partisi ini.
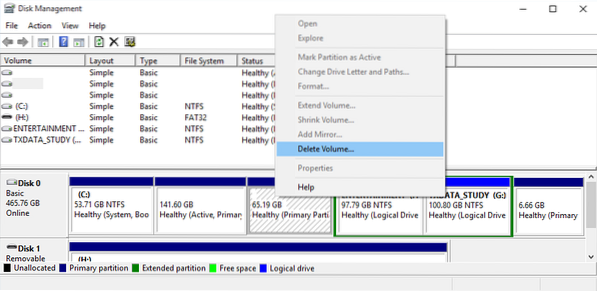
Hapus Volume - Tindakan ini akan membuat ruang baru, seperti yang ditunjukkan pada gambar di bawah.
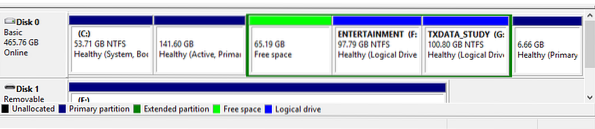
Ruang bebas
Itu dia; sekarang kami memiliki partisi untuk menginstal Deepin Linux kami.
Membuat drive USB yang Dapat Di-boot dari Deepin Linux
Dengan asumsi Anda telah mengunduh Deepin Linux ISO, sekarang kami harus membuatnya dapat di-boot di drive USB kami. Anda dapat menggunakan beberapa alat, termasuk untuk membuat drive USB yang dapat di-boot di windows, termasuk Rufus, PowerISO (favorit saya), dan Balen Etcher. Ikuti langkah-langkah di bawah ini untuk membuat USB yang dapat di-boot dengan Balena Etcher.
- Unduh dan instal aplikasi Balena Etcher untuk Windows dari situs web resmi mereka. Gunakan tautan di bawah ini.
Unduh Balena Etcher
2. Luncurkan aplikasi. Jendela utama aplikasi akan terbuka, memberi Anda tiga opsi utama - Flash dari File/Flash dari URL, Pilih Drive, dan Flash.
3. Klik pada gambar pilih dan telusuri ke tempat Anda mengunduh gambar ISO Deepin Linux.
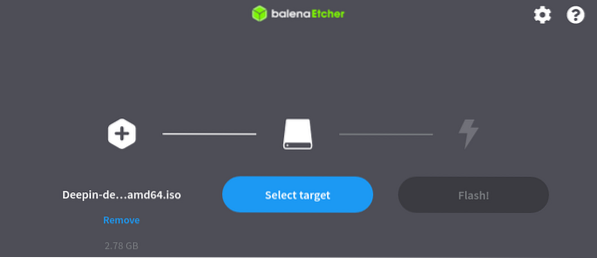
4. Klik Pilih Drive dan pilih drive USB yang ingin Anda buat bootable.
5. Klik Flash untuk mulai membuat drive USB yang dapat di-boot dari Deepin Linux.
Menginstal Deepin Linux bersama Windows
Setelah Anda memiliki drive USB Deepin Linux yang dapat di-boot, gunakan untuk mem-boot PC Anda. Anda mungkin diminta untuk mengubah urutan boot biasa. Posting kami tentang Cara Mem-boot PC Windows atau Linux Anda dari Drive USB memberi Anda tabel terperinci dengan berbagai tombol yang digunakan untuk meluncurkan menu boot untuk beberapa merek PC populer. Setelah boot berhasil, Anda akan melihat layar menu boot Deepin seperti pada gambar di bawah ini.
Harap dicatat bahwa itu mungkin sedikit berbeda tergantung pada versi Deepin yang Anda instal.
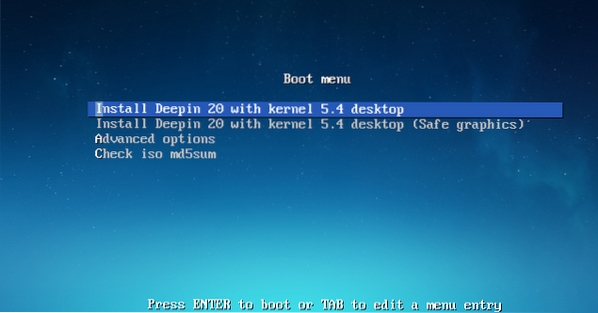
Dalam kasus saya, saya akan memilih opsi pertama - Instal Deepin 20 dengan kernel 5.4 Desktop. Tekan Enter. Itu akan memuat Penginstal Deepin.
Layar pertama yang akan muncul adalah layar Select Language and User Agreement. Pilih bahasa yang ingin Anda gunakan untuk instalasi dan tandai kotak centang untuk Menyetujui Lisensi Deepin. Klik Berikutnya.
Di layar berikutnya, Anda akan mendapatkan opsi Buat Partisi. Di sini, Anda akan melihat dua tab - Advanced dan Full Disk. Klik Lanjutan untuk membuka semua partisi di hard drive Anda. Anda akan melihat partisi saya tidak sama dengan yang saya buat di atas ketika kita sedang melihat membuat Partisi untuk menginstal Deepin Linux. Saya melakukan boot ganda pada mesin virtual (Kotak Virtual) untuk mengambil tangkapan layar yang jelas.
Sekarang, pilih partisi target Anda, dan Anda akan melihat ikon kecil muncul di sisi kanan partisi.
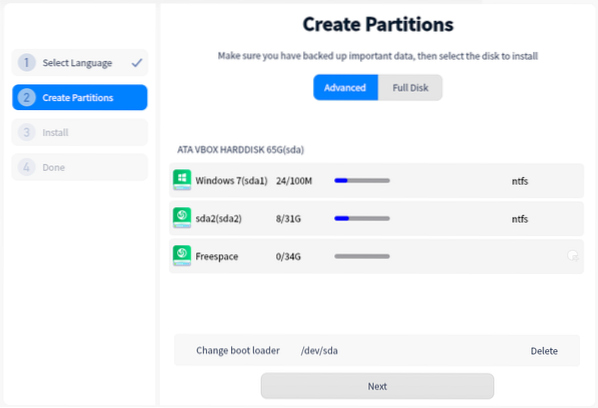
Klik ikon itu-sebuah jendela kecil akan muncul yang memberi Anda berbagai opsi untuk mengatur partisi Anda. Anda akan melihat empat opsi, seperti yang ditunjukkan pada gambar di bawah ini. Harap ingat untuk mengatur sistem File sebagai ext4 dan titik Mount sebagai root, diwakili dengan tanda “/”. Setelah selesai, klik Buat.
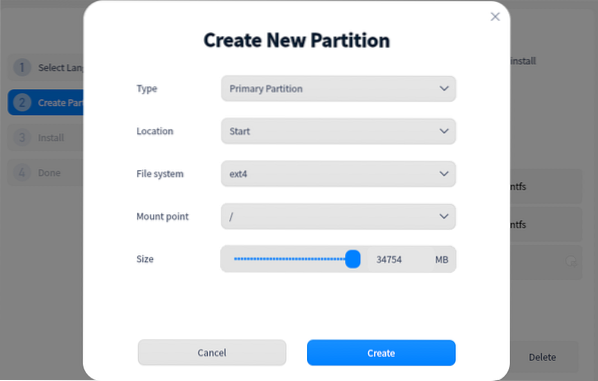
Anda sekarang akan melihat partisi target Anda dengan pesan "Install Here," seperti yang ditunjukkan di bawah ini. Klik Berikutnya.
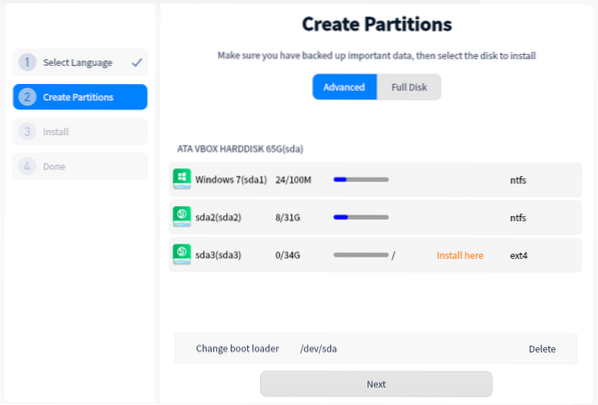
Anda akan melihat layar Ready to Install, yang akan menunjukkan kepada Anda perubahan partisi yang telah Anda buat. Klik Lanjutkan.
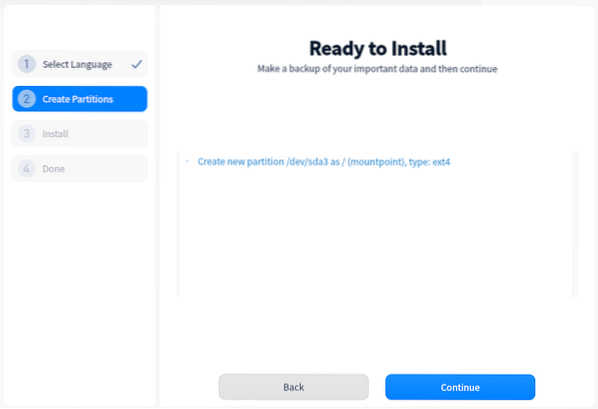
Deepin Linux akan mulai diinstal pada PC Anda. Itu mungkin memakan waktu - harap bersabar.
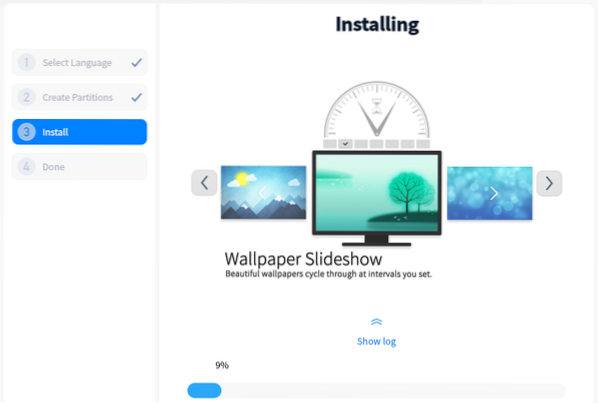
Setelah proses instalasi selesai, Anda akan mendapatkan pesan Berhasil Diinstal. Klik tombol Reboot Now untuk me-restart PC Anda.
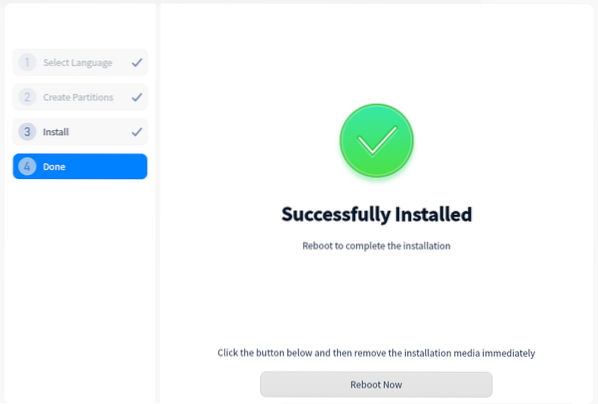
Setelah reboot berhasil, Anda akan melihat Menu Boot Grub yang mencantumkan sistem operasi yang diinstal pada sistem Anda. Pilih Deepin Linux menggunakan tombol Panah, dan tekan Enter untuk menyelesaikan pengaturannya.
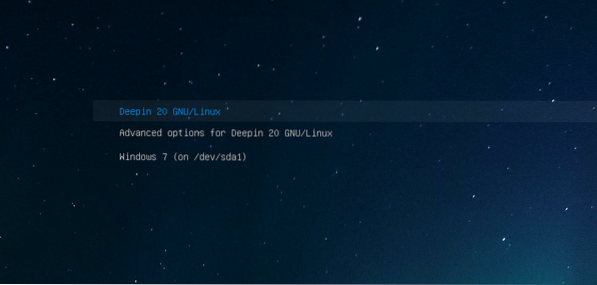
Setelah sistem operasi dimuat, Anda akan melihat layar Atur Tata Letak Keyboard. Pilih tata letak yang ingin Anda gunakan dan klik Berikutnya.
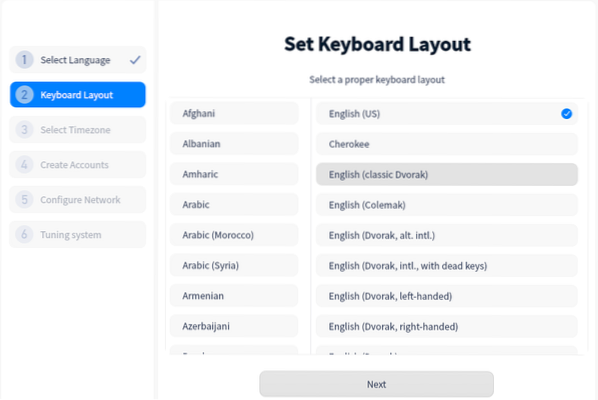
Pilih Zona Tie Anda dengan mengklik Negara Anda dari peta Dunia di layar berikutnya. Atau, Anda dapat memilih tab Daftar dan memilih Benua dan ibu kota Anda. Klik Berikutnya setelah selesai.
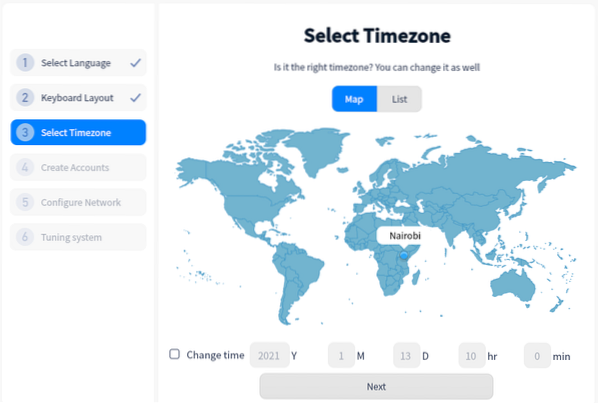
Di layar berikutnya, Anda akan membuat akun Pengguna. Isi username dan password login. Klik Berikutnya setelah selesai.
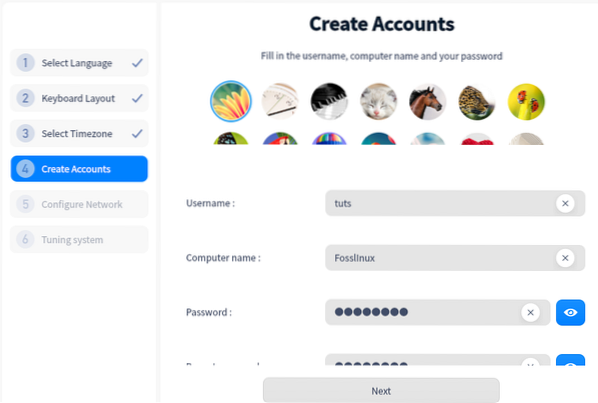
Di layar berikutnya, Anda akan memiliki opsi untuk mengonfigurasi jaringan Anda. Namun, Anda bisa membiarkannya dan mengonfigurasinya nanti. Klik Berikutnya. Deepin Linux sekarang akan menyetel sistem dan menerapkan semua perubahan dan konfigurasi yang ditetapkan. Ini mungkin memakan waktu beberapa menit - harap bersabar.
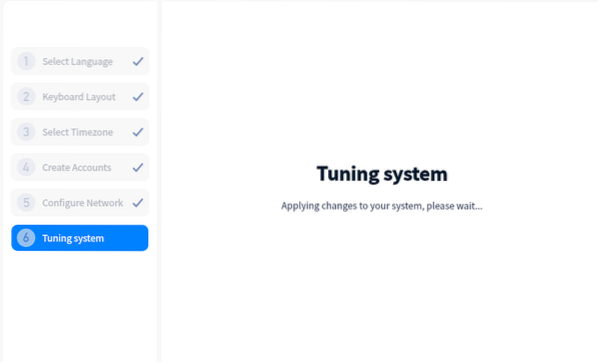
Setelah selesai, Anda akan disajikan dengan layar Login Deepin, di mana Anda akan diminta untuk memasukkan kata sandi Anda.
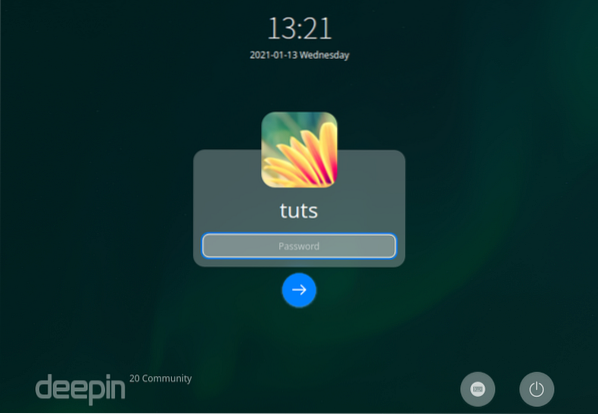
Itu dia! Kami telah berhasil membuat dual-boot Deepin Linux dan Windows di PC kami.
Membungkus
Satu-satunya tantangan saat melakukan dual-boot adalah memahami bagaimana Anda mempartisi hard drive Anda. Ingat bahwa Anda tidak dapat menginstal dua sistem operasi pada partisi yang sama. Bagi mereka yang ingin melakukan multi-boot (menginstal lebih dari dua sistem operasi pada hard drive Anda), Anda harus memiliki pemahaman yang jelas tentang UEFI Mode Vs. Mode BIOS Lama dan GPT Vs. Skema partisi MBR. Jika tidak, Anda akan dibatasi pada jumlah sistem operasi yang dapat Anda multi-boot. Silakan baca posting kami tentang Cara Mem-boot PC Windows atau Linux Anda dari Drive USB karena telah memberikan penjelasan yang jelas tentang istilah-istilah ini dan yang mana yang digunakan.
Jika Anda menemukan kesalahan atau memiliki informasi tambahan, silakan bagikan dengan pembaca kami di bagian komentar di bawah.
 Phenquestions
Phenquestions



