Windows 10/8 melakukan booting dengan sangat cepat, akibatnya, Anda mungkin menemukan bahwa tombol F8 tidak berfungsi. ada alasan untuk ini. Microsoft telah mengurangi periode waktu untuk tombol F2 dan F8 menjadi interval yang hampir mendekati nol - kurang dari 200 milidetik jika Anda ingin mengetahuinya - sehingga kemungkinan mendeteksi gangguan F8 sangat rendah dan pengguna tidak mendapatkan waktu untuk menekan F8 untuk menjalankan menu boot dan kemudian masuk ke Safe Mode di Windows.
Mode Aman di Windows 10
Meskipun kami tahu cara mem-boot Windows ke Safe Mode menggunakan alat msconfig, kami telah melihat cara membuat Windows menampilkan Opsi Booting Lanjutan dan menggunakannya untuk boot ke mode aman. Kami juga telah melihat bagaimana kami dapat menampilkan Pengaturan Startup untuk boot ke Safe Mode di Windows 8. Dalam posting ini, kita akan melihat bagaimana caranya aktifkan tombol F8 sehingga kita bisa boot ke Jendela 10/8 Safe Mode, menggunakan kunci ini - seperti yang kami lakukan di Windows 7 dan sebelumnya.
Anda harus mengaktifkan kebijakan boot lama. Pikiran Anda, ketika Anda melakukan ini, Windows akan mulai beberapa detik kemudian. Saat Anda mengaktifkan kebijakan ini pada sistem dual-boot, Anda juga dapat memilih sistem operasi yang ingin Anda gunakan untuk boot. Anda tidak perlu lagi mengikuti langkah-langkah ini.
F8 tidak berfungsi di Windows 10
Untuk mengaktifkan penyimpanan F8, sehingga kita dapat menggunakannya untuk memulai Windows 10/8 dalam mode aman, buka jendela prompt perintah yang ditinggikan. Ketik yang berikut dan tekan Enter:
bcdedit /set default bootmenupolicy lawas

Anda akan melihat pesan: Operasi selesai dengan sukses.
Anda akan menemukan bahwa tombol Windows 8 F8 yang tidak berfungsi, sekarang berfungsi! Anda mungkin harus me-restart komputer Anda untuk mendapatkan pengaturan untuk bekerja.
Jika Anda ingin membalikkan pengaturan, ketik berikut ini dan tekan Enter:
bcdedit /set default standar bootmenupolicy

Anda akan melihat pesan lagi: Operasi selesai dengan sukses. Pengaturan akan dikembalikan kembali ke default Windows 10/8.
Jika Anda perlu boot ke mode aman atau sering mengakses alat diagnostik & pemecahan masalah, Anda mungkin ingin mengaktifkan tombol F8; tetapi seperti yang disebutkan, Windows 10/8 Anda dapat memulai beberapa detik lebih lambat, jadi Anda harus siap kehilangan beberapa detik itu.
CATATAN: Juan Antonio Diaz dari Microsoft telah memposting cara lain tentang cara mengaktifkannya di TechNet tentang cara mengaktifkan mode aman di Windows 10/8. Dengan menggunakan metode ini Anda dapat mengaturnya sehingga menekan F8 akan boot ke mode aman dan Anda dapat membuat pengaturan ini permanen. Untuk melakukannya, ikuti langkah-langkah berikut:
Tutup semua aplikasi yang terbuka.
Dari layar Beranda cukup ketik "CMD" dan klik kanan padanya kemudian di bagian bawah layar Anda akan melihat klik lanjutan di atasnya dan klik "Jalankan sebagai administrator

Kemudian ketikkan perintah berikut:
bcdedit /enum /v

Sekarang Anda akan melihat deskripsi derek, lihat di bawah "Windows Boot Loader" dan salin entri Identifier. Dalam kasus saya, itu dimulai dengan 72b4a7cd-… .
Menggunakan ini, saya mengetikkan perintah ini:
bcdedit /copy 72b4a7cd-e189-11e0-af56-eb8118bcf02b /d “Windows (Safe Mode)”
Ganti GUID dengan yang Anda salin.

Sekarang dari command prompt yang sama ketik "MSCONFIG". Lalu pergi ke Tab Boot dan centang kotak yang bertuliskan “Jadikan semua pengaturan booting permanen" klik Menerapkan dan klik baik.
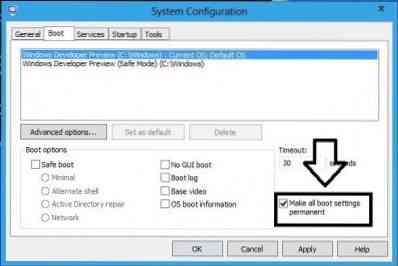
Reboot Sistem Anda sekarang ketika Anda menekan F8 Anda akan melihat Windows ini
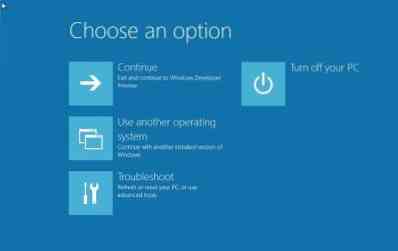
Klik "Gunakan sistem operasi lain" lalu pilih Safe Mode maka sistem Anda akan restart dan masuk ke Safe Mode.

Semoga ini membantu Anda mem-boot Windows 10 dalam Safe Mode.
Baca juga:
- Tampilkan Pengaturan Startup & Boot ke Safe Mode di Windows
- Cara mem-boot dalam mode Aman saat mem-boot ganda Windows
- Cara langsung reboot dalam Safe Mode di Windows.

 Phenquestions
Phenquestions


