Tim Keamanan Windows telah meluncurkan Perlindungan Tamper untuk semua pengguna Windows. Dalam posting ini, kami akan membagikan bagaimana Anda dapat mengaktifkan atau menonaktifkan Perlindungan Kerusakan di Keamanan Windows atau Windows Defender melalui UI, Registry, atau InTune. Meskipun Anda dapat mematikannya, kami sangat menyarankan Anda tetap mengaktifkannya setiap saat, untuk perlindungan Anda.
Apa itu Perlindungan Tamper di Windows 10
Dalam bahasa Inggris yang sederhana, itu memastikan tidak ada yang bisa mengutak-atik sistem Perlindungan alias Keamanan Windows. Perangkat lunak onboard cukup baik untuk menangani sebagian besar ancaman keamanan, termasuk Ransomware. Tetapi jika dimatikan oleh perangkat lunak pihak ketiga atau malware yang menyelinap masuk, maka Anda bisa mendapat masalah.
Fitur Tamper Protection di Windows Security memastikan untuk mencegah aplikasi berbahaya mengubah pengaturan Antivirus Windows Defender yang relevan. Fitur seperti perlindungan Real-time, perlindungan cloud sangat penting untuk menjaga Anda tetap aman dari ancaman yang muncul. Fitur ini juga memastikan bahwa tidak ada yang dapat mengubah atau memodifikasi pengaturan melalui Registri atau Kebijakan Grup.
Inilah yang dikatakan Microsoft tentang itu:
- Untuk membantu memastikan bahwa Tamper Protection tidak mengganggu produk keamanan pihak ketiga atau skrip penginstalan perusahaan yang mengubah pengaturan ini, buka Keamanan Windows dan perbarui intelijen keamanan ke versi 1.287.60.0 atau lebih baru. Setelah Anda membuat pembaruan ini, Perlindungan Tamper akan terus melindungi pengaturan registri Anda dan akan mencatat upaya untuk mengubahnya tanpa mengembalikan kesalahan.
- Jika setelan Tamper Protection Aktif, Anda tidak akan dapat menonaktifkan layanan Antivirus Windows Defender menggunakan DisableAntiSpywarekebijakan grupkunci.
Perlindungan Tamper diaktifkan secara default untuk pengguna Rumah. Menjaga Perlindungan Tamper Aktif tidak berarti Anda tidak dapat menginstal antivirus pihak ketiga. Itu hanya berarti tidak ada perangkat lunak lain yang dapat mengubah pengaturan Keamanan Windows. Antivirus pihak ketiga akan terus mendaftar dengan aplikasi Keamanan Windows.
Nonaktifkan Perlindungan Tamper di Keamanan Windows
Meskipun pihak ketiga diblokir untuk membuat perubahan apa pun, Anda sebagai administrator dapat membuat perubahan. Meskipun Anda bisa, kami akan sangat menyarankan Anda untuk tetap mengaktifkannya setiap saat. Anda dapat mengonfigurasinya dengan tiga cara:
- UI Keamanan Windows
- Perubahan registri
- Portal Manajemen Perangkat InTune atau Microsoft 365
Tidak ada Objek Kebijakan Grup untuk mengubah pengaturan ini.
1] Menggunakan UI Keamanan Windows untuk menonaktifkan atau mengaktifkan Perlindungan Tamper
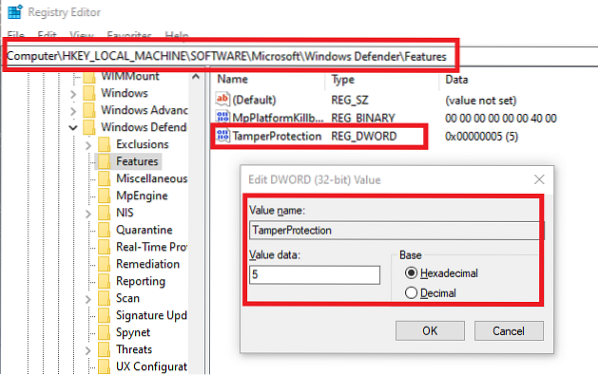
- Klik tombol Start, dan dari daftar aplikasi, cari Windows Security. Klik untuk meluncurkan saat Anda menemukannya.
- Beralih ke Perlindungan Virus dan Ancaman > Kelola Pengaturan
- Gulir sedikit untuk menemukan Perlindungan Tamper. Pastikan itu diaktifkan.
- Jika ada kebutuhan tertentu, Anda dapat mematikannya, tetapi pastikan untuk menyalakannya kembali ketika pekerjaan selesai.
2] Perubahan registri untuk menonaktifkan atau mengaktifkan perlindungan Tamper
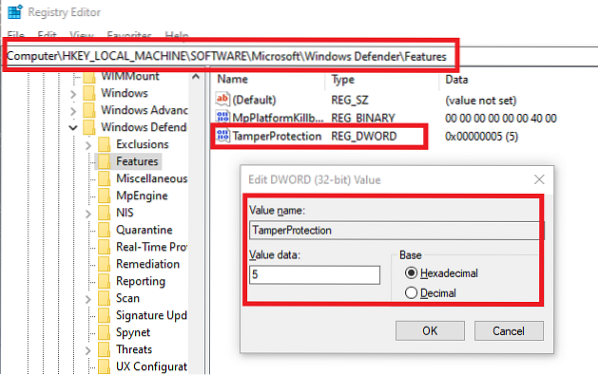
- Buka Registry Editor dengan mengetik Regedit di Run Prompt diikuti dengan tombol Enter
- Arahkan ke HKEY_LOCAL_MACHINE\SOFTWARE\Microsoft\Windows Defender\Features
- Klik dua kali pada DWORD
Perlindungan Kerusakanuntuk mengedit nilai. - Setel ke "0" untuk menonaktifkan Tamper Protection atau "5" untuk mengaktifkan Tamper Protection
3] Aktifkan atau nonaktifkan Perlindungan Tamper untuk organisasi Anda menggunakan Intune
Jika Anda menggunakan InTune, saya.e. Portal Manajemen Perangkat Microsoft 365, Anda dapat menggunakannya untuk Mengaktifkan atau menonaktifkan Perlindungan Tamper. Selain memiliki izin yang sesuai, Anda harus memiliki yang berikut:
Jika Anda adalah bagian dari tim keamanan organisasi, Anda dapat mengaktifkan (atau menonaktifkan Tamper Protection) untuk organisasi Anda di portal Manajemen Perangkat Microsoft 365 (Intune) dengan asumsi organisasi Anda memiliki Microsoft Defender Advanced Threat Protection (Microsoft Defender ATP):
- Organisasi Anda harus memiliki Microsoft Defender ATP E5, Dikelola oleh Intune, dan menjalankan Windows OS 1903 atau lebih baru.
- Keamanan Windows dengan intelijen keamanan diperbarui ke versi 1.287.60.0 (atau lebih tinggi)
- Mesin Anda harus menggunakan platform anti-malware versi 4.18.1906.3 (atau lebih tinggi) dan mesin anti-malware versi 1.1.15500.X (atau lebih tinggi)
Sekarang ikuti langkah-langkah untuk mengaktifkan atau menonaktifkan Tamper Protection:
- Buka portal Manajemen Perangkat Microsoft 365 dan masuk dengan akun kerja atau sekolah Anda.
- Pilih Konfigurasi perangkat > Profil
- Buat profil yang menyertakan setelan berikut:
- Peron: Windows 10 dan yang lebih baru
- Tipe Profil: Perlindungan titik akhir
- Pengaturan > Pusat Keamanan Windows Defender > Perlindungan Tamper. Konfigurasikan atau nonaktifkan
- Tetapkan profil ke satu atau lebih grup
Jika Anda tidak langsung melihat opsi ini, opsi ini masih diluncurkan.
Setiap kali terjadi perubahan, peringatan akan ditampilkan di Pusat Keamanan. Tim keamanan dapat memfilter dari log dengan mengikuti teks di bawah ini:
Acara Peringatan | di mana Judul == "Perlindungan Tamper bypass"
Tidak Ada Objek Kebijakan Grup untuk Perlindungan Tamper
Terakhir, tidak ada Kebijakan Grup yang tersedia untuk mengelola banyak komputer. Sebuah catatan oleh Microsoft dengan jelas mengatakan:
Kebijakan grup reguler Anda tidak berlaku untuk Tamper Protection, dan perubahan pada pengaturan Windows Defender Antivirus akan diabaikan saat Tamper Protection aktif.

Anda dapat menggunakan metode Registry untuk beberapa komputer dengan menyambungkan dari jarak jauh ke komputer itu, dan menerapkan perubahan. Setelah selesai, beginilah tampilannya di pengaturan individual pengguna:
Kami harap langkah-langkahnya mudah diikuti, dan Anda dapat mengaktifkan atau menonaktifkan Perlindungan Tamper sesuai kebutuhan Anda.

 Phenquestions
Phenquestions


