Dalam posting ini, kami akan membantu Anda aktifkan transparansi akrilik untuk Terminal Windows latar belakang aktif Windows 10. Anda akan dapat mengatur transparansi kabur ke latar belakang Terminal Windows dengan membuat beberapa perubahan kecil pada file pengaturannya. Anda juga dapat memilih apakah Anda ingin mengatur transparansi akrilik ke semua profil - seperti Windows PowerShell, Azure Cloud Shell, dll., atau untuk profil tertentu (misalnya Command Prompt) saja.

Aktifkan latar belakang Transparan di Terminal Windows
Anda dapat dengan mudah menyesuaikan Terminal Windows melalui opsi yang berbeda serta menambahkan perintah/nilai ke file Pengaturan. Salah satu penyesuaian tersebut adalah menambahkan transparansi buram ke Terminal Windows.
Mari kita periksa bagaimana melakukannya.
Pada awalnya, luncurkan Terminal Windows menggunakan kotak Pencarian atau menu Mulai Windows 10. Setelah itu, buka file Pengaturan Terminal Windows menggunakan Ctrl+, tombol pintas. Atau, Anda dapat mengklik Buka tab baru ikon tarik-turun dan gunakan Pengaturan pilihan.
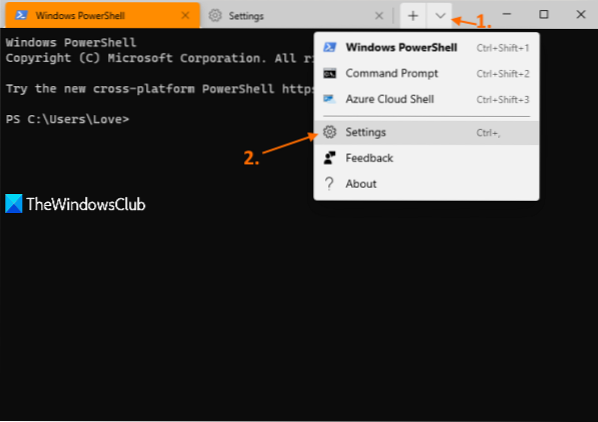
File Pengaturan format JSON-nya akan terbuka dengan editor teks default Anda. Jika diminta bagaimana Anda ingin membuka file JSON itu, Anda dapat memilih Notepad, beberapa editor teks, atau perangkat lunak editor kode pilihan Anda dari opsi yang tersedia.
Sekarang, cari profil yang ingin Anda atur transparansi akriliknya. Misalnya, jika Anda ingin mengatur latar belakang transparan akrilik untuk profil Command Prompt, maka cari/cari "baris perintah": "cmd.mantan", nilai. Di bawah nilai itu, Anda akan melihat "tersembunyi": salah.
Di sana, tambahkan a koma(,) ke salah, tekan Memasukkan kunci, dan rekatkan perintah atau nilai berikut:
"useAcrylic" : benar, "acrylicOpacity" : 0.3
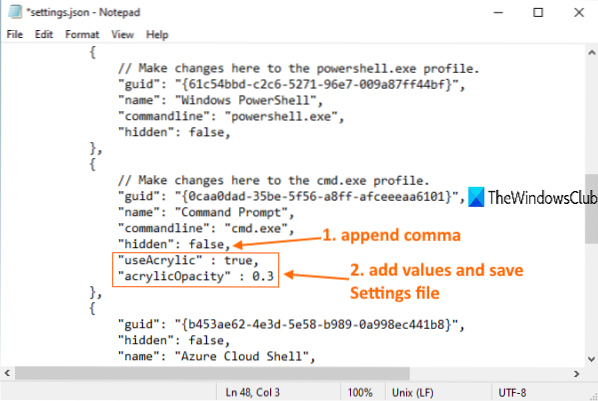
Anda juga dapat mengubah tingkat kabur untuk mengatakan 0.5, 0.7, dll. Semakin kecil nilainya, semakin tinggi tingkat transparansinya.
Simpan file dan perubahan akan diterapkan secara instan. Ketika Anda akan membuka profil Command Prompt di Terminal Windows, Anda akan melihat transparansi akrilik di latar belakang. Namun, perhatikan bahwa transparansi akrilik hanya terlihat saat Terminal Windows aktif.
Jika Anda ingin menerapkan transparansi buram ke semua profil di Terminal Windows, carilah: "default": bagian dan rekatkan nilai-nilai berikut di tempat yang diperlukan:
"useAcrylic" : benar, "acrylicOpacity" : 0.3
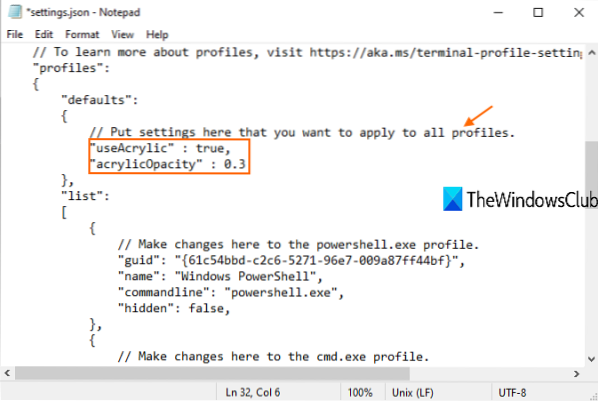
Sekali lagi, Anda dapat mengatur tingkat opacity sesuai kebutuhan Anda. Terakhir, simpan file pengaturan. Ini akan menambahkan perubahan.
Semoga ini bermanfaat.
Baca selanjutnya: Cara mengatur Gambar Latar Belakang di Terminal Windows.

 Phenquestions
Phenquestions


