Hari ini, mari kita lihat mengenkripsi drive Anda di Ubuntu 18.04. Perhatikan bahwa semua rasa Ubuntu dan distro berbasis Ubuntu akan mendukung panduan ini. Tidak perlu khawatir tentang kompatibilitas.
Memahami pro dan kontra
Mengenkripsi drive memiliki kelebihan dan kekurangannya. Mari kita bicara tentang mereka dulu.
Manfaatnya banyak.
- Peningkatan perlindungan privasi.
- Tidak ada yang bisa memecahkan data, tidak dengan teknologi saat ini. Bahkan memecahkan satu file pun bisa memakan waktu 1000+ tahun.
Ada beberapa kelemahan juga.
- Kalau lupa kuncinya sama saja datanya hilang.
- Pemulihan data tidak mungkin.
- Partisi tidak akan dapat diakses oleh sistem lain dan dapat menyebabkan masalah kompatibilitas SERIUS.
Untuk perlindungan data, Anda harus mengingat frasa sandi, apa pun yang terjadi.
Mengenkripsi drive host mesin
Baiklah, mari kita masuk ke bagian enkripsi. Setiap kali Anda menginstal Ubuntu, Anda dapat langsung memiliki drive terenkripsi. Jika Anda tidak ingat cara menginstal Ubuntu, mari kita lihat prosedur instalasi Ubuntu 18.04.
Berkat kekuatan VirtualBox, kami langsung masuk ke instalasi Ubuntu 18.04!
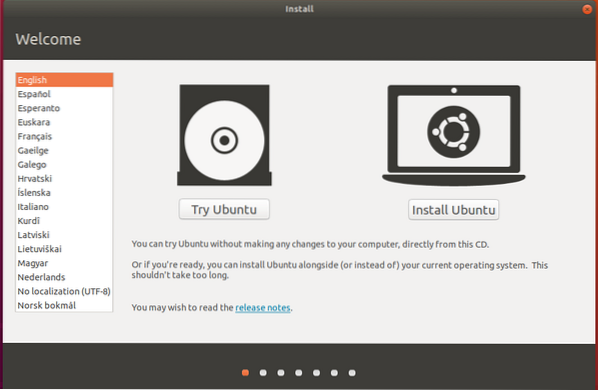
Segera setelah Anda tiba di tahap ini, centang opsi untuk mengenkripsi instalasi Ubuntu baru untuk keamanan. Memilih opsi LVM adalah opsional tetapi bagus jika Anda melakukannya go.
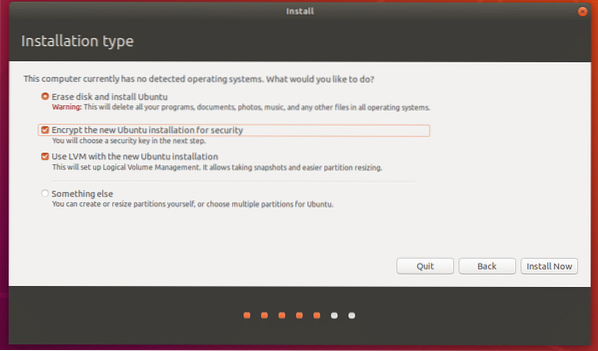
Pada langkah berikutnya, Anda harus memilih kunci keamanan yang harus Anda masukkan setiap kali komputer Anda boot.
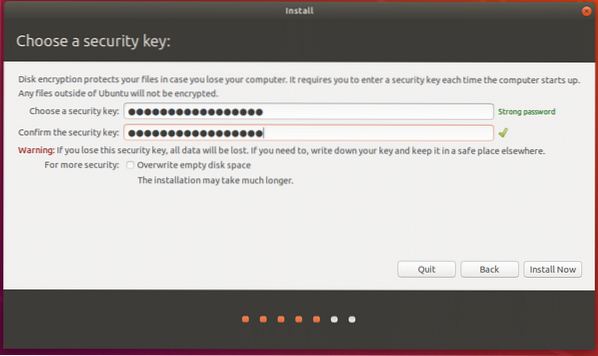
Lanjutkan instalasi secara normal. Perhatikan bahwa Anda harus mengonfigurasi kata sandi lain untuk masuk ke akun pengguna Anda.
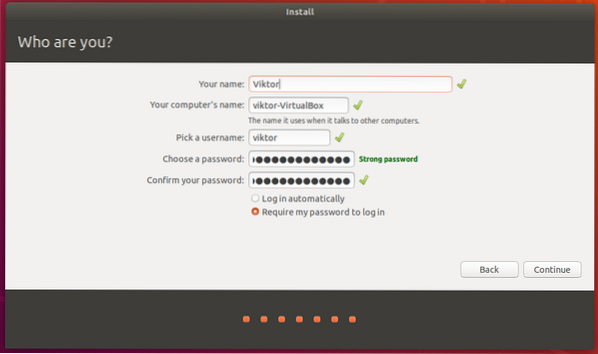
Selesaikan penginstalan seperti biasa dan mulai ulang sistem.
Setelah sistem dimulai, Anda harus memasukkan kunci sandi untuk drive terenkripsi. Tanpa kunci pas, sistem juga tidak bisa boot. Secara harfiah tidak ada cara untuk melewatinya, secara harfiah TIDAK ADA CARA!
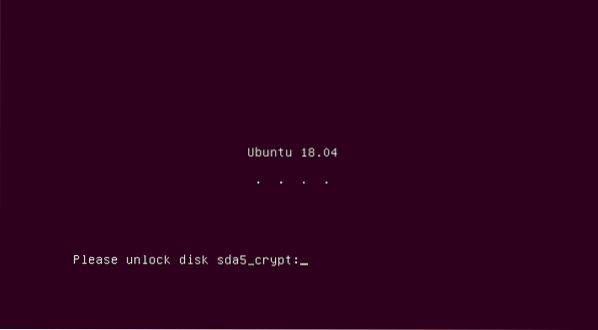
Mengenkripsi USB flash drive
Apakah Anda memiliki flash drive USB pribadi?? Ingin mengenkripsinya? Ayo lakukan!
Pada awalnya, kami membutuhkan alat - Utilitas Disk GNOME. Jalankan perintah berikut untuk menginstalnya -
sudo apt update && sudo apt upgrade -y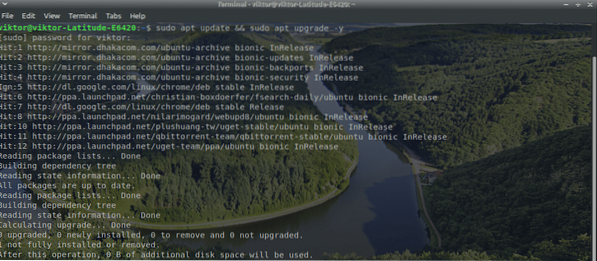
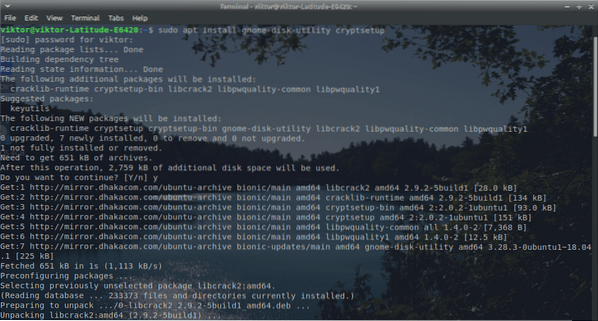
Mulai alat utilitas disk. Itu harus ada dengan nama - Disk.
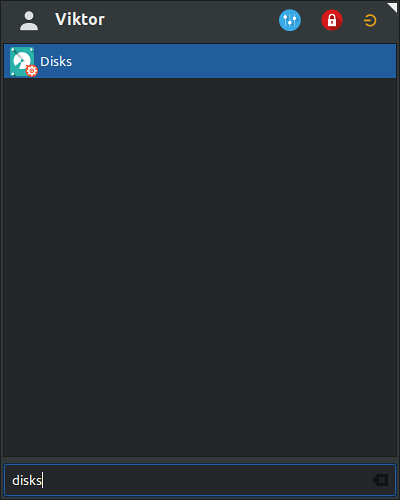
Sekarang, sambungkan USB flash drive.
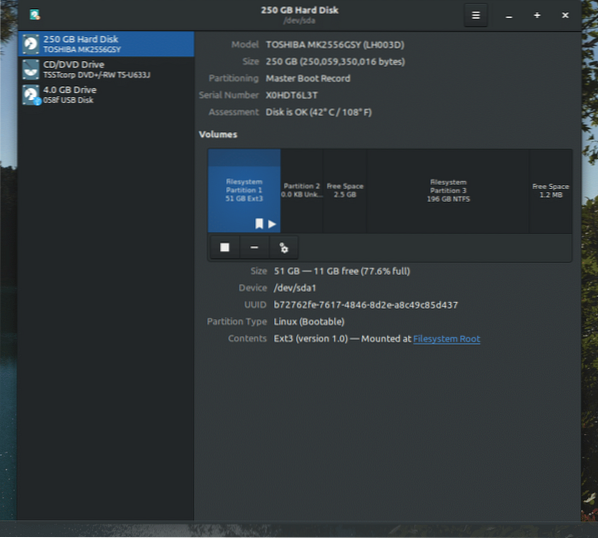
Lepas partisi drive.
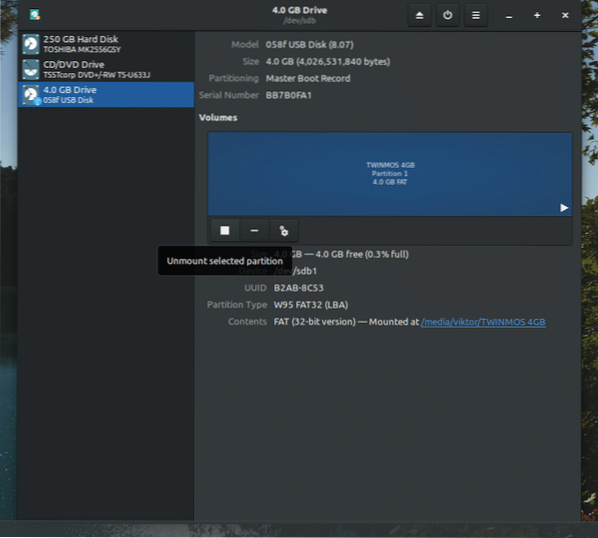
Setelah melepas, saatnya memformat drive. Itu sebabnya pastikan drive tidak berisi data penting sebelumnya.
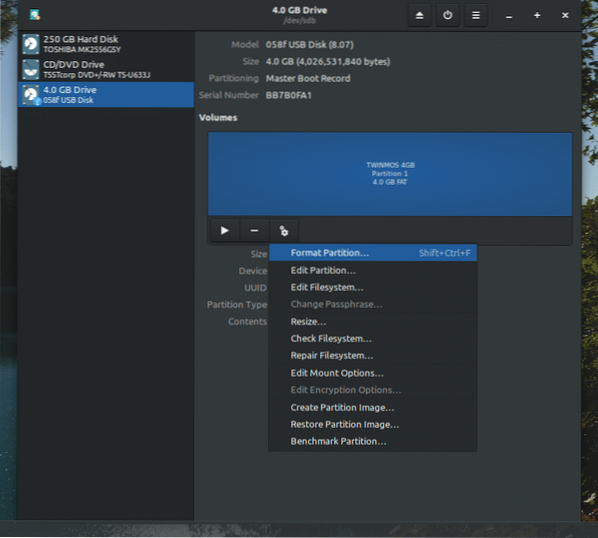
Pilih untuk memformat dengan sistem file "Ext4" dan LUKS diaktifkan. Anda dapat memilih untuk menghapus tetapi akan memakan waktu lebih lama tergantung pada ukuran drive/partisi.
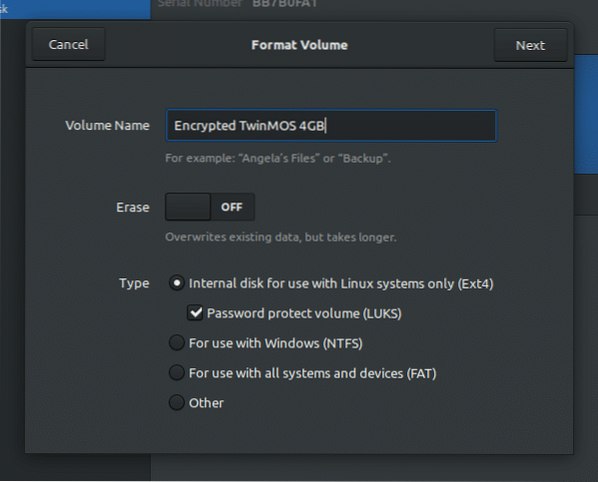
Buat kata sandi untuk partisi terenkripsi baru.
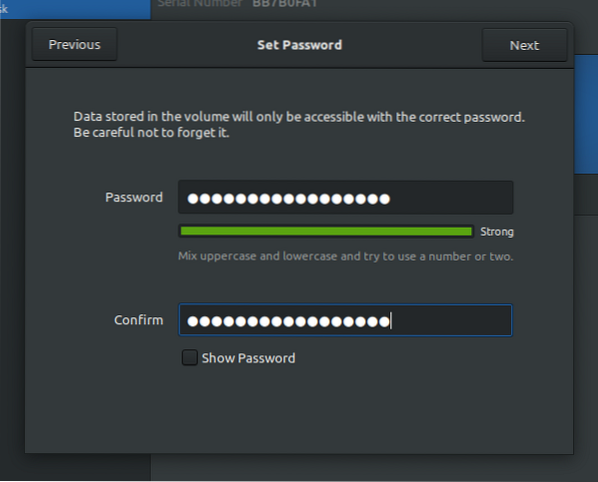
Konfirmasikan setiap detail dan format drive. Tunggu hingga proses selesai.
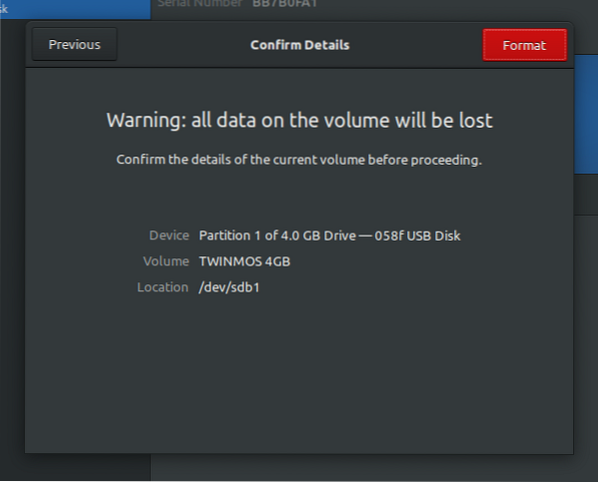
Sekarang, Anda dapat melihat bahwa drive memiliki partisi yang dilindungi. Anda dapat dengan mudah menguncinya dengan satu klik.

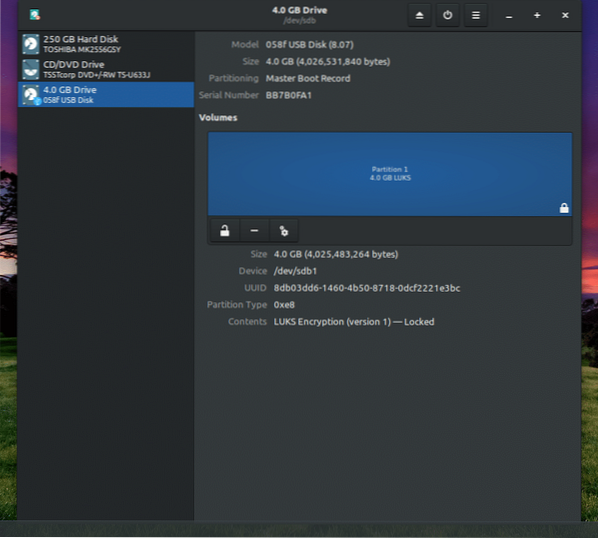
Setiap kali Anda mengakses drive, Anda harus memasukkan frasa sandi.
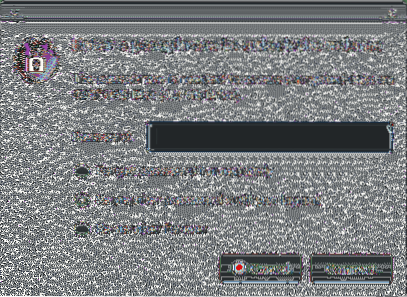
Demikian pula, Anda dapat melakukan penguncian partisi apa pun yang ada di sistem Anda. Pastikan untuk mencadangkan semua data penting yang ada karena langkah pemformatan akan membuatnya tidak tersedia.
Voila! Selamat enkripsi!
 Phenquestions
Phenquestions


