Kita tahu bahwa file dalam sistem komputer bisa sekecil beberapa Byte atau sebesar seribu Gigabyte. Saat Anda ingin mengirimkan file dari satu ujung ke ujung lainnya, ukurannya memainkan peran yang sangat penting dalam memutuskan apakah Anda ingin mengirimnya apa adanya atau mengompresnya. Itu .format file .gz adalah format file terkompresi yang sangat umum digunakan untuk sistem operasi Linux. Hari ini, kita akan mengeksplorasi metode mengekstrak dan membuka .file .gz di Linux.
Catatan: Rasa Linux yang telah digunakan untuk mendemonstrasikan metode ini adalah Linux Mint 20.
Metode mengekstrak dan membuka a .File gz di Perintah Linux
Ada beberapa metode berbeda di mana kita dapat mengekstrak dan membuka a .file .gz di Linux. Kami telah mencantumkan semua metode tersebut di bawah ini:
Metode # 1: Menggunakan Perintah "gzip" dengan Bendera "-d":
Metode ini berguna ketika Anda ingin mengekstrak file yang sebenarnya saat menghapus .file .gz. Untuk menggunakan perintah "gzip" dengan bendera "-d", Anda harus melakukan langkah-langkah berikut:
Untuk mendemonstrasikan tiga metode pertama, pertama-tama kita akan membuat a .file .gz di direktori Home kami dengan menjalankan perintah berikut di terminal kami:
$gzip NamaBerkas.txtDalam contoh kami, kami sudah memiliki file teks bernama gzFile.txt di direktori Beranda kami. Kami memutuskan untuk membuatnya .file .gz dengan perintah yang disebutkan di atas.

Setelah Anda menjalankan perintah ini, Anda dapat mengunjungi direktori Home Anda untuk memverifikasi apakah a .file gz telah dibuat atau belum. Kami .File .gz disorot pada gambar yang ditunjukkan di bawah ini:
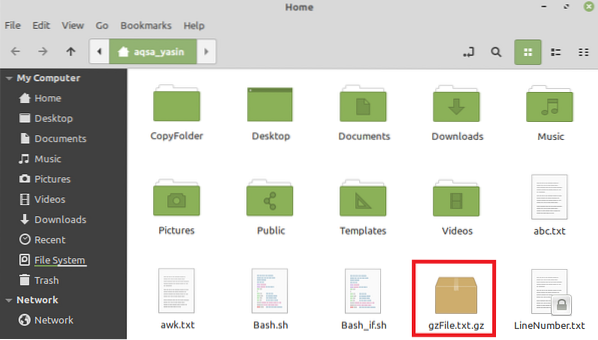
Setelah membuat file ini, kami akan mencoba mengekstraknya dengan menjalankan perintah berikut di terminal kami:
Di sini, Anda dapat mengganti FileName dengan nama Anda .file gz, yang dalam kasus kami adalah gzFile.txt.

Ketika Anda akan mengunjungi direktori Home Anda setelah menjalankan perintah ini, Anda akan melihat bahwa file Anda yang sebenarnya telah diekstraksi seperti yang disorot pada gambar di bawah ini. Namun, Anda .File .gz telah dihapus karena menjalankan perintah yang disebutkan di atas.
Metode # 2: Menggunakan Perintah "gzip" dengan Bendera "-dk":
Metode ini berguna ketika Anda ingin mengekstrak file yang sebenarnya sambil menyimpan .file .gz juga untuk penggunaan di masa mendatang. Untuk menggunakan perintah "gzip" dengan bendera "-dk", Anda harus melakukan langkah-langkah berikut:
Kami akan mencoba mengekstrak yang sama .File .gz yang kami buat di atas dengan menjalankan perintah yang ditunjukkan di bawah ini:
$gzip -dk NamaBerkas.gzDi sini, Anda dapat mengganti FileName dengan nama Anda .file gz, yang, dalam kasus kami, adalah gzFile.txt.

Ketika Anda mengunjungi direktori Home Anda setelah menjalankan perintah ini, Anda akan melihat bahwa file Anda yang sebenarnya telah diekstraksi seperti yang disorot pada gambar di bawah ini. Namun, Anda .File .gz juga telah dipertahankan karena menjalankan perintah yang disebutkan di atas.

Metode # 3: Menggunakan Perintah "gunzip":
Metode ini merupakan alternatif yang tepat untuk Metode # 1 kami, yang berarti bahwa setelah Anda mengekstrak file yang sebenarnya, .File .gz tidak akan disimpan lagi. Untuk menggunakan perintah "gunzip" untuk mengekstrak dan membuka a .file .gz, Anda harus melakukan langkah-langkah berikut:
Kami akan mencoba mengekstrak yang sama .File .gz yang kami buat di atas dengan menjalankan perintah yang ditunjukkan di bawah ini:
$ gunzip Nama File.gzDi sini, Anda dapat mengganti FileName dengan nama Anda .file gz, yang dalam kasus kami adalah gzFile.txt.

Dalam kasus kami, karena kami sudah memiliki file yang diekstraksi dengan nama yang sama di direktori Home kami karena menjalankan perintah yang ditunjukkan pada Metode # 2, terminal kami meminta kami jika kami ingin menimpa file ini atau tidak, oleh karena itu, kami melanjutkan dengan memasukkan a "y" seperti yang ditunjukkan pada gambar berikut:. Namun, jika Anda belum pernah melakukan metode ekstraksi lain pada file yang sama sebelumnya, menjalankan perintah ini tidak akan menampilkan pesan seperti itu.

Ketika Anda mengunjungi direktori Home Anda setelah menjalankan perintah ini, Anda akan melihat bahwa file Anda yang sebenarnya telah diekstraksi seperti yang disorot pada gambar di bawah ini. Namun, Anda .File .gz telah dihapus karena menjalankan perintah yang disebutkan di atas.

Setelah Anda memiliki Anda .File .gz yang diekstraksi dengan mengikuti salah satu dari tiga metode yang ditunjukkan di atas, Anda dapat membukanya hanya dengan mengklik dua kali di atasnya.
Metode # 4: Menggunakan Perintah "tar":
Terkadang, alih-alih memiliki yang sederhana .file .gz, Anda memiliki .ter.gz atau a .File .tgz, yang dapat diekstrak dan dibuka dengan bantuan perintah "tar" dengan cara berikut:
Untuk mendemonstrasikan metode ini, pertama-tama kita akan membuat .tgz di direktori Home kami dengan menjalankan perintah berikut di terminal kami:
$ tar -czvf NameOftgzFile.tgz NameOfActualFile.txtDalam contoh kami, kami sudah memiliki file teks bernama targzFile.txt di direktori Beranda kami. Kami memutuskan untuk membuatnya .tgz file dengan perintah yang disebutkan di atas.

Saat Anda menjalankan perintah ini, nama file Anda yang sebenarnya akan muncul di terminal, yang akan menunjukkan bahwa: .File .tgz telah dibuat seperti yang ditunjukkan pada gambar di bawah ini:

Setelah Anda menjalankan perintah ini, Anda juga dapat mengunjungi direktori Home Anda untuk memverifikasi apakah a .File .tgz sudah dibuat atau belum. Kami .File .tgz disorot pada gambar yang ditunjukkan di bawah ini:
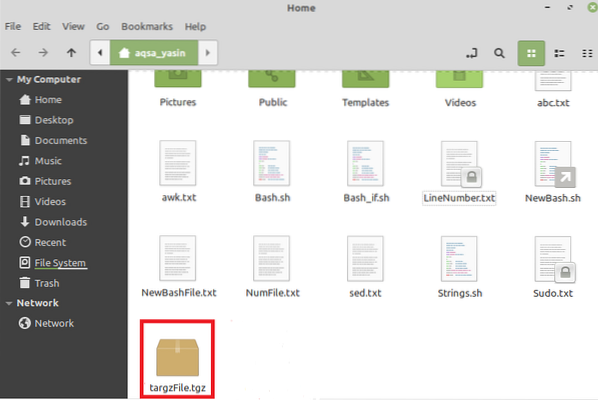
Setelah membuat file ini, kami akan mencoba mengekstraknya dengan menjalankan perintah berikut di terminal kami:
Di sini, Anda dapat mengganti FileName dengan nama Anda .tgz file, yang dalam kasus kami adalah targzFile.txt.

Ketika Anda mengunjungi direktori Home Anda setelah menjalankan perintah ini, Anda akan melihat bahwa file Anda yang sebenarnya telah diekstraksi seperti yang disorot pada gambar di bawah ini. Namun, Anda .File .tgz juga telah dipertahankan karena menjalankan perintah yang disebutkan di atas.
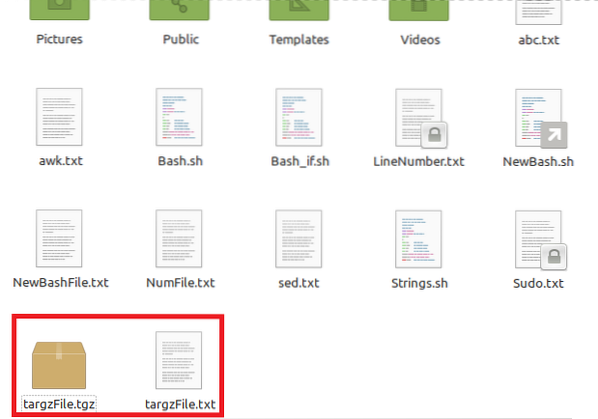
Setelah Anda memiliki Anda .tgz file diekstrak, Anda dapat membukanya hanya dengan mengklik dua kali di atasnya.
Kesimpulan:
Empat metode yang dibahas dalam artikel ini memberi Anda solusi hebat untuk mengekstrak dan membuka opening .gz juga .file tgz di Linux. Anda dapat memilih untuk mengikuti salah satu metode ini sesuai dengan keinginan Anda.
 Phenquestions
Phenquestions


