Produsen melacak perangkat tertentu dengan Tag Servis, yang unik untuk setiap sistem. Begini caranya you temukan Tag Servis di laptop Windows 10 sehingga Anda bisa mendapatkan bantuan yang lebih baik saat menghubungi dukungan pelanggan.

Saat ini, ada banyak sekali laptop dari produsen yang berbeda, dan penting bagi setiap produsen untuk mencatat setiap sistem yang mereka hasilkan. Sebagian besar produsen laptop menggunakan hal sederhana yang disebut Tag Servis, yang memungkinkan mereka untuk melihat perangkat keras apa yang ditawarkan laptop Anda untuk bantuan yang lebih baik.
Jika Anda ingin menemukan tag layanan ini, ada beberapa metode yang dapat Anda ikuti. Dari PowerShell atau Command Prompt - kedua alat dapat memungkinkan Anda menemukan tag jika tergores dari bawah laptop.
Cara menemukan Tag Servis di laptop Windows 10
Untuk menemukan tag Layanan pada laptop Windows 10, ikuti langkah-langkah ini-
- Temukan di bawah laptop
- Temukan tag Layanan menggunakan Windows PowerShell
- Temukan tag Layanan menggunakan Command Prompt
- Periksa BIOS.
Untuk mempelajari lebih lanjut tentang langkah-langkah ini, teruskan membaca.
1] Temukan di bawah laptop
Setiap pabrikan menempelkan stiker di bawah laptop yang berisi tag servis. Ini bisa berupa kombinasi huruf bahasa Inggris atau angka dan huruf. Anda dapat menemukan tag layanan sebagai S/T, yang mewakili Nomor seri. Dengan kata lain service tag dan serial number sama, dan jika sudah mendapatkan serial number tidak perlu lagi mencari service tag.
Jika stiker di bawah laptop Anda rusak karena suatu alasan, Anda dapat menggunakan Command Prompt dan Windows PowerShell untuk menyelesaikan pekerjaan yang sama. Perintah sederhana dapat memberi Anda tag layanan atau nomor seri yang Anda cari.
2] Temukan tag Layanan menggunakan Windows PowerShell
Untuk memulai, tekan Menang+X untuk membuka menu dan memilih Windows PowerShell. Kemudian, masukkan perintah berikut-
bios wmic mendapatkan nomor seri
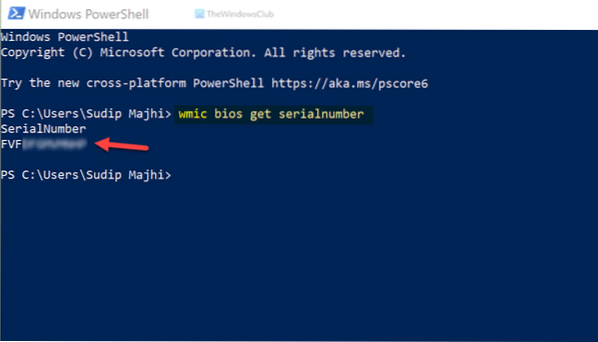
Ini menunjukkan hasilnya segera. Jika perlu, Anda dapat menyalin nomor seri dari sana dan menggunakannya di masa mendatang.
Mengatakan Jose Deras, anda juga dapat menggunakan ini:
Get-WmiObject Win32_BIOS SerialNumber | pilih SerialNumber
3] Temukan tag Layanan menggunakan Command Prompt
Seperti yang dikatakan sebelumnya, adalah mungkin untuk menggunakan Command Prompt untuk menemukan tag layanan pada laptop Windows 10. Untuk itu, cari "cmd" di kotak pencarian Taskbar, dan klik pada hasil individual untuk membuka Command Prompt. Kemudian, masukkan perintah ini-
bios wmic mendapatkan nomor seri

Seperti PowerShell, Command Prompt menunjukkan nomor seri dengan cara yang sama.
4] Periksa BIOS
Terlepas dari metode ini, Anda dapat menggunakan BIOS untuk menemukan nomor seri. Namun, tidak ada jaminan apakah pabrikan motherboard Anda telah menyertakan opsi itu atau tidak. Jika ya, Anda dapat me-restart komputer Anda, tekan F12 untuk membuka layar BIOS, dan temukan tag layanan.
Itu saja! Semoga ini membantu.

 Phenquestions
Phenquestions


