DPI adalah singkatan dari Dots Per Inch. Ini digunakan untuk mewakili layar atau resolusi tampilan. Anda dapat mengetahui DPI layar laptop atau monitor Anda di pengaturan Tampilan. Layar Surface Pro termasuk di antara layar DPI tinggi. Saat Anda menggunakan perangkat seperti itu, seperti Surface Book, Surface Pro 3, dll., bersama dengan monitor eksternal, Anda mungkin mendapatkan berbagai masalah, seperti elemen Windows 10 (ikon, bilah alat, aplikasi, dll.) menjadi kabur, terlalu besar, atau terlalu kecil. Gejala ini juga dapat muncul saat Anda menghubungkan beberapa monitor dengan resolusi tampilan yang berbeda. Penyebab lain dari masalah ini adalah perubahan konfigurasi perangkat keras.
Sistem menentukan resolusi tampilan setelah Anda masuk ke perangkat Anda. Logout diperlukan karena me-reset informasi tampilan pengguna. Itu sebabnya memasang dan melepas perangkat selama sesi masuk yang sama dapat menyebabkan masalah penskalaan pada mesin Windows. Misalnya, jika Anda masuk ke sesi melalui koneksi desktop jarak jauh dan kemudian terhubung secara langsung tanpa keluar dari sesi pertama, Anda mungkin mengalami masalah DPI tinggi dengan desktop jarak jauh.
Sebelum Anda mulai, keluar dan masuk kembali ke sistem. Jika Anda telah melakukan perubahan dalam konfigurasi, itu akan memperbaiki masalah.
Perbaiki masalah penskalaan Windows untuk perangkat DPI tinggi
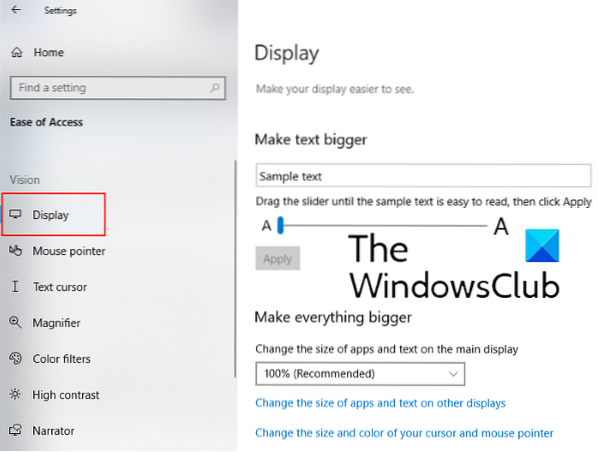
Untuk masalah penskalaan untuk perangkat Windows 10 DPI tinggi, ubah pengaturan berikut:
- Buka Pengaturan > Akses mudah
- Di bawah ini Tampilan, Anda dapat mengubah ukuran aplikasi, teks, dan item lainnya.
- Anda akan menemukan penggeser di sini untuk tampilan yang berbeda.
- Sesuaikan untuk memperbaiki masalah penskalaan pada berbagai perangkat yang terhubung.
Ini akan membantu.
Ubah pengaturan DPI tinggi untuk aplikasi tertentu

- Untuk melakukan ini, ketik nama aplikasi di bilah pencarian Windows dan klik kanan padanya, dan pilih "Buka lokasi file.”
- Setelah itu klik kanan pada file program dan pilih Properties.
- Sekarang, klik tombol “Ubah pengaturan DPI” pada tombol “Kesesuaian” tab.
- Sebuah jendela baru akan terbuka di mana Anda harus memilih kotak centang, “Ganti perilaku penskalaan DPI tinggi, penskalaan dilakukan oleh“
- Selanjutnya, pilih "Aplikasi” di menu tarik-turun.
- Klik Oke.
Periksa apakah aplikasi sadar DPI atau tidak
Ini memungkinkan Anda menentukan dukungan DPI dari berbagai aplikasi di sistem Anda. Anda dapat melihat mode kesadaran DPI aplikasi di Pengelola Tugas.
Masalah resolusi layar menjadi lebih umum setelah diperkenalkannya monitor dengan resolusi 4K dan lebih tinggi. Saat pengguna menggabungkan monitor beresolusi lebih tinggi ini dengan monitor standar atau yang lebih lama, mereka mengalami masalah resolusi layar dan keburaman Microsoft Office. Metode berikut dapat membantu Anda memecahkan masalah ini.
- Periksa apakah pembaruan diterapkan ke sistem Windows 10 dan aplikasi Microsoft Office 2016 Anda atau tidak. Jika Anda menghadapi masalah tertentu, periksa apakah telah diselesaikan di pembaruan terbaru atau belum or.
- Saat Anda menggunakan beberapa monitor, sangat penting untuk mencocokkan resolusi layar. Untuk ini, semua monitor harus memiliki resolusi layar yang sama. Semakin besar perbedaan antara resolusi perangkat asli dan eksternal, semakin besar kemungkinan kesalahan.
- Jika Anda memiliki banyak desktop, sebaiknya gunakan aplikasi UWP (Universal Windows Platform). Aplikasi UWP tidak menunjukkan masalah penskalaan pada Windows 10.
Penskalaan layar adalah salah satu masalah kompleks complex. Tidak ada perbaikan tunggal untuk semua masalah penskalaan DPI di Windows. Namun, dengan setiap pembaruan, Microsoft meningkatkan Windows sehingga masalah penskalaan dalam skenario docking dan undocking dapat diminimalkan.
Postingan terkait: Perbaiki font dan aplikasi Buram secara otomatis.

 Phenquestions
Phenquestions


