Jika ketika Anda membuka aplikasi atau program Windows 10, itu terbuka di monitor lain atau salah dalam pengaturan multi-monitor, maka posting ini akan membantu Anda memperbaiki masalah. Anda dapat menggunakan panduan yang sama untuk memaksa program terbuka pada monitor tertentu ketika Anda memiliki dua atau lebih monitor.
Buat program terbuka di monitor tertentu di Windows 10
Untuk menghentikan Windows 10 membuka aplikasi di monitor yang salah dan membuatnya terbuka di monitor tertentu di Windows 10 dalam masalah pengaturan multi-monitor, ikuti saran ini-
- Pindahkan aplikasi ke monitor yang diinginkan
- Gunakan metode Ubah Ukuran
- Setel tampilan utama
Aplikasi pembuka Windows 10 di monitor yang salah
1] Pindahkan aplikasi ke monitor yang diinginkan
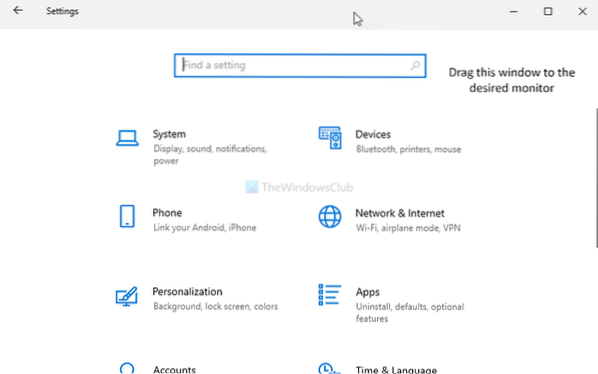
Ini mungkin metode paling sederhana untuk memaksa aplikasi terbuka di monitor tertentu. Baik Anda memiliki dua/tiga atau sejumlah monitor, Anda dapat secara virtual menyetel tampilan default untuk aplikasi apa pun. Ini bisa berupa program pihak ketiga atau aplikasi bawaan.
Untuk melakukannya, buka aplikasi di komputer Anda terlebih dahulu. Kemudian, seret atau pindahkan ke monitor yang diinginkan untuk membukanya. Setelah itu, tutup aplikasi dengan mengklik Menutup atau tombol palang merah.
Setelah itu, itu akan terbuka pada monitor yang terakhir dibuka sepanjang waktu. Namun, jika tidak berhasil, lebih baik mencoba metode kedua.
2] Gunakan metode Ubah Ukuran
Terkadang, PC Anda mungkin tidak dapat mendeteksi perpindahan (kasus yang sangat tidak biasa) antar monitor. Jika itu terjadi, aplikasi akan terbuka di monitor yang sama sepanjang waktu.
Untuk menghilangkan masalah itu, buka aplikasi di komputer Anda dan ubah ukuran jendela. Pastikan itu tidak dimaksimalkan atau diminimalkan dengan cara apa pun.
Setelah itu, pindahkan jendela ke monitor lain yang ingin Anda buka.
Sekarang tutup jendela aplikasi tanpa mengubah ukuran atau memaksimalkannya lagi. Setelah itu, Anda dapat membuka program di monitor yang Anda inginkan tanpa masalah.
Terkadang, program menentukan apakah Anda dapat membukanya di monitor utama atau sekunder. Jika Anda berpikir bahwa aplikasi selalu terbuka di monitor sisi kanan alih-alih monitor sisi kiri (misalnya) dan Anda menginginkannya sebaliknya, Anda harus mengatur monitor yang benar sebagai tampilan utama.
Baca baca: Cara memindahkan Start Menu ke monitor kedua.
3] Atur tampilan utama

Tekan Win+I untuk membuka Pengaturan Windows di komputer Anda. Setelah itu, navigasikan ke Sistem > Tampilan. Klik pada Mengenali tombol untuk menemukan nomor tampilan.
Setelah dipilih, centang Jadikan ini tampilan utama saya tombol.
Dari waktu berikutnya, aplikasi akan terbuka di layar utama.
Saran ini hanya berfungsi ketika program diatur untuk dibuka pada tampilan utama.
TIP: WinKey+Shift+Kiri/Kanan akan memindahkan jendela yang terbuka ke monitor lain dalam posisi relatif yang sama.
Semoga membantu.

 Phenquestions
Phenquestions


