Panduan ini menunjukkan cara memformat drive di Linux.
Memformat Drive di Linux
Ada dua cara utama untuk memformat drive di Linux: menggunakan CLI dan menggunakan GUI. Untuk pengguna umum, menggunakan alat GUI mungkin lebih nyaman, sedangkan pengguna tingkat lanjut atau profesional mungkin menganggap metode CLI lebih cocok untuk mereka.
Either way, melakukan format disk memerlukan akses root atau hak sudo. Namun, dalam situasi tertentu, pengguna yang berbeda dapat melakukan format drive jika ada izin menulis untuk drive tersebut. Artikel ini ditulis dengan asumsi bahwa Anda memiliki akses root ke sistem Anda.
Proses pemformatan drive bisa sedikit rumit. Untuk menggunakan penyimpanan perangkat, drive harus memiliki tabel partisi dengan atau tanpa partisi. Partisi akan memungkinkan OS untuk mengakses penyimpanan. Dengan memformat drive, kami memformat partisi. Jika ada beberapa partisi, maka Anda harus melakukan proses pemformatan untuk semuanya.
Memformat Partisi menggunakan Metode GUI
Untuk mengelola disk dan partisi (dan fungsi terkait), GParted adalah pilihan terbaik. GParted adalah alat sumber terbuka dan gratis yang digunakan untuk mengelola partisi disk. Alat ini dilengkapi dengan banyak fitur dan dukungan untuk berbagai sistem file.
Ada dua cara untuk menggunakan GParted. Anda dapat menginstal GParted pada sistem yang sedang berjalan atau menggunakan image yang dapat di-boot untuk menjalankan format disk. Kedua metode datang dengan pro dan kontra mereka sendiri. Bagian baiknya adalah, metode apa pun yang Anda ikuti, UI GParted berfungsi sama.
Pertama, kami akan menunjukkan cara menginstal GParted ke sistem Anda. Bergantung pada distro Linux yang Anda jalankan di sistem Anda, gunakan yang sesuai.
Untuk Debian/Ubuntu dan turunannya:
$ sudo apt install -y gparted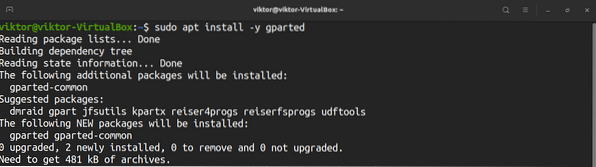
Untuk Fedora dan turunannya:
$ sudo yum install gpartedUntuk openSUSE dan turunannya:
$ sudo zypper install gpartedUntuk menggunakan GParted dari boot, unduh ISO bootable GParted di sini. Anda juga dapat membuat CD, DVD, atau flash drive USB yang dapat di-boot. Lihat cara membuat USB flash drive yang dapat di-boot di Linux di sini. Setelah Anda menyiapkan sistem, boot ke CD, DVD, atau USB flash drive.
Mulai saat ini, GParted berperilaku sama. Untuk kenyamanan, saya akan mendemonstrasikan menggunakan GParted yang diinstal di Ubuntu.
Luncurkan GParted, dan itu akan meminta kata sandi root.
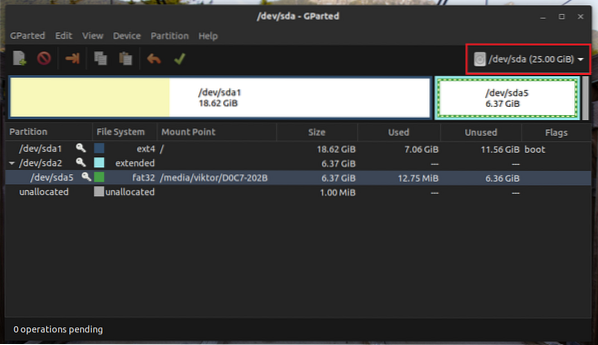
Dari sudut kanan atas, pilih perangkat tempat operasi akan dilakukan.
Selanjutnya, Anda harus memutuskan partisi target. Untuk panduan mendalam tentang cara membuat dan mengelola partisi menggunakan GParted, lihat cara menggunakan GParted di sini. Dalam hal ini, partisi target adalah partisi /dev/sda5.
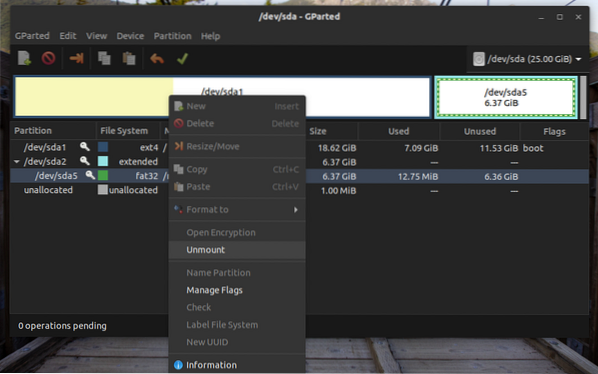
Seperti yang Anda lihat, partisi saat ini terpasang. Sebelum melakukan tindakan apa pun, partisi harus di-unmount. Klik kanan dan pilih "Lepas".”
Sekarang, partisi siap untuk diformat. Jika perangkatnya adalah USB flash drive, maka sistem file seperti FAT32, NTFS, dan EXT4 umumnya merupakan pilihan terbaik. Jika perangkatnya adalah HDD, maka lebih baik menggunakan EXT4. Anda juga dapat menggunakan format yang berbeda jika ada kebutuhan untuk sistem file tertentu. Dalam kasus saya, saya akan klik kanan dan pilih "Format to" >> "fat32".”

Fitur menarik dari GParted adalah ia tidak menulis perubahan ke drive secara instan. Dengan cara ini, bahkan jika Anda salah mengonfigurasi drive, Anda dapat dengan mudah membuang perubahan. Untuk membuat perubahan permanen, klik "Terapkan Semua Operasi".”
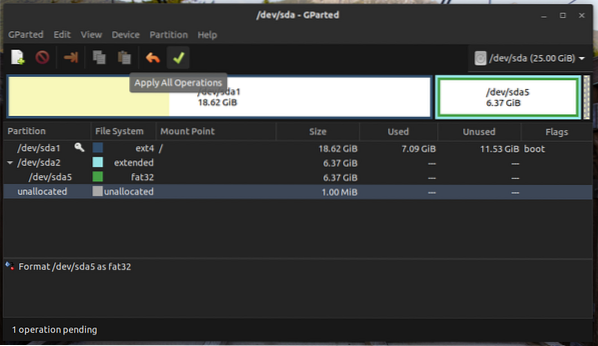
GParted sekarang akan meminta Anda untuk konfirmasi. Dalam contoh ini, setelah melakukan pemformatan, partisi akan kehilangan semua datanya. Klik "Terapkan" untuk mengonfirmasi.
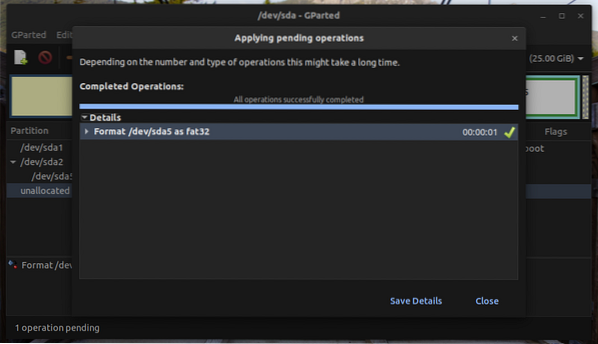
Voila! Partisi telah berhasil diformat!
Memformat Partisi Menggunakan metode CLI
Metode ini relatif lebih pendek dari yang sebelumnya. Namun, metode ini hanya disarankan untuk pengguna tingkat lanjut, karena memiliki kemungkinan kerusakan sistem yang lebih tinggi. Metode ini kurang aman daripada GParted, jadi Anda harus sangat berhati-hati.
Hubungkan perangkat ke komputer. Secara default, sebagian besar distro Linux akan memasang semua partisi perangkat. Dengan asumsi itu menampung satu partisi, itu akan dipasang secara otomatis. Lihat daftar sistem file yang dipasang di bawah ini.
$df -h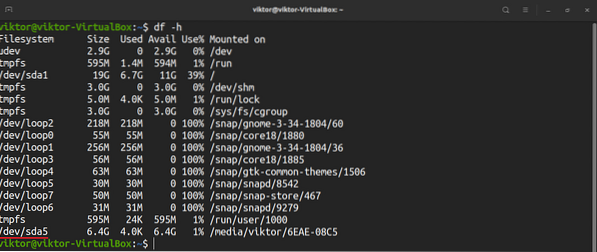
Tidak diperbolehkan memformat partisi yang sedang dipasang. Untuk meng-unmount partisi, jalankan perintah berikut:.
$ sudo umount
Sekarang, Anda dapat memformat partisi dengan sistem file yang Anda inginkan. Jalankan perintah yang sesuai dengan kebutuhan Anda.
$ sudo mkfs.ext4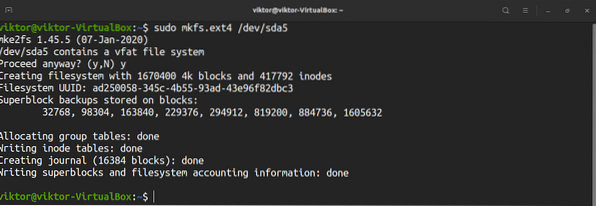


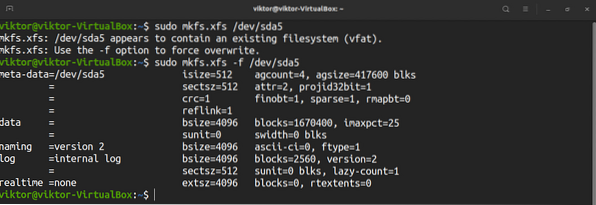
Pikiran Akhir
Memformat drive di Linux tidak rumit. Yang dibutuhkan hanyalah kemauan untuk fokus dan belajar beberapa hal baru. Setelah dikuasai, Anda dapat menggunakan metode yang dibahas dalam artikel ini di semua distro Linux.
Pemformatan partisi bukan satu-satunya yang ditawarkan Linux. Menggunakan alat bawaan yang disertakan dengan Linux, Anda dapat memanipulasi partisi drive. Untuk mempelajari lebih lanjut, lihat cara menggunakan perintah mount Linux dan perintah umount Linux.
 Phenquestions
Phenquestions


