Metode 1: Format Drive USB Melalui Terminal
Untuk mengakses terminal, Anda harus membuka Dash Ubuntu terlebih dahulu. Di sinilah semua perangkat lunak Ubuntu dapat diakses dari. Setelah berada di dalam Dash (terletak di sudut kiri bawah layar dalam bentuk ikon "Show Applications", ), ketik "terminal" di bilah pencarian dan klik aplikasi Terminal yang muncul.
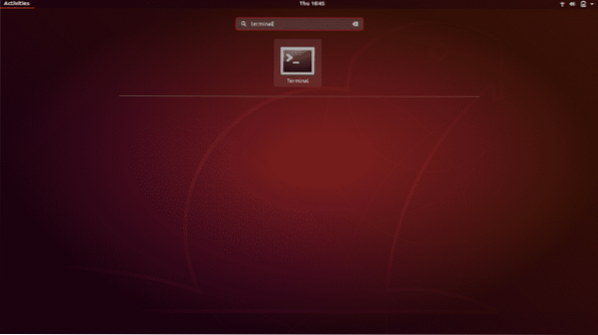
Gunakan pintasan keyboard yaitu Ctrl+Alt+T. Jika Anda tidak terbiasa dengan pintasan keyboard, itu adalah cara terpendek untuk melakukan operasi. Cukup pegang ketiga tombol ini bersama-sama dan aplikasi Terminal akan terbuka.
Jendela terminal baru akan terbuka. Ketik perintah "df" dan tekan enter.
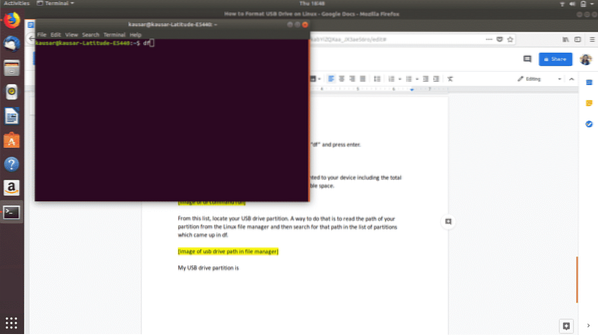
df mengembalikan daftar rincian semua partisi yang dipasang ke perangkat Anda termasuk total ruang di setiap partisi, ruang yang digunakan, dan ruang yang tersedia.
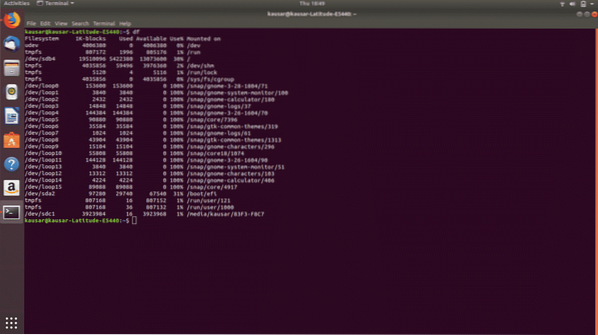
Dari daftar ini, temukan partisi drive USB Anda. Cara untuk melakukannya adalah dengan membaca jalur partisi Anda dari pengelola file Linux dan kemudian mencari jalur itu di daftar partisi yang muncul di df.
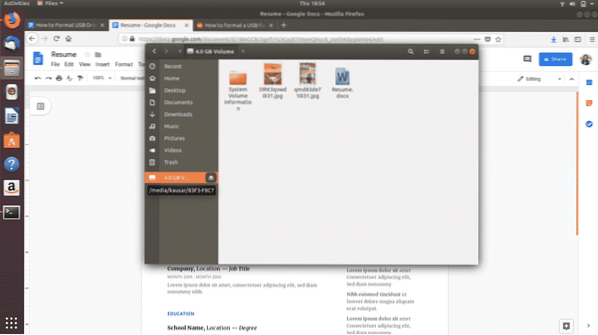
Seperti yang Anda lihat, partisi drive USB saya sudah terpasang media/kausar/83F3-F8C7 dan nama Sistem File yang sesuai yang muncul di bawah df adalah /dev/sdc1.
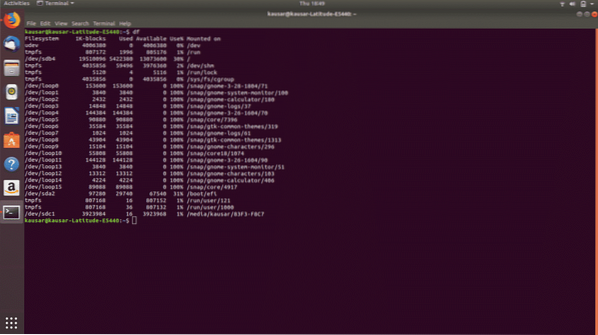
Oleh karena itu, perintah selanjutnya yang akan saya ketik adalah “sudo umount /dev/sdc1”. Perintah ini akan meng-unmount partisi drive USB dari perangkat. Masukkan kata sandi Linux Anda dan tekan enter.
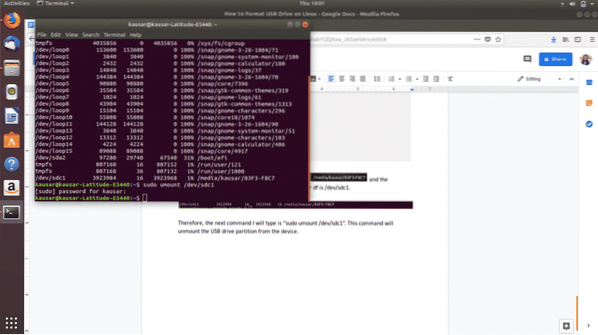
Berikutnya dan terakhir (Fiuh!) langkahnya adalah memformat drive USB. Ini dilakukan dengan perintah “sudo mkfs.vfat /dev/sdc1”. Catatan: Perintah ini memformat drive dengan sistem file format FAT32.
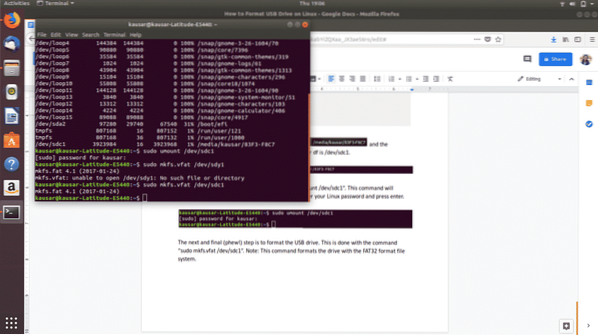
Semua selesai! Untuk memeriksa apakah drive USB telah diformat dengan benar, buka pengelola file dan buka drive USB. Jika kosong, itu telah diformat.
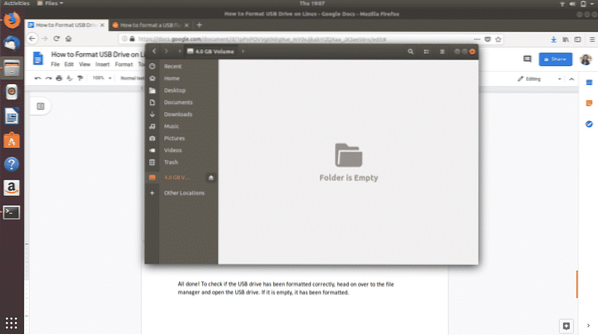
Metode 2: Format Drive USB Melalui Utilitas Disk
Untuk mengakses utilitas Disk, navigasikan ke ikon Dash (kemungkinan besar terletak di sudut kiri bawah layar dalam bentuk ikon "Tampilkan Aplikasi", , atau sebagai ikon Ubuntu). Dash Ubuntu menampung semua perangkat lunak Ubuntu yang tersedia dan diinstal pada perangkat Anda.
Ketik "Disk" di bilah pencarian yang dihasilkan dan klik aplikasi Disk yang muncul.
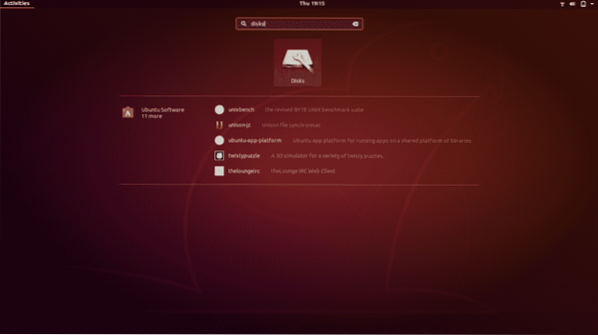
Ini akan terbuka di jendela baru. Temukan drive USB Anda dalam daftar yang muncul di panel kiri dan klik di atasnya.
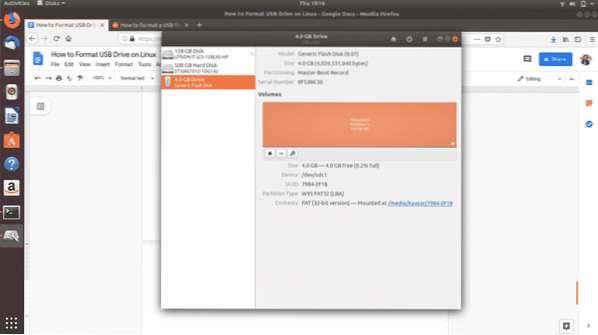
Selanjutnya, di bawah "Volume", dari tiga ikon yang Anda lihat, klik ikon roda gigi ketiga, . Menu tarik-turun akan muncul. Dari opsi yang ditampilkan, klik "Format Partition".
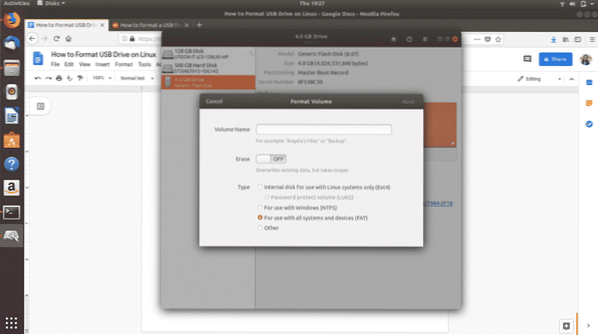
Tetapkan nama drive USB Anda dan pilih jenis format sistem file yang akan diformat USB Anda. Kemudian pilih “Selanjutnya”. Sebuah peringatan akan muncul meminta Anda untuk mengkonfirmasi penghapusan semua data Anda di drive USB. Pilih "Format" yang ditampilkan dengan warna merah di sudut kanan atas untuk melanjutkan pemformatan.
Dan itu saja. Kamu sudah selesai. Ini adalah dua cara termudah untuk memformat drive USB Anda dan membuatnya 100% tersedia di ruang angkasa.
Ada juga metode lain untuk memformat drive USB di Linux. Misalnya, Anda dapat mengunduh perangkat lunak yang disebut "GParted" dari Perangkat Lunak Ubuntu atau CLI. Jika Anda mengalami masalah menggunakan dua metode yang dijelaskan di atas, GParted menawarkan GUI sederhana untuk memformat drive USB dan merupakan alat yang berguna secara keseluruhan untuk dimiliki.
 Phenquestions
Phenquestions


