Raspberry Pi adalah komputer single-board berbiaya rendah yang membutuhkan energi yang sangat rendah untuk menjalankan dan dapat memberikan layanan yang lama. Selain banyak fitur lain dari Pi, dapat digunakan sebagai server web juga. Oleh karena itu, sangat mudah untuk meng-host situs web di Raspberry Pi. Jika Anda menghitung biaya penyedia layanan hosting biasa, Anda akan melihat betapa mahalnya mereka untuk layanan mereka. Di sisi lain, Anda dapat meng-host situs Anda di Pi hampir tanpa biaya. Juga, fitur Pi ditingkatkan secara acak dalam beberapa tahun terakhir. Jadi, Anda bisa santai mengetahui bahwa layanan hosting hanya akan menjadi lebih baik seiring waktu!
Manfaat Hosting Situs Web di Pi
Ada banyak keuntungan ketika Anda meng-host situs Anda di pi daripada di server biasa:
- Hosting situs web biasa mahal.
- Raspberry Pi dapat dengan mudah dijalankan dengan energi rendah.
- Pi itu portabel
- Menjalankan server komputer sepanjang hari akan membutuhkan banyak energi.
Selain itu, hosting hanya beberapa menit saat Anda menggunakan Pi. Selain itu, versi Pi apa pun dapat membantu Anda dengan tugas tersebut. Selama Anda memiliki internet yang bagus, Anda tidak perlu khawatir tentang situs web Anda.
Host Situs Web di Raspberry Pi
Dalam artikel ini, saya akan memandu Anda melalui semua langkah yang diperlukan untuk meng-host situs web di pi. Anda disarankan untuk mengikuti artikel ini selangkah demi selangkah untuk meng-host situs web Anda dan membuatnya online dengan sukses. Pastikan untuk membaca semuanya sekali untuk mendapatkan gagasan yang jelas tentang apa yang perlu Anda lakukan sebelum memulai proyek.

Hal-hal yang Anda Butuhkan
Ini akan membantu jika Anda mengumpulkan semua hal berikut untuk meng-host situs web di Raspberry Pi dengan sukses:
1. Raspberry Pi: Yah, tidak perlu mengatakan mengapa Anda membutuhkan yang ini sebelum memulai proyek! Cobalah untuk mendapatkan versi terbaru dari Pi untuk kinerja yang lebih baik.
2. Router atau Modem: Router atau modem diperlukan untuk mendapatkan layanan internet di Pi . Anda. Meskipun Anda hanya bisa mendapatkan satu kotak dari ISP dari penyedia layanan internet Anda, menggunakan router terpisah akan membantu Anda lebih baik dengan banyak perangkat.
3. Kabel Ethernet: Ini adalah opsi terbaik jika Anda ingin Pi Anda memiliki koneksi internet permanen tanpa gangguan interruption. Anda juga dapat menggunakan adaptor USB nirkabel untuk tugas tersebut.
Langkah 1: Menyiapkan Sistem Operasi di Pi
Hubungkan kartu microSD ke komputer Anda dan format format. Setelah itu install aplikasi backup agar data kartu kamu selalu tersimpan.
Sekarang, Anda harus mengunduh NOOBS (Perangkat Lunak Baru di Luar Kotak) di komputer Anda, yang merupakan distro yang bagus untuk pemula Pi. Setelah selesai, muat perangkat lunak yang diunduh.
Setelah itu, masukkan kartu SD ke Pi Anda dan hubungkan dengan catu daya serta keyboard, monitor, dan mouse. Di bagian ini, Raspberry Pi Anda akan mulai boot dan mengarahkan Anda ke layar NOOBS. Jika tidak, catu daya atau kabel HDMI Anda bisa longgar. Jadi, pastikan mereka terhubung dengan benar.
Anda akan mendapatkan daftar sistem operasi untuk dipilih. Saya merekomendasikan menggunakan Raspbian jika Anda seorang pemula yang lengkap. Adafruit juga bisa menjadi pilihan yang baik. Instalasi OS akan memakan waktu cukup lama; pastikan tidak terganggu.
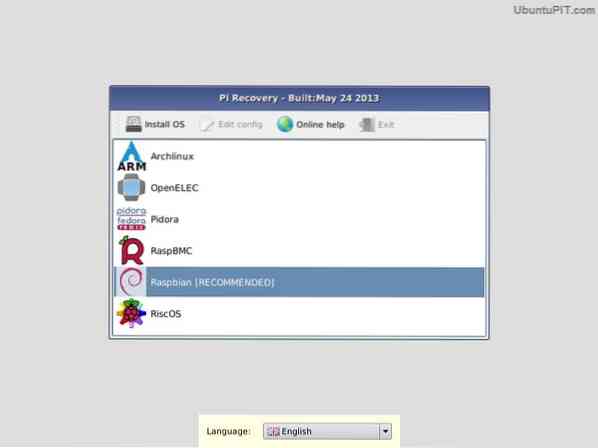
Setelah layar mengatakan, 'Gambar berhasil diterapkan", Anda dapat mengklik "kembali" dan Pi akan mulai reboot. Setelah selesai, Anda akan melihat antarmuka pengguna grafis OS Anda.
Dan kamu selesai!
Langkah 2: Mengakses Server Web Raspberry Pi dengan SSH
Pada langkah ini, Anda perlu mengakses server web Raspberry Pi menggunakan SSH. Protokol jaringan Secure Shell (SSH) memungkinkan Anda membuat koneksi antara Raspberry Pi dan komputer Anda sehingga Anda dapat mentransfer data dengan mudah. Ini juga memungkinkan Anda untuk mengontrol Pi dengan baris perintah komputer Anda.
Sekarang, jika Anda telah menginstal OS Raspbian dari sistem NOOBS terbaru, Anda mungkin telah menginstal SSH di Pi Anda. Anda akan memerlukan alamat IP Pi Anda untuk menggunakan SSH. Gunakan perintah berikut:
sudo ifconfig
Anda akan melihat alamat IP di atas layar. Jika Anda menggunakan kabel ethernet untuk internet, alamatnya akan dimulai dengan "eth0" dan jika Anda menggunakan Wi-Fi, alamatnya akan ditampilkan sebagai "wlan0". Dalam kedua kasus, akan ada tertulis "inet addr" dan setelah itu. Anda dapat menggunakan alamat ini untuk mendapatkan akses ke Pi Anda dari komputer Anda.
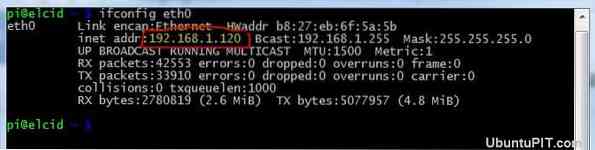
Jika Anda menggunakan Linux atau PC Windows, Anda harus mengunduh dan menginstal Putty, klien SSH untuk Windows. Anda harus memasukkan alamat IP di bidang dan menjaga port di 22. Jika Anda memilih untuk masuk, Putty akan membuka terminal yang akan menanyakan nama pengguna dan kata sandi Anda. Masukkan itu, dan Anda siap menggunakan Pi dari komputer Anda.
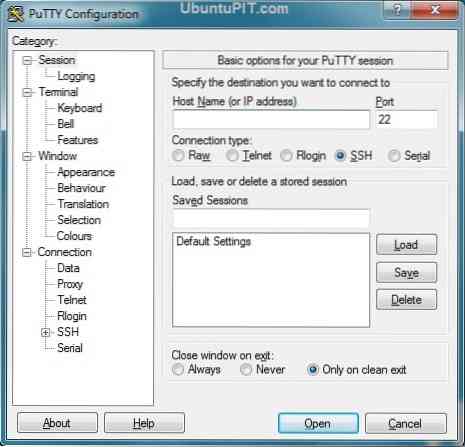
Jika Anda adalah pengguna Mac, SSH sudah ada di dalam sistem. Untuk meluncurkan terminal, Anda perlu mengetikkan perintah berikut:
ssh pi@IP ADDRESS
Misalnya, jika alamat IP Anda adalah "192".167.2.2", Anda akan menulis:
ssh [email protected]
Kemudian mereka akan meminta kata sandi, yang secara default "raspberry". Anda dapat mengubah kata sandi menjadi sesuatu yang lebih andal.
Langkah 3: Memperbarui Pi Anda
Setelah Anda mengakses Pi Anda dari komputer menggunakan SSH, Anda harus memastikan semuanya diperbarui sebelum menginstal Apache di server. Untuk melakukannya, tulis kode berikut:
sudo apt-get update sudo apt-get upgrade
Semua paket dan direktori akan diperbarui, dan Pi Anda tidak akan mengganggu saat Anda mencoba menginstal aplikasi seperti Apache.
Langkah 4: Menginstal Apache
Saat Anda mencoba mengubah seluruh Raspberry Pi Anda menjadi sesuatu yang dapat meng-host situs web, Apache adalah perangkat lunak yang Anda butuhkan. Apache adalah perangkat lunak server web HTTP open-source dan sepenuhnya gratis yang membantu Anda meng-host situs web Raspberry Pi.
Setelah Anda mengunduh Apache, hanya membutuhkan satu baris perintah untuk menginstalnya, yaitu:
sudo apt-get install apache2 php5 libapache2-mod-php5
Baris perintah ini melakukan lebih dari sekadar menginstal Apache. Itu juga menginstal paket lain yang disertakan dengannya seperti PHP dan perpustakaan PHP untuk Apache. PHP diperlukan untuk membangun kerangka kerja web untuk situs web Anda untuk menghubungkan situs Anda ke database.
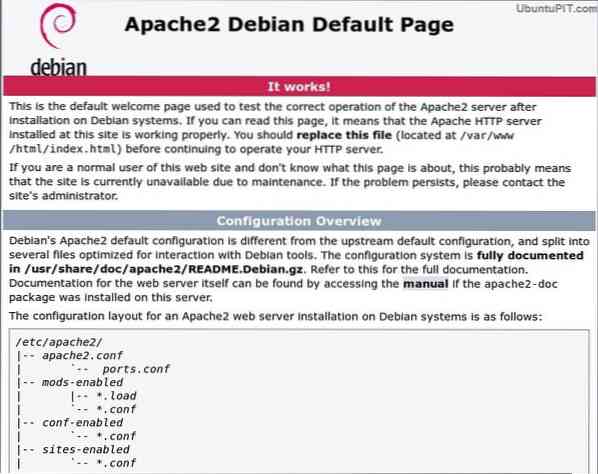
Setelah instalasi selesai, Anda harus memulai ulang program untuk mengaktifkan perangkat lunak menggunakan baris perintah berikut:
sudo service apache2 restart
Kemudian pastikan Apache berjalan dengan benar:
Sudo layanan apache2 status
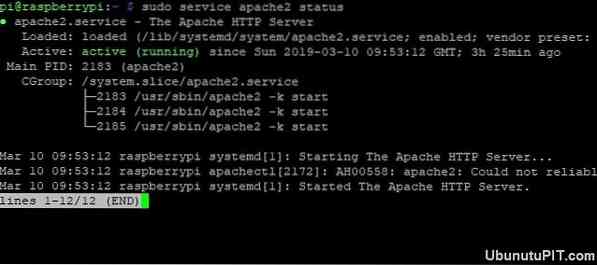
Jika jendela menyertakan teks hijau tertulis "aktif (berjalan)", semuanya baik-baik saja. Jika server mati karena alasan apa pun, gunakan kode berikut untuk memulainya:
sudo layanan apache2 mulai
Setelah bagian ini, Anda akan dapat menelusuri Pi dari browser komputer Anda. Karena Anda menggunakan SSH, Anda dapat mengakses Pi menggunakan alamat IP di browser Anda. Sebagai contoh:
http://192.167.2.2
Anda akan mendapatkan kotak konfirmasi kemudian mengatakan bahwa Apache berhasil diinstal.
Langkah 5: Membuat Website HTML Sederhana
Setiap kali Raspberry Pi Anda selesai dengan instalasi Apache, itu akan secara otomatis menghasilkan situs web HTML sederhana. Jika Anda mengetikkan alamat IP di browser Anda, Anda akan melihat situs web yang sudah dibuat dengan judul "Berhasil"!”Ini adalah indeks yang sepenuhnya mendasar.halaman html yang sudah diinstal sebelumnya dengan perangkat lunak Apache.

Jika Anda ingin mengubahnya, tulis baris berikut:
cd /var/www/sudo nano indeks.html
Anda dapat menggunakan Alamat IP untuk melihat perubahan Anda.
Langkah 6: Konfigurasi FTP
Anda kemungkinan besar ingin mengubah file indeks ketika Anda memiliki situs web yang sudah dibuat. Dalam hal ini, Anda harus membuat direktori www dan menginstal perangkat lunak FTP menggunakan baris berikut:
sudo chown -R pi /var/www sudo apt install vsftpd
Setelah vsftpd ("Daemon FTP Sangat Aman") diinstal dengan benar, Anda harus mengubah beberapa pengaturan konfigurasi. Gunakan kode ini untuk membuka file konfigurasi nano:
sudo nano /etc/vsftpd.konf
Pertama, ubah anonymous_enable dari “YA” menjadi “TIDAK”. Kemudian hapus simbol # dari baris berikut untuk membatalkan komentar:
#local_enable=YA #write_enable=YA
Dan kemudian tambahkan baris ini di akhir:
force_dot_files=YA
perintah ini digunakan untuk memaksa tampilan file server yang dimulai dengan tanda “." Suka .htaccess.
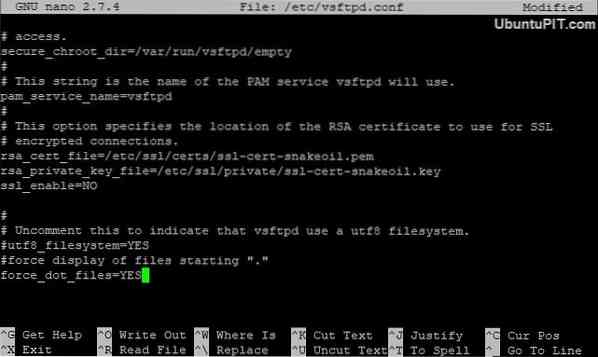
Sekarang, pilih Ctrl+X untuk menyimpan perubahan dan keluar dari terminal. Anda akan mendapatkan kotak konfirmasi. Tekan Y+Enter untuk mengonfirmasi. Terakhir, restart FTP menggunakan:
layanan sudo vsftpd restart
Ini akan memungkinkan Anda untuk terhubung ke Raspberry Pi Anda dan mengunggah file ke /var/www/html.
Langkah 7: Mendapatkan Nama Domain
Meskipun Anda dapat mengunjungi dan mengedit situs web Anda, itu tidak terlihat oleh semua orang. Untuk membuatnya dapat diakses oleh semua orang, Anda harus mendapatkannya secara online. Ini adalah salah satu bagian terpenting ketika mencoba meng-host situs web di Raspberry Pi.
Sekarang, siapa pun biasanya dapat mengakses situs web Anda dari mana saja dengan alamat IP eksternal. Tapi itu tidak terlalu profesional, dan orang lebih suka memiliki nama domain dengan kata-kata. Untungnya, Anda dapat menemukan banyak layanan online seperti DNSdynamic yang memungkinkan Anda menerjemahkan alamat IP Anda menjadi nama domain yang lebih disukai secara gratis.
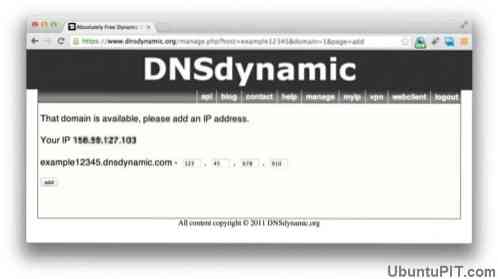
Dalam hal ini, Anda harus mendaftar ke DNSdymanic, dan mereka akan melakukan sisanya untuk Anda. Tidak lama lagi, Anda akan memiliki nama domain yang dapat dibaca manusia untuk situs Anda.
Jika Anda tidak memiliki alamat IP statis dan ISP Anda mengubah alamat Anda setiap hari, Anda dapat menggunakan server no-ip untuk mendapatkan nama domain. No-ip akan secara otomatis memperbarui nama domain Anda sesuai dengan alamat IP terakhir yang Anda miliki.
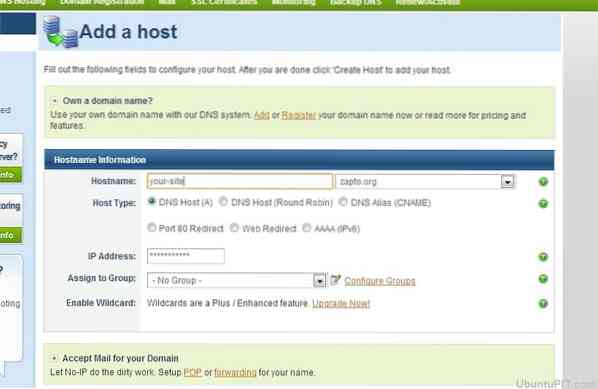
Dalam hal ini, Anda harus membuat akun gratis di Set dan mendaftarkan nama host, yang akan terlihat seperti “rspi.tidak-ip.organisasi”. Setelah Anda selesai melakukannya, gunakan perintah ini untuk menginstal server di Pi . Anda.
cd /usr/local/src/ sudo wget http://www.tidak-ip.com/client/linux/noip-duc-linux.ter.gz tar xf noip-duc-linux.ter.gz sudo rm noip-duc-linux.ter.gz cd noip-2.1.9-1/ sudo make install
Setelah itu, sistem akan memulai konfigurasi secara otomatis dan kemudian meminta nama pengguna dan kata sandi Anda. Sekarang semuanya sudah diatur, Anda perlu memastikan bahwa server akan mulai bekerja setiap kali Anda membuka Pi. Tulis kode-kode ini:
cd /etc/sudo nano rc.lokal
Kemudian, tambahkan baris berikut di rc.berkas lokal:
sudo noip2
Tekan CTRL+X untuk menutup dan menyimpan file. Sekarang, reboot Pi menggunakan ini:
sudo reboot
Langkah 8: Mengunjungi Situs Web
Jika Anda menggunakan DNSdynamic, Anda memerlukan nama domain yang tepat untuk mengakses situs web Anda. Anda akan dapat mengunjungi situs web Anda dengan memasukkan nama domain di browser. Hal yang sama bekerja dengan server no-ip.

Dengan no-ip, Anda dapat menguji apakah layanan berjalan dengan benar dengan menulis perintah berikut:
sudo noip2 -S
Jika Anda mendapatkan PID yang valid, Anda dapat yakin bahwa layanan berjalan dengan sempurna.
Langkah 9: Meningkatkan Kinerja dan Keamanan
Meskipun menghosting situs web di raspberry pi adalah proses yang agak mudah, ini bukan server web terbaik untuk kecepatan tingkat produksi situs Anda. Oleh karena itu, Anda perlu menemukan cara untuk meningkatkan kinerja keseluruhan situs web Anda overall.
Salah satu caranya adalah dengan menyiapkan server Anda di drive USB daripada menggunakan kartu SD. Dengan cara ini, waktu untuk proses membaca dan menulis secara teratur akan disimpulkan. Juga, menggunakan RAM untuk menulis/membaca penyimpanan file dapat membantu meningkatkan kecepatan.

Lebih baik membuat situs web statis dengan beberapa halaman saat mencoba meng-host-nya di Raspberry Pi.
Sekarang, dalam hal keamanan, pastikan untuk mengubah kata sandi default Pi Anda menjadi sesuatu yang lebih kuat dan sulit ditebak. Anda dapat menggunakan perintah berikut untuk melakukannya:
passwd
Dengan cara ini, situs web Anda akan aman dari siapa pun yang akrab dengan sistem operasi Raspberry Pi.
Kiat Ekstra: Hosting dengan LAMP
Jika menurut Anda situs web HTML terlalu sederhana untuk Anda dan membutuhkan sesuatu yang lebih dinamis, konfigurasi server LAMP bisa menjadi pilihan yang bagus. Server LAMP mendukung PHP dan MySQL untuk membuat situs web Anda lebih interaktif. Jika Anda ingin menggunakan sistem ini, cukup selesaikan bagian instalasi Apache terlebih dahulu dan instal MySQL. Tulis baris kode berikut untuk menginstal MySQL dan komponen PHP lainnya:
sudo apt install mysql-server php-mysql -y
Setelah ini selesai, restart Apache:
sudo service apache2 restart
Kemudian, Anda perlu menginstal PHP itu sendiri:
sudo apt install php -y
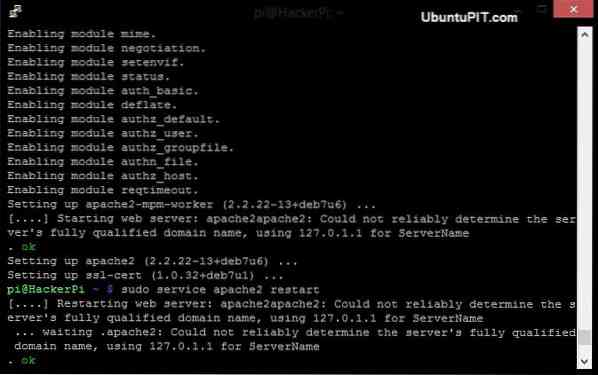
Setelah semua instalasi selesai, Anda perlu me-restart Apache lagi menggunakan perintah yang disebutkan di atas. Jadi, server LAMP Anda sekarang sudah siap, dan Anda dapat membuat situs web berbasis database dengan aplikasi web PHP PHP.
Kesimpulan
Jadi, ini adalah bagaimana Anda meng-host situs web di Raspberry Pi. Hosting situs web yang lengkap tidak terlalu sulit dengan Pi. Tetapi Anda harus ingat bahwa Pi Anda tidak dapat melakukan banyak hal yang dapat dilakukan oleh server hosting biasa. Jika Anda memiliki situs web statis yang sangat mendasar, Anda seharusnya hanya memikirkan hosting dengan Pi. Juga, Anda perlu mempertimbangkan tingkat kecepatan dan keamanan situs Anda saat menggunakan metode ini.
Saya sangat berharap Anda berhasil meng-hosting situs web Anda di Pi dengan bantuan artikel ini. Jangan lupa tulis pendapat kamu di kolom komentar!
 Phenquestions
Phenquestions
![Cara Meng-host Situs Web Lengkap di Raspberry Pi [Panduan]](https://phen375questions.com/storage/img/images/how-to-host-a-complete-website-on-a-raspberry-pi-[guide]_14.jpg)


