Dalam tutorial ini, kita akan melakukan instalasi lengkap Ubuntu pada USB Flash drive. Perhatikan bahwa ini bukan hanya tentang membuat drive USB Live Ubuntu yang dapat di-boot. Sebagai gantinya, kami akan membantu Anda menginstal Ubuntu lengkap pada drive USB. Ini seperti memiliki sistem Ubuntu portabel!
Selesaikan Ubuntu di USB Flash Drive
Keuntungan menginstal Ubuntu lengkap pada flash drive jika dibandingkan dengan lingkungan langsung adalah kemampuan untuk memiliki Ubuntu portabel dan personal dengan aplikasi pilihan Anda, ID login, dan sistem yang dapat diperbarui.
Prasyarat
- Drive USB Live Ubuntu atau CD: Jika Anda tidak memilikinya, Anda dapat membuatnya menggunakan panduan kami di sini.
- Kosongkan USB flash drive dengan kapasitas minimal 16GB tempat kami akan menginstal Ubuntu lengkap
Menginstal Ubuntu pada USB flash drive
Seluruh proses dapat diklasifikasikan menjadi dua fase besar. Pertama, kita memformat dan membuat partisi pada USB flash drive, dan pada tahap selanjutnya, kita akan menginstal Ubuntu di dalamnya.
Tahap 1 - Mempartisi Flash Drive USB
Langkah 1. Masukkan drive USB atau CD live Ubuntu dan boot PC Anda ke dalamnya.
Langkah 2. Pilih opsi "Coba Ubuntu".
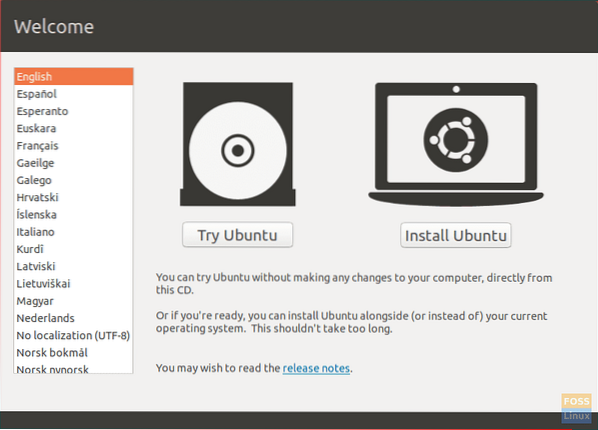
Langkah 3. Sistem akan boot ke lingkungan desktop langsung Ubuntu. Dari panel dok kiri, buka tombol aplikasi, yang terletak di bagian bawah. Cari GParted dan buka.
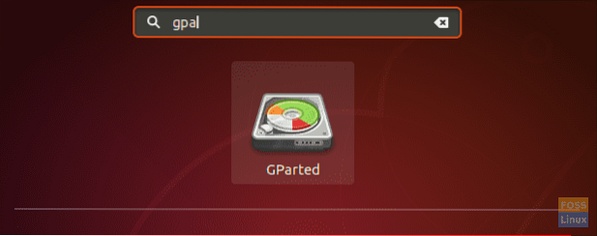
Antarmuka GParted akan terlihat seperti tangkapan layar di bawah ini.
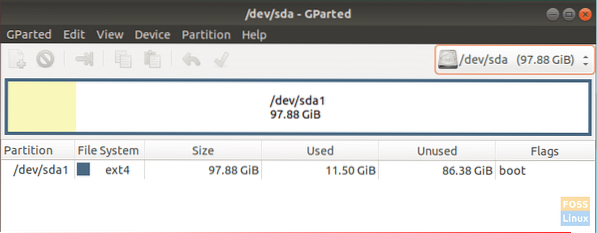
Langkah 4. Masukkan USB Flash Drive Anda.
Langkah 5. Ini adalah langkah paling kritis critical. Perhatikan drive dan pastikan Anda memilih flash drive (sdb) dengan kapasitas yang benar. Memilih perangkat yang salah dapat merusak data di PC Anda. Di sebelah kanan jendela GParted, pilih USB Anda dari menu tarik-turun.
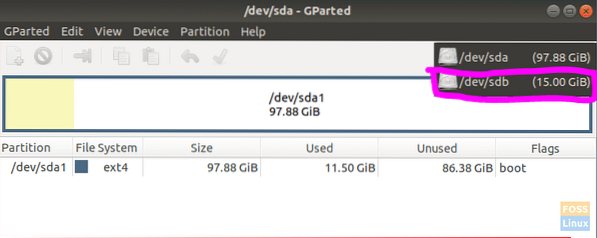
Langkah 6. Hapus partisi pada drive USB dengan mengklik kanan pada USB Anda, pilih Format lalu pilih opsi yang dihapus.
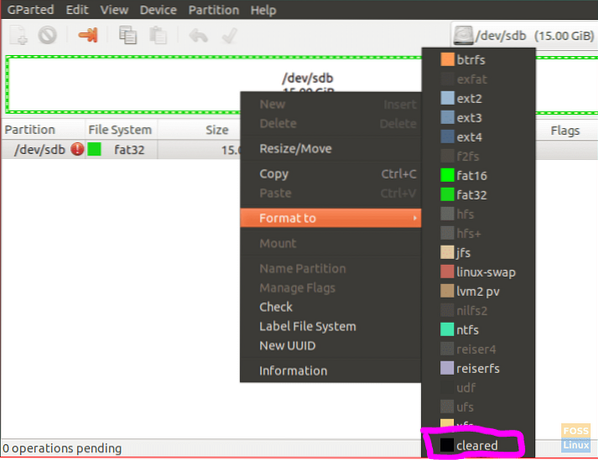
Langkah 7. Klik tombol terapkan yang merupakan tanda kanan berwarna hijau yang terletak di panel atas.

Pesan peringatan akan muncul memperingatkan Anda tentang kehilangan data saat memformat USB. Klik Terapkan pada pesan peringatan.
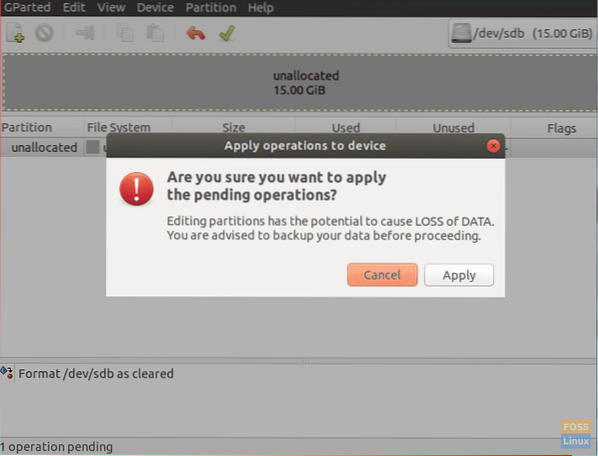
Langkah 8. Setelah operasi selesai dengan sukses, klik tutup untuk melanjutkan.
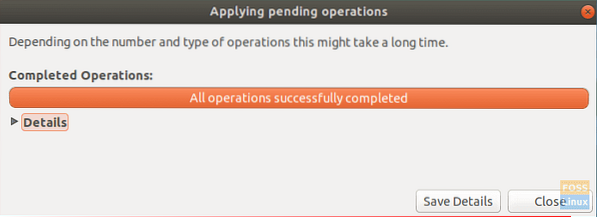
Langkah 9. USB harus seperti screenshot di bawah ini.
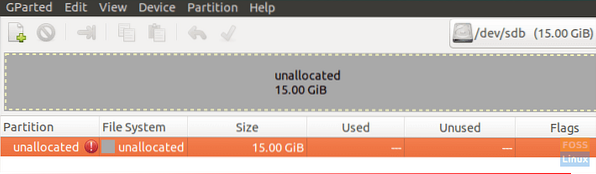
Sekarang Anda dapat menutup aplikasi GParted. Anda telah berhasil mempartisi drive USB Anda untuk dapat menginstal Ubuntu. Mari kita mulai proses instalasi fase 2.
Fase 2 - Menginstal Ubuntu
Langkah 1. Dari desktop, klik ikon instal Ubuntu.
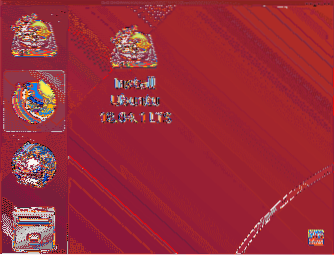
Langkah 2. Setelah beberapa saat, instalasi akan dimulai dengan layar selamat datang. Klik Terus tombol.
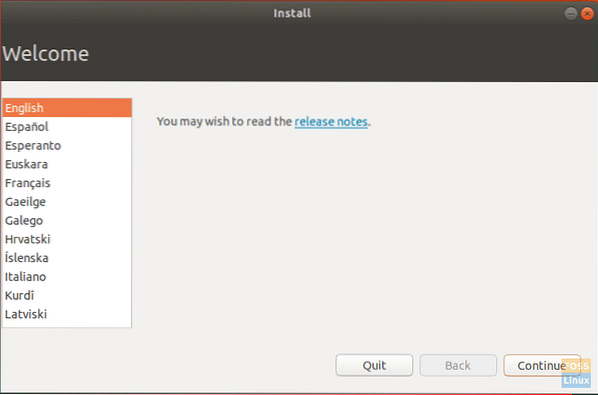
Langkah 3. Pilih tata letak keyboard lalu klik Terus.
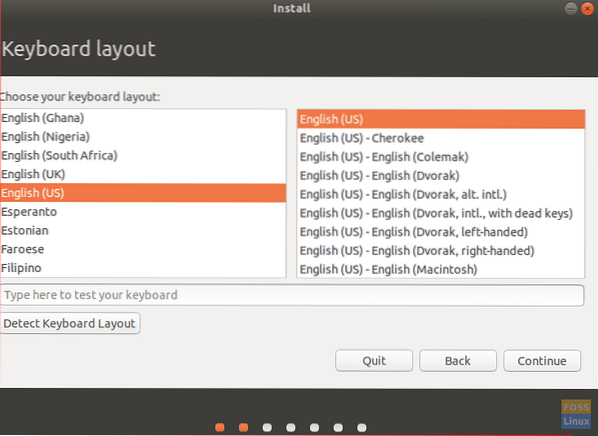
Langkah 4. Pilih "Instalasi normal" dan kemudian klik Terus.
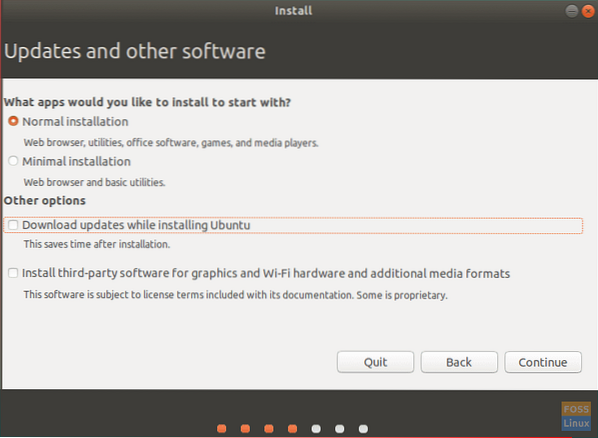
Langkah 5. Di layar jenis instalasi pilih opsi "sesuatu yang lain" lalu tekan Terus.
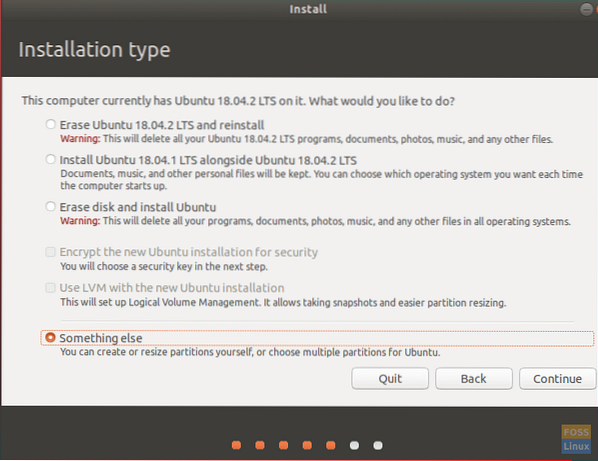
Langkah 6. Sekarang pilih USB dan selanjutnya kita akan mulai membuat partisi.
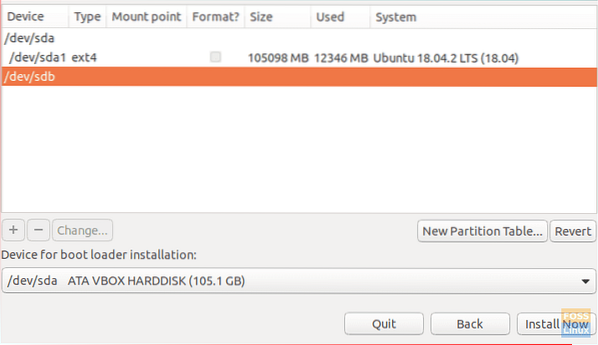
Langkah 7. Pilih tombol tabel partisi baru. Kemudian tekan tanda plus untuk menambahkan 3 partisi berikutnya.
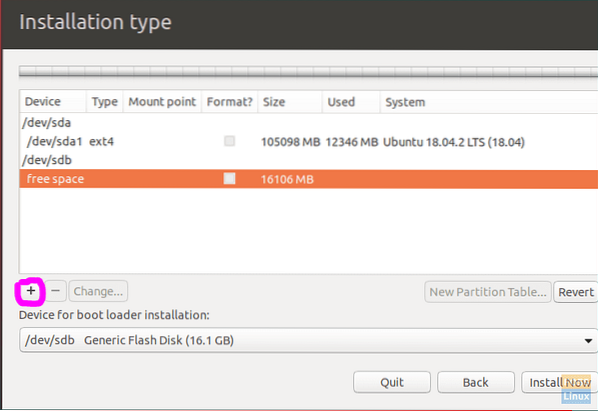
- partisi FAT32
- Tetapkan ukurannya.
- Setel titik pemasangan ke /any_name.
- partisi EXT4
- Setel ukuran tidak kurang dari 4 GB.
- Setel titik pemasangan ke /.
- Tukar partisi
- Anda dapat melewati partisi ini jika Anda memiliki cukup RAM dan Anda tidak memerlukan fitur hibernasi.
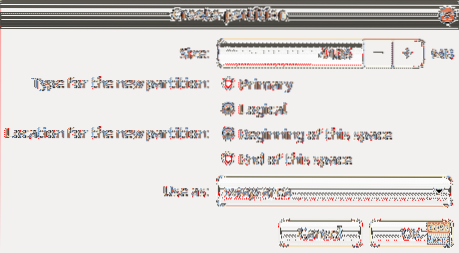
Langkah 8. Dari "Perangkat untuk instalasi boot loader", pilih USB Flash Drive.
Struktur partisi akan terlihat seperti screenshot di bawah ini.
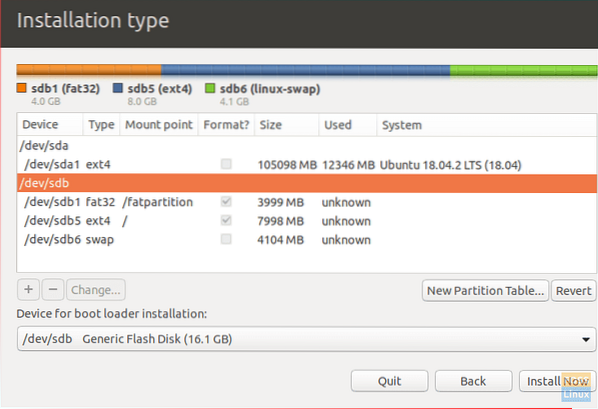
Langkah 9. tekan Install sekarang untuk memulai instalasi.
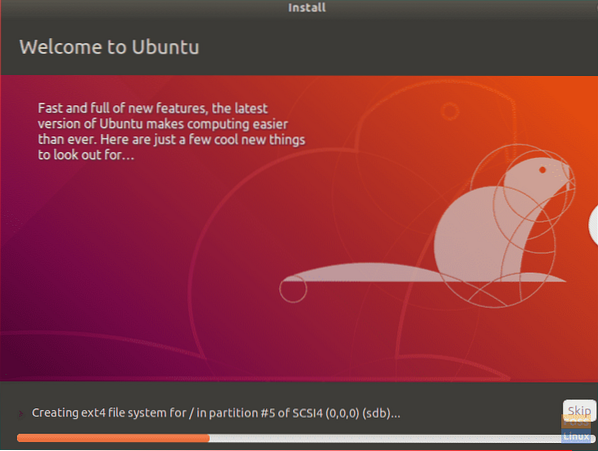
Langkah 10. Setelah instalasi selesai dengan sukses, klik Restart sekarang.

Selamat! Anda sekarang telah menginstal Ubuntu lengkap di USB Flash Drive. Anda dapat mem-boot darinya dan menikmati sistem Ubuntu portabel di saku Anda!
Akhirnya, saya harap Anda menikmati tutorial ini. Jangan ragu untuk berkomentar di bawah jika Anda memiliki pertanyaan atau umpan balik.
 Phenquestions
Phenquestions



