FTP adalah protokol yang memungkinkan kita untuk mentransfer file antara dua server yang berbeda melalui jaringan. Itu terjadi antara "server" dan komputer "klien". Itu terjadi melalui port 20 dan 21. Port 21 digunakan untuk membuat hubungan antara dua komputer, dan port 20 digunakan untuk mentransfer data. Pada saat yang sama, server FTP mungkin tidak menonjol seperti sebelumnya. Mereka masih bisa sangat membantu, terutama ketika digunakan di intranet.Perusahaan dengan intranet untuk pekerjaan sehari-hari memiliki server FTP yang terbuka untuk file yang diinstal untuk semua orang, dan ini mudah dilakukan di Ubuntu 20.04.
Posting ini membahas apa itu server FTP dan bagaimana cara menginstalnya di Ubuntu 20.04.
Menginstal server FTP:
Memperbarui sistem Anda:
Jalankan perintah yang diberikan di bawah ini untuk memperbarui repositori sistem:
$ sudo untuk mendapatkan pembaruan

Cara menginstal vsftpd (Server FTP):
Pertama, kita perlu mendapatkan vsftpd. "vsftpd" adalah server FTP yang aman, cepat, dan nyaman untuk sistem Linux.
Jalankan perintah yang diberikan di bawah ini:
$ sudo apt install vsftpd
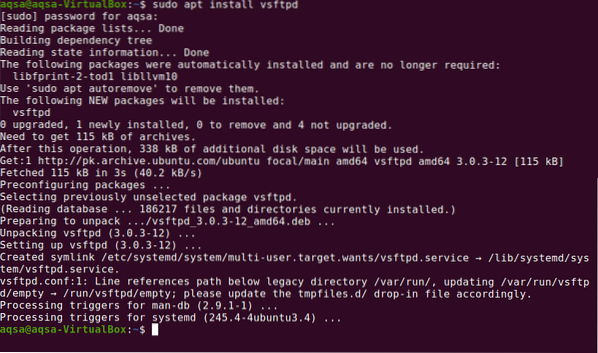
Secara default, ini akan dimulai seperti semua layanan di Debian.
Memeriksa status vsftpd:
Setelah terinstal, vsftpd (FTP Server), jalankan perintah untuk memeriksa status apakah sedang berjalan atau tidak:
$sudo layanan vsftpd status
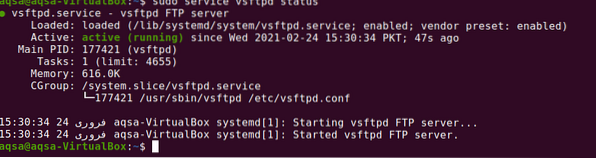
Ini menunjukkan “Server FTP berjalan dengan benar.
Konfigurasi server FTP:
Semua konfigurasi VSFTPD ada di /etc/vsftpd.konf file, sehingga mudah untuk membuat cadangannya sebelum mengubahnya. Jika sesuatu yang tidak terduga terjadi, kita dapat kembali ke aslinya dan membatalkan kesalahan apa pun.
Gunakan perintah yang diberikan perintah untuk membuat cadangan:
$ sudo cp /etc/vsftpd.conf /etc/vsftpd.konf.bakKetik semua komentar secara sistematis.
Mari kita mulai dengan mendengarkan server secara aktif.
Tipe dengarkan = YA
Jika Anda tidak menggunakan IPv6, maka itu harus dinonaktifkan:
listen_ipv6=Tidak
Juga, tidak pantas untuk memberikan akses ke pengguna anonim:
anonim_enable=TIDAK
Secara default, klien hanya dapat mengunduh file, jadi biarkan tetap aktif:
local_enable=YA
write_enable=YA
FTP beroperasi pada port 20:
connect_from_port_20=YA.
Port mendengarkan dapat diubah:
mendengarkan_port=XX
Simpan perubahan dengan menekan “CTRL+o” dan tutup file dengan menekan “CTRL+x”.
Terminal akan terlihat seperti ini.
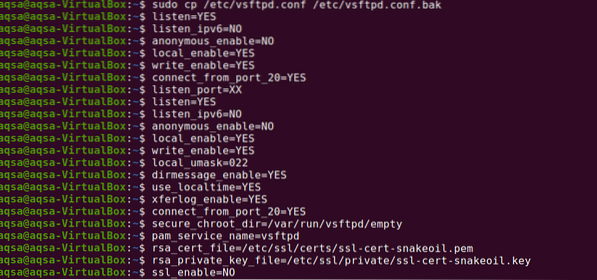
Ketik perintah yang disebutkan untuk melihat file tanpa komentar:
$ sudo cat /etc/vsftpd.konf | grep -v “^#”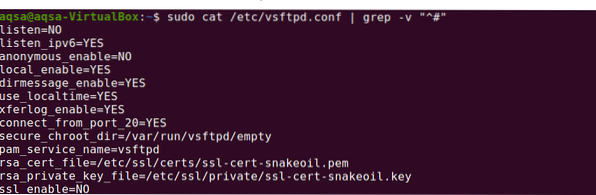
Membuat pengguna baru:
Jalankan perintah yang ditunjukkan di bawah ini untuk membuat pengguna baru untuk konfigurasi server:
$ sudo useradd -m user1
Ini akan meminta Anda untuk menetapkan kata sandi. Masukkan kata kunci:

Sekali lagi, masukkan kata sandi untuk konfirmasi. Kata sandi Anda telah diperbarui.

Pengguna telah berhasil membuat di server FTP.
Konfigurasikan server FTP di Ubuntu 20.04:
Kami memiliki dua cara untuk mengkonfigurasi server FTP:
- Konfigurasi melalui terminal
- Konfigurasi melalui browser
Kami membutuhkan alamat IP untuk mengkonfigurasi server; periksa alamat IP Anda melalui perintah berikut:
$ ifconfig
Konfigurasi melalui terminal:
Jalankan terminal dan berikan akses ke sana dengan alamat IP Server:
$ftp 10.0.2.15
Konfigurasi melalui Browser:
Buka browser dan berikan akses ke server FTP. Alamat berikut adalah:
ftp://10.0.2.15Setelah koneksi dibuat, Anda akan diminta untuk memasukkan nama pengguna dan kata sandi Anda:
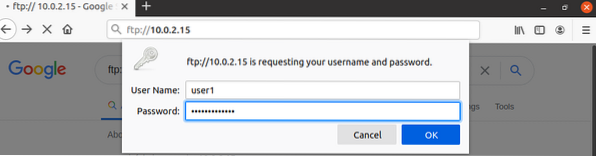
Setelah memasukkan kredensial, klik "OK", koneksi akan dibuat.
Kesimpulan:
FTP (File transfer protocol) adalah aplikasi perangkat lunak yang memungkinkan kita mengirim file dari satu sistem ke sistem lain melalui internet. Ini adalah protokol yang dikenal baik. Satu sistem bertindak sebagai server untuk menyimpan informasi, dan yang lain bertindak sebagai klien yang mengirim atau meminta file dari server. Melalui posting ini, kami memahami cara menginstal server FTP dan cara mengkonfigurasinya melalui terminal dan browser di Ubuntu 20.04.
 Phenquestions
Phenquestions


