Topologi Jaringan:
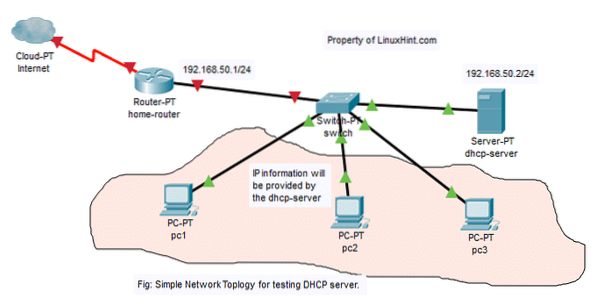
Pada artikel ini, saya akan menerapkan topologi jaringan pada gambar di atas. Akan ada dhcp-server dan 3 komputer pc1, pc2, pc3 terhubung ke sakelar jaringan. Itu dhcp-server akan menetapkan komputer yang terhubung ke alamat IP sakelar dalam jangkauan 192.168.50.50/24 untuk 192.168.50.100/24. Alamat gatewaynya adalah 192.168.50.1/24. Itu dhcp-server juga akan menetapkan alamat server DNS 192.168.50.1 dan 8.8.8.8 ke komputer juga.
Menetapkan IP Statis ke server dhcp:
Tidak perlu menetapkan alamat IP statis ke dhcp-server karena permintaan DHCP disiarkan di jaringan dan dhcp-server akan membalasnya secara otomatis. Alamat IP dinamis pada jaringan yang sama (192.168.50.0/24 dalam artikel ini) hanya akan berfungsi. Tapi, saya sarankan Anda menetapkan alamat IP ke server DHCP Anda di luar rentang alamat IP (atau kumpulan DHCP) yang akan Anda konfigurasikan untuk komputer di jaringan.
Ada banyak tutorial di LinuxHint.com tempat Anda bisa mendapatkan bantuan jika Anda perlu menetapkan alamat IP statis ke Ubuntu 18 Anda.04 LTS server.
Menginstal Server DHCP ISC:
Paket server DHCP ISC tersedia di repositori paket resmi Ubuntu 18.04 LTS. Jadi, Anda dapat dengan mudah menginstalnya menggunakan manajer paket APT.
Pertama, perbarui cache repositori paket APT dengan perintah berikut:
$ sudo apt update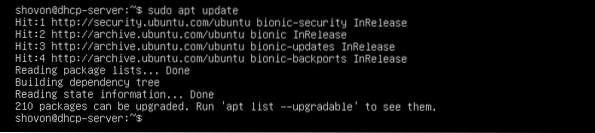
Sekarang, instal isc-dhcp-server paket dengan perintah berikut:
$ sudo apt install isc-dhcp-server
Sekarang, tekan kamu lalu tekan
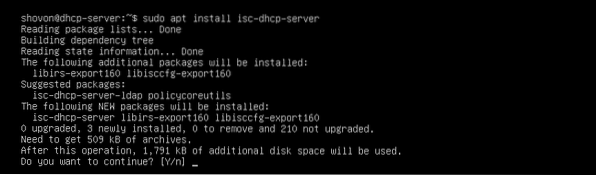
Server DHCP ISC harus diinstal.

File Konfigurasi Server DHCP ISC:
File konfigurasi utama dari server DHCP ISC adalah /etc/dhcp/dhcpd.konf
Jika Anda ingin mengkonfigurasi server DHCP ISC, maka Anda harus mengedit file konfigurasi ini. Setelah Anda melakukannya, Anda harus memulai ulang isc-dhcp-server layanan juga agar perubahan diterapkan.
Untuk memulai kembali isc-dhcp-server layanan, jalankan perintah berikut:
$ sudo systemctl restart isc-dhcp-serverKonfigurasi ISC DHCP Server:
Sebelum Anda membuat perubahan apa pun pada /etc/dhcp/dhcpd.konf file konfigurasi, buat salinan cadangan dari file konfigurasi /etc/dhcp/dhcpd.konf.cadangan dengan perintah berikut:
$ sudo mv -v /etc/dhcp/dhcpd.conf /etc/dhcp/dhcpd.konf.cadangan
Sekarang, buat file konfigurasi kosong baru /etc/dhcp/dhcpd.konf dengan perintah berikut:
$ sudo nano /etc/dhcp/dhcpd.konf
Sekarang, ketik baris berikut dan simpan file dengan menekan
max-lease-time 7200;
ddns-update-style tidak ada;
berwibawa;
subjaringan 192.168.50.0 masker jaringan 255.255.255.0
kisaran 192.168.50.50 192.168.50.100;
router opsi 192.168.50.1;
opsi subnet-mask 255.255.255.0;
opsi domain-nama-server 192.168.50.1, 8.8.8.8;
File konfigurasi terakhir adalah:
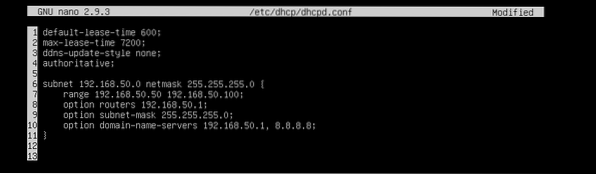
Sekarang, mulai ulang isc-dhcp-server layanan dengan perintah berikut:
$ sudo systemctl restart isc-dhcp-server
Sekarang, periksa apakah isc-dhcp-server berjalan dengan benar dengan perintah berikut:
$ sudo systemctl status isc-dhcp-serverSeperti yang Anda lihat, isc-dhcp-server layanan berjalan dengan benar. Jadi, konfigurasi berhasil.
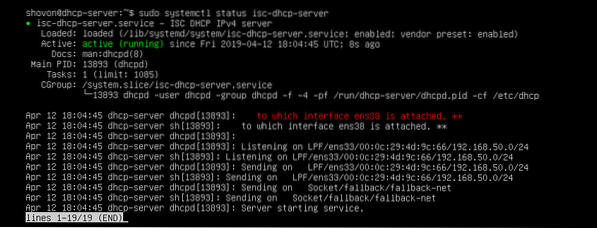
Menguji Server DHCP:
Sekarang, saya akan memulai semua komputer lain di jaringan dan melihat apakah itu mendapatkan alamat IP yang benar.
Seperti yang terlihat, pc1 mendapat alamat IP 192.168.50.50.
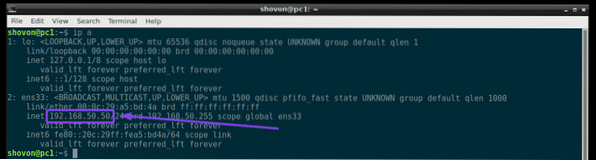
pc2 mendapat alamat IP 192.168.50.51.
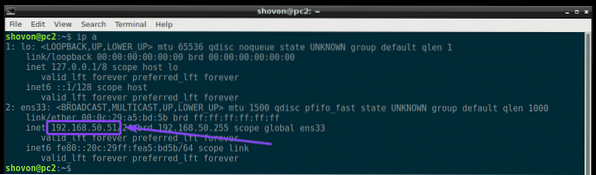
pc3 mendapat alamat IP 192.168.50.52.
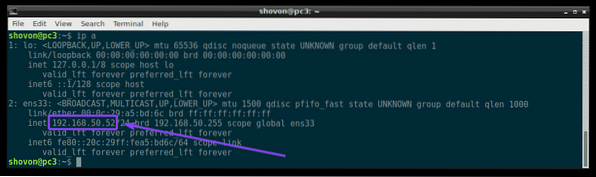
Jadi, server DHCP berfungsi seperti yang diharapkan.
Menetapkan Alamat IP Tetap ke Host melalui DHCP:
Secara default, server DHCP akan menetapkan alamat IP acak ke komputer di jaringan dari rentang IP DHCP yang Anda konfigurasikan. Jadi, tidak ada jaminan bahwa satu komputer tertentu akan mendapatkan alamat IP yang sama. Namun, Anda dapat menetapkan alamat IP tetap ke komputer di jaringan Anda menggunakan DHCP. Anda akan memerlukan alamat MAC dari NIC (Network Interface Card) komputer yang ingin Anda tetapkan alamat IP tetapnya.
Anda dapat menemukan alamat MAC komputer Linux Anda dengan perintah berikut:
$ ip aSeperti yang Anda lihat, alamat MAC dari pc2 aku s 00:0c:29:a5:bd:5b.
Di Windows, Anda dapat menjalankan perintah berikut untuk menemukan alamat MAC kartu NIC Anda.
$ ipconfig /allSeperti yang Anda lihat, alamat MAC kartu NIC saya adalah 00:0c:29:e6:75:b9.
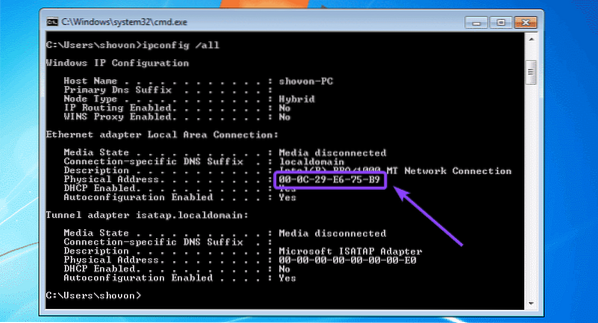
Sekarang, untuk mengkonfigurasi server DHCP untuk menetapkan alamat IP tetap ke pc2, buka file konfigurasi server DHCP /etc/dhcp/dhcpd.konf sebagai berikut:
$ sudo nano /etc/dhcp/dhcpd.konf
Kemudian, tambahkan baris berikut di akhir file konfigurasi dan simpan file.
host windows7-pcperangkat keras ethernet 00:0c:29:e6:75:b9;
alamat tetap 192.168.50.20;
Sini, 00:0c:29:e6:75:b9 adalah alamat MAC komputer tempat kami ingin menetapkan alamat IP tetap 192.168.50.20.
File konfigurasi terakhir adalah:
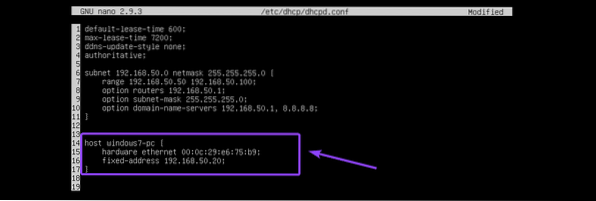
Sekarang, mulai ulang isc-dhcp-server sebagai berikut:
$ sudo systemctl restart isc-dhcp-serverSeperti yang Anda lihat, alamat IP yang benar 192.168.50.20 ditugaskan ke mesin Windows 7. Jadi, itu berhasil.
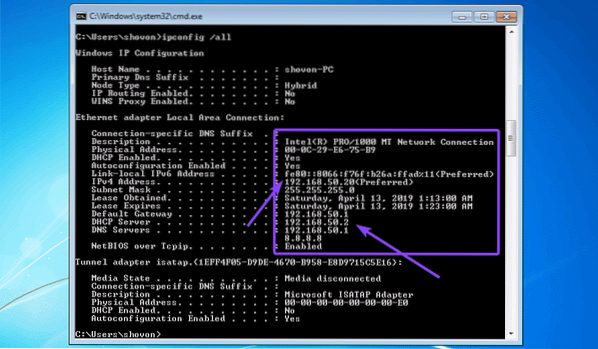
Begitulah cara Anda menginstal dan mengkonfigurasi ISC DHCP Server di Ubuntu 18.04 LTS. Terima kasih telah membaca artikel ini.
 Phenquestions
Phenquestions


