GitLab adalah pengelola repositori Git berbasis web dan sumber terbuka. Itu ditulis dalam Ruby dan dilengkapi dengan banyak fitur termasuk tinjauan kode, pemantauan, CI/CD (integrasi dan penyebaran berkelanjutan), wiki, pelacakan masalah, dan banyak lainnya.
Sampai tahun 2012, GitLab dan sepenuhnya gratis dan perangkat lunak sumber terbuka didistribusikan di bawah Lisensi MIT. Pada Juli 2013, program ini dibagi menjadi dua versi: GitLab Community Edition (CE) dan GitLab Enterprise Edition (EE).
Pada bulan Februari 2014, GitLab mengambil model bisnis inti terbuka. Seperti yang diharapkan, GitLab EE memiliki beberapa fitur lanjutan yang tidak ada dalam versi CE. Namun, versi GE masih aktif dikembangkan dan didukung oleh perusahaan.
Instal GitLab CE di Ubuntu 18.04 LTS
Di FOSS Linux, kami menyukai perangkat lunak Open Source, oleh karena itu, artikel ini hanya akan menjelaskan: instalasi GitLab Community Edition (CE) di Ubuntu.
Persyaratan sistem
- 2 inti CPU direkomendasikan yang dapat mendukung hingga 500 pengguna
- RAM minimal 8 GB
- 2GB swap tersedia di server Anda
Untuk memulainya, perbarui repositori sistem sebelum memulai instalasi GitLab.
sudo apt-get update
Instal dan konfigurasikan dependensi yang diperlukan:
sudo apt-get install curl openssh-server ca-sertifikat
Gitlab harus dapat mengirim email ke pengguna. Oleh karena itu, Anda harus menginstal dan mengonfigurasi layanan email seperti postfix atau Anda dapat menggunakan layanan email eksternal seperti AWS SES, MailChimp, dll. Dalam contoh ini, kita akan menggunakan postfx.
Instal postfix.
sudo apt-get install postfix
Selama instalasi postfix, ia akan menanyakan jenis konfigurasi server email. Pilih 'Situs Internet' dan klik "OK".
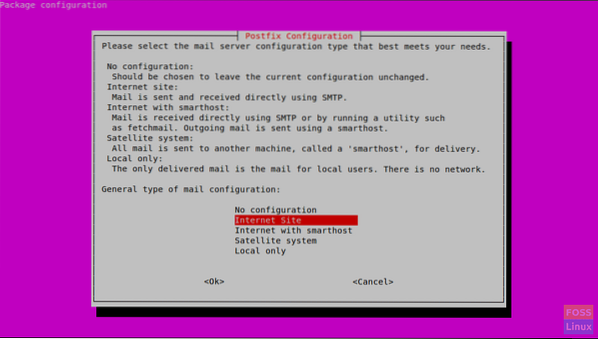
Kemudian akan diminta untuk memasukkan 'Nama email sistem'. Ini harus menjadi nama host server Anda atau nama DNS server Anda. Di sini kita menggunakan “gitlab.foslinux.com”.
Masukkan nama yang sesuai untuk konfigurasi server Anda dan tekan Ok.
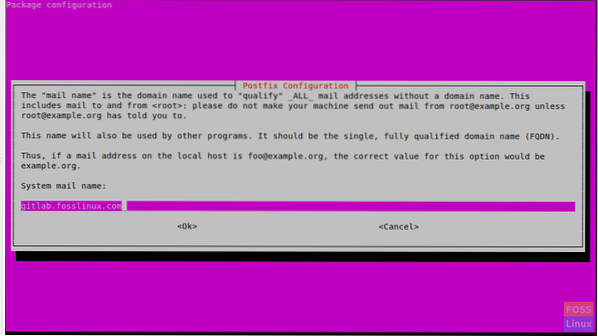
Setelah penginstalan postfix memulai layanan:
sudo systemctl mulai postfix
Aktifkan layanan saat boot sistem:
sudo systemctl aktifkan postfix
Menginstal GitLab
Tambahkan repositori paket GitLab:
curl -sS https://packages.gitlab.com/install/repositories/gitlab/gitlab-ce/script.deb.sh | sudo bash
Kemudian instal Edisi Komunitas GitLab:
sudo apt-get install gitlab-ce
Mungkin perlu beberapa saat hingga penginstalan selesai. Maka Anda akan mendapatkan output berikut:.
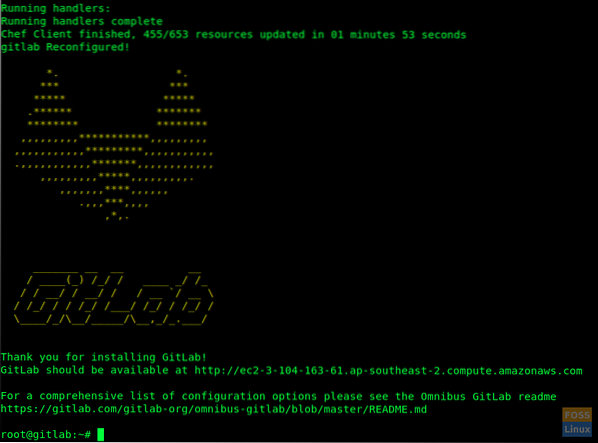
Ubah Aturan Firewall
Izinkan HTTP dan HTTPS:
sudo ufw izinkan http
sudo ufw izinkan https
Periksa status firewall dan itu akan menampilkan port terbuka:
status sudo ufw
Konfigurasikan URL GitLab dengan SSL
Sebelum kita mengakses GitLab, kita perlu mengkonfigurasinya dengan nama Domain.
Tetapi sebelum menambahkan nama domain ini, Anda perlu mengkonfigurasi server DNS Anda dengan konfigurasi yang diperlukan (catatan dengan IP Publik server).
Jadi lanjutkan dan ubah file konfigurasi GitLab
sudo /etc/gitlab/gitlab.rb
Temukan bidang "external_url" dan tambahkan nama domain Anda

Kemudian cari "letsencrypt" dan batalkan komentar pada baris. Setel ke "benar".
Jika perlu, Anda juga dapat mengaktifkan bagian “letsencrypt['contact_emails']”. Batalkan komentar dan tambahkan alamat email Anda.

Simpan dan tutup file. Setelah modifikasi semacam ini, Anda perlu mengkonfigurasi ulang GitLab. Jadi jalankan perintah di bawah ini untuk melakukan itu.
sudo gitlab-ctl konfigurasi ulang
Ini akan mengkonfigurasi ulang GitLab dan mengonfigurasi sertifikat SSL gratis.

Antarmuka web GitLab
Gunakan browser web Anda dan ketik Url GitLab Anda dan tekan enter.
https://gitlab.foslinux.com
Ganti "gitlab".foslinux.com” dengan nama domain Anda:
Saat Anda menelusuri antarmuka web GitLab pertama kali, ia akan meminta kata sandi baru untuk akun administratif. Masukkan kata sandi baru dan klik "ubah kata sandi Anda".
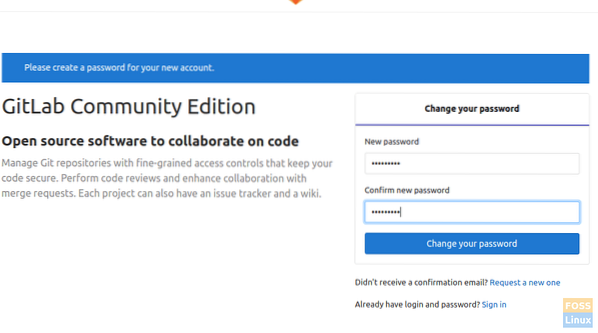
Setelah itu, akan dialihkan ke halaman login login. Nama pengguna akan menjadi "root" dan kata sandi akan menjadi yang telah Anda tetapkan.
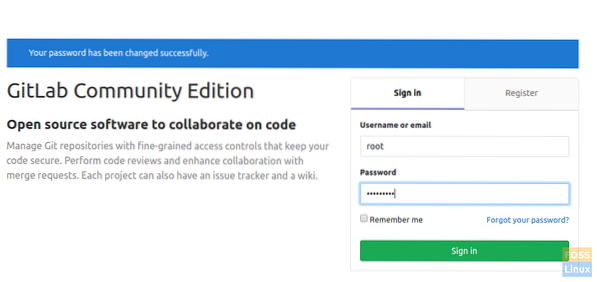
Setelah masuk ke akun, Anda akan melihat halaman selamat datang.
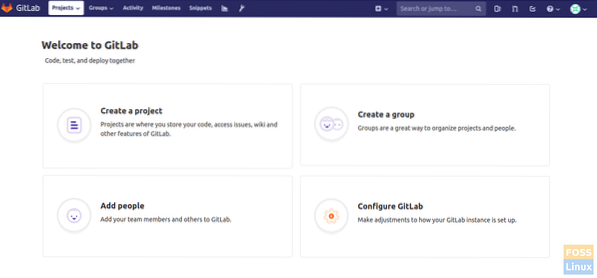
Pengaturan SMTP
Jika Anda perlu mengubah pengaturan SMTP, ubah "gitlab".file rb”.
sudo vim /etc/gitlab/gitlab.rb
Untuk SMTP di localhost, Anda perlu mengubah konfigurasi berikut:
gitlab_rails['smtp_enable'] = benar; gitlab_rails['smtp_address'] = 'localhost'; gitlab_rails['smtp_port'] = 25; gitlab_rails['smtp_domain'] = 'localhost'; gitlab_rails['smtp_tls'] = salah; gitlab_rails['smtp_openssl_verify_mode'] = 'none' gitlab_rails['smtp_enable_starttls_auto'] = false gitlab_rails['smtp_ssl'] = false gitlab_rails['smtp_force_ssl'] = false
Ini dia! Anda berhasil menginstal dan mengonfigurasi GitLab.
 Phenquestions
Phenquestions



