Untuk mempelajari lebih lanjut tentang GitLab, kunjungi situs web resmi GitLab di https://gitlab.com Dalam artikel ini, saya akan menunjukkan cara menginstal dan mengonfigurasi GitLab di Debian 9. Mari kita mulai.
Persyaratan sistem:
GitLab merekomendasikan setidaknya sistem dengan 2 prosesor inti, 8 GB RAM, dan 4 GB ruang swap. Tapi itu akan berjalan pada prosesor inti tunggal dan RAM 4 GB, meskipun itu akan sangat lambat.
Untuk mempelajari lebih lanjut tentang persyaratan sistem GitLab, Anda dapat mengunjungi situs web resmi GitLab di https://docs.gitlab.com/ee/install/persyaratan.html#cpu
Pada artikel ini, saya akan menggunakan mesin virtual VMware dengan prosesor 2 inti dan RAM 4 GB. Saya tidak memiliki mesin yang kuat untuk menjalankan GitLab dengan pengaturan yang disarankan. Tapi itu harus bekerja dengan baik untuk demonstrasi.
Menginstal Ketergantungan GitLab:
GitLab bergantung pada beberapa paket lain yang harus Anda instal sebelum menginstal GitLab.
Pertama, perbarui cache repositori paket dengan perintah berikut:
$ sudo apt update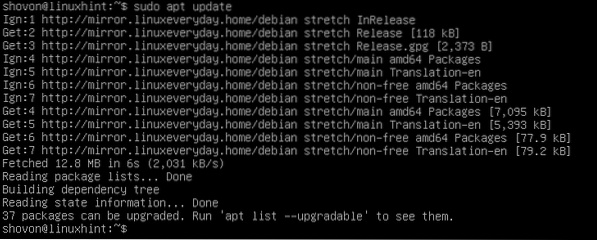
Sekarang instal dependensi GitLab dengan perintah berikut:
$ sudo apt-get install curl openssh-server ca-certificates
Sekarang tekan kamu lalu tekan
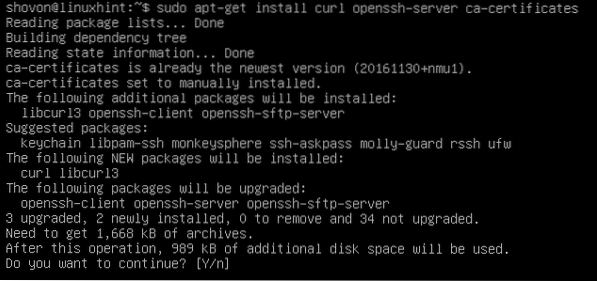
Ketergantungan harus diinstal.
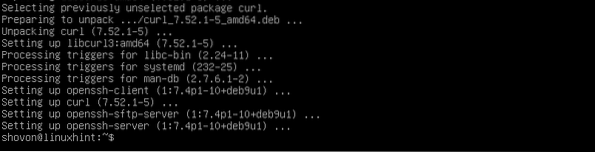
Menginstal Server Email Postfix:
Sekarang Anda harus menginstal server email Postfix di Debian 9. Saya menulis panduan terperinci tentang cara menginstal Postfix yang dapat Anda baca di Cara Menginstal dan Mengkonfigurasi Postfix di Ubuntu 18.04 LTS (https://linuxhint.com/install_postfix_ubuntu_1804/). Saya tidak akan membahas detail setiap langkah di sini. Saya sarankan Anda membaca artikel Postfix khusus saya.
Panduan ini berfokus pada cara menginstal Postfix di Ubuntu 18.04 LTS. Tetapi prosedurnya sama untuk Debian 9 Stretch.
Jalankan perintah berikut untuk menginstal Postfix di Debian 9:
$ sudo apt install postfix]
Sekarang tekan y lalu tekan untuk melanjutkan.
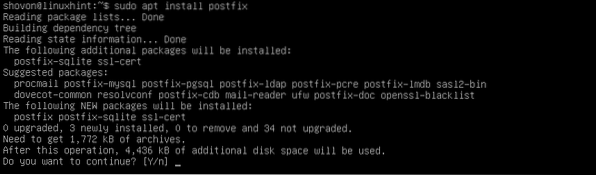
Sekarang pilih Situs internet dan kemudian arahkan ke
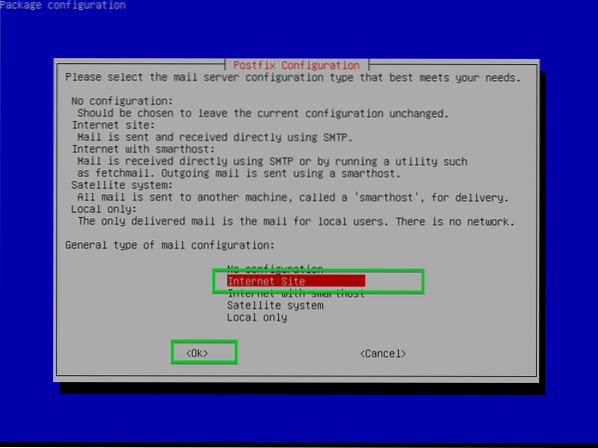
Sekarang ketikkan Fully Qualified Domain Name (FQDN) Anda di sini dan pilih
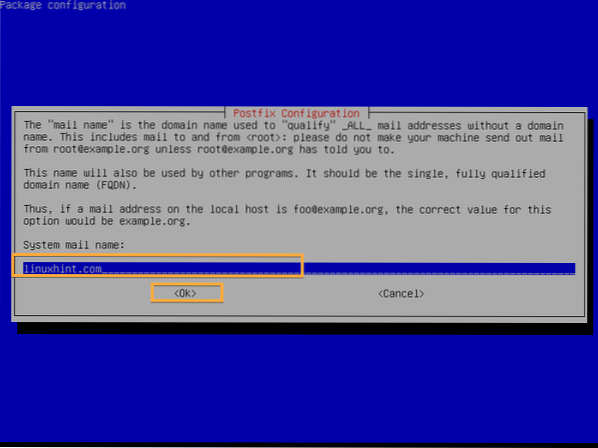
Postfix harus diinstal.
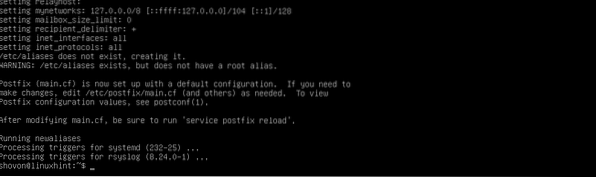
Menambahkan Repositori Paket GitLab:
Versi gratis GitLab disebut GitLab Community Edition atau GitLab CE dan versi berbayar GitLab disebut GitLab Enterprise Edition atau GitLab EE. Anda harus menambahkan repositori paket GitLab CE atau GitLab EE tergantung pada versi yang ingin Anda instal.
Sekarang jalankan perintah berikut untuk menambahkan repositori paket GitLab dan menambahkan kunci GPG GitLab pada Debian 9 Stretch:
Untuk GitLab CE:
$ curl https://packages.gitlab.com/install/repositori/gitlab/gitlab-ce/naskah.deb.sh | sudo bash
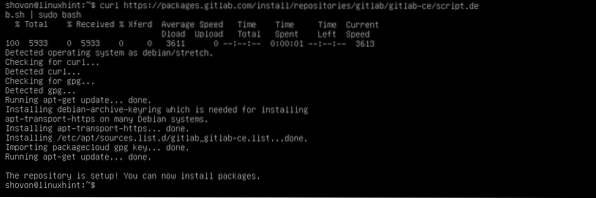
Untuk GitLab EE:
$ curl https://packages.gitlab.com/install/repositories/gitlab/gitlab-ee/script.deb.SH| sudo bash
Menginstal GitLab:
Sekarang Anda dapat menginstal GitLab CE atau GitLab EE tergantung pada repositori GitLab yang Anda tambahkan. Saya akan menggunakan GitLab CE.
Jalankan perintah berikut untuk menginstal GitLab di Debian 9:
Untuk GitLab CE:
$ sudo apt install gitlab-ce
Untuk GitLab EE:
$ sudo apt install gitlab-eeProses instalasi harus dimulai. Seperti yang Anda lihat, paket sedang diunduh dan ukurannya cukup besar. Perlu beberapa saat untuk menyelesaikannya.
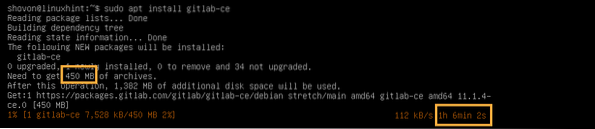
GitLab harus diinstal.
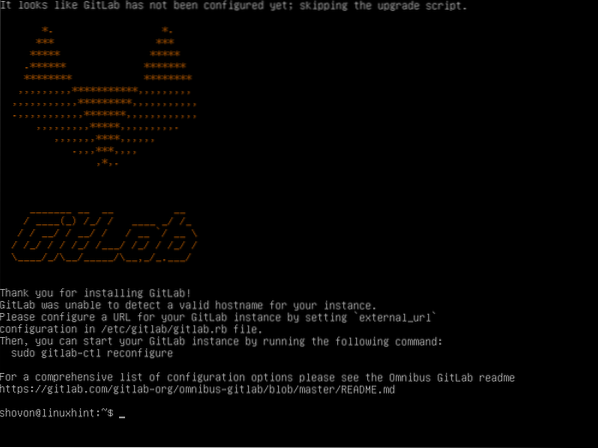
Sekarang buka gitlab.rb file dengan perintah berikut:
$ sudo nano /etc/gitlab/gitlab.rbSekarang ubah URL yang ditandai ke alamat IP Anda atau Nama Domain yang Memenuhi Syarat Sepenuhnya (FQDN).
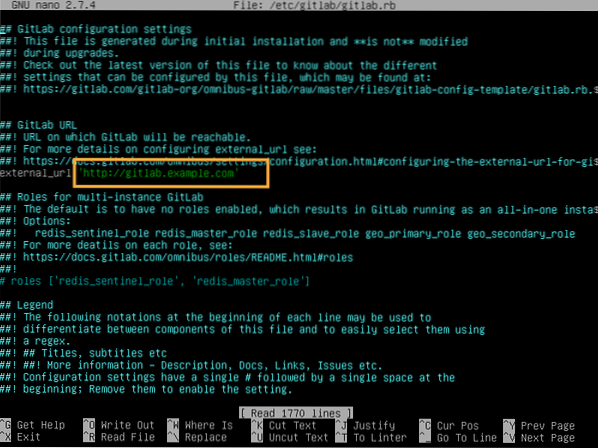
Saya mengubahnya ke alamat IP saya karena ini adalah pengaturan pengujian. Di dunia nyata, Anda harus menggunakan FQDN di sini.
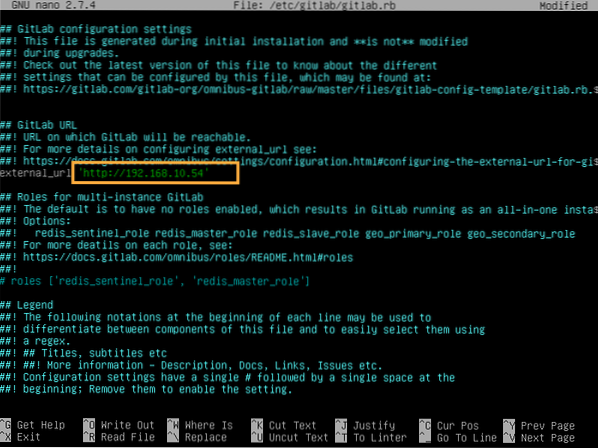
Setelah selesai, simpan file dan jalankan perintah berikut agar perubahan diterapkan:
$ sudo gitlab-ctl konfigurasi ulang
GitLab harus dikonfigurasi ulang.
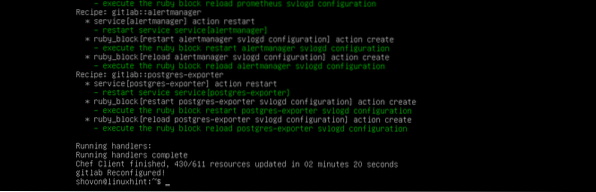
Sekarang kunjungi FQDN atau alamat IP dari browser web dan Anda akan berada di halaman berikut. Ketikkan kata sandi yang ingin Anda atur untuk akar pengguna dan klik Ubah kata sandi Anda.
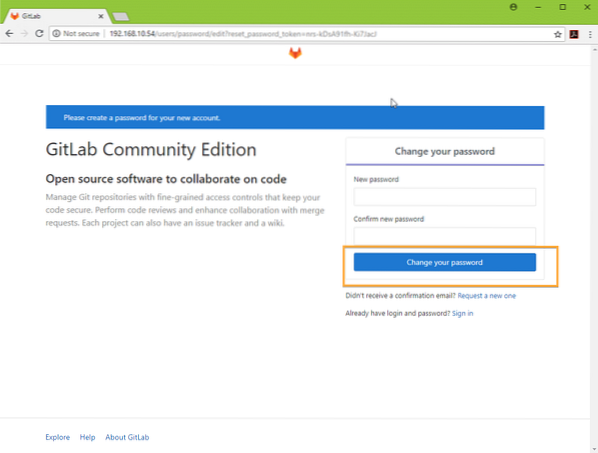
Itu akar kata sandi untuk GitLab harus disetel.
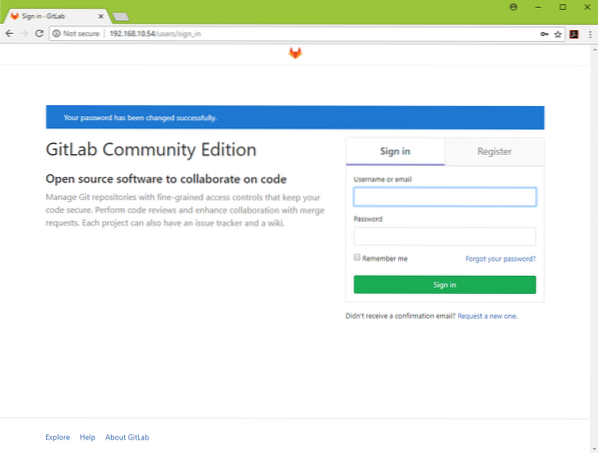
Sekarang Anda dapat masuk sebagai akar dengan kata sandi root yang Anda tetapkan. Dari sini Anda dapat mengelola akun GitLab Anda.
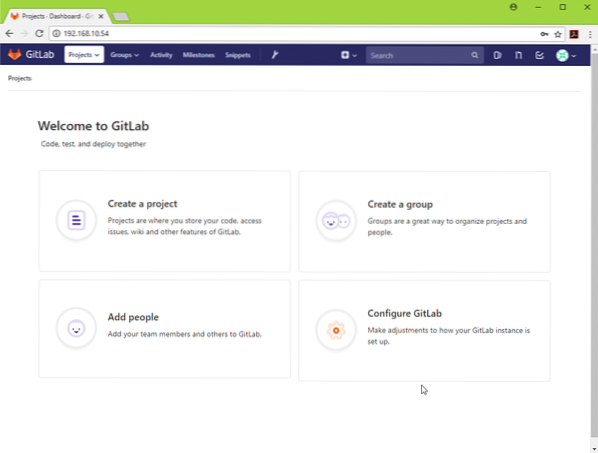
Anda juga dapat membuat pengguna tambahan sesuai kebutuhan.
Senang GitLabing. Terima kasih telah membaca artikel ini.
 Phenquestions
Phenquestions


