pCloud Drive benar-benar salah satu klien cloud desktop terbaik yang tersedia di abad ke-21. Ini memiliki antarmuka pengguna yang intuitif dan umumnya mudah digunakan. Anda akan menyukai bahwa pCloud adalah klien cloud desktop yang lintas platform dan hampir merupakan satu-satunya penyedia penyimpanan cloud dengan paket seumur hidup. pCloud Drive juga merupakan aplikasi lintas platform dengan klien yang tersedia untuk Windows, macOS, dan Linux.
pCloud berasal dari Swiss, dan bisnis intinya adalah penyediaan layanan penyimpanan cloud. Secara default, Anda diberi ruang 10GB saat mendaftar ke layanan ini. Sebagai salah satu jaminan mereka kepada klien mereka, mereka menyelenggarakan tantangan pCloud Crypto untuk mencoba dan memecahkan enkripsi sisi klien mereka, tetapi peretas mengira dunia gagal. Dengan demikian, pCloud menganggap keamanan klien sebagai salah satu keunggulan kompetitif terbesar mereka dan harus sangat menggairahkan klien mereka.
pCloud telah menerapkan jenis penyimpanan terdistribusi untuk menyimpan file klien. Ini telah didistribusikan di sekitar lima lokasi server yang bervariasi. Selanjutnya, mereka memiliki protokol SSL/TLS untuk mentransfer file antara pCloud dan PC. Kebalikannya juga berlaku di mana file ditransfer dari PC ke pCloud melalui protokol SSL/TLS. Karena tata letak arsitektur seperti ini, pCloud menegaskan bahwa layanan ini dapat diandalkan tetapi memiliki banyak kepercayaan dalam memberikan keamanan untuk data Anda. Ini juga mendorong ketersediaan dengan memastikan bahwa Anda memiliki akses ke data Anda jika salah satu server mati.
pCloud memiliki paket gratis dan paket berbayar. Yang terakhir memiliki fitur yang lebih canggih, memungkinkan Anda untuk mengenkripsi file, mengelola akun Anda, membuat berbagi, dan menyinkronkan folder folder.
Ada opsi penyimpanan cloud lain yang tersedia untuk Anda jika Anda ingin mempertimbangkannya sebagai alternatif pCloud. Ini termasuk Google Drive, OneDrive, DropBox, dan UbuntuOne. Daftarnya tidak lengkap. Namun, ini hanya beberapa opsi yang dikenal luas untuk Anda.
Artikel ini akan memandu Anda untuk menginstal pCloud Drive dan menambahkannya ke aplikasi startup OS dasar Anda.
Menginstal Klien Desktop pCloud di OS Dasar
pCloud dapat diunduh dengan mengklik di sini. Anda juga perlu mendaftar dan membuat akun gratis.
Langkah selanjutnya adalah membuat file yang dapat diunduh dapat dieksekusi. Untuk melakukan ini, pertama luncurkan terminal dan kemudian ubah direktori ke tempat paket pCloud yang diunduh berada. Selanjutnya, jalankan perintah berikut.
sudo chmod +x
e.g
sudo chmod +x pcloud
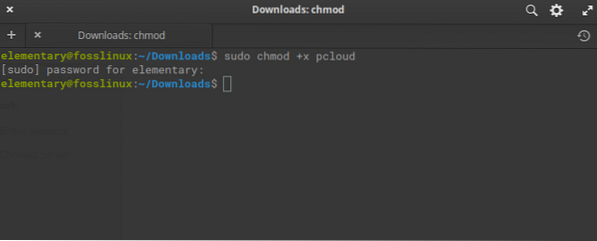
Langkah ketiga adalah meluncurkan pCloud tanpa menggunakan hak sudo. Ingatlah untuk melakukan ini setelah membuat file dapat dieksekusi, seperti yang diilustrasikan di atas
./pcloud
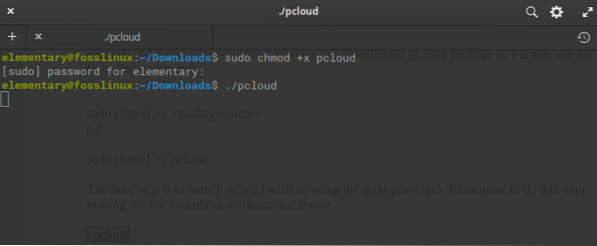
Setelah memulai perintah di atas, jendela pCloud Drive akan muncul, seperti yang diilustrasikan pada diagram di bawah ini.
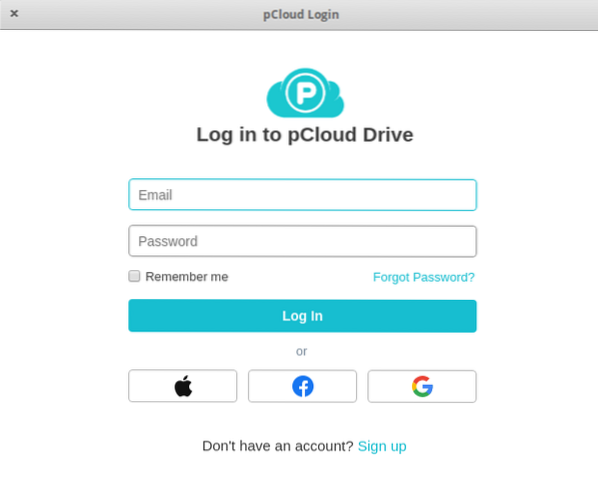
Instalasi melalui Antarmuka Pengguna Grafis
Anda juga dapat memilih untuk melakukan penginstalan melalui antarmuka pengguna grafis-unduh file pCloud dari situs web utama. Selanjutnya, buka pengelola file. Setelah Anda mengklik kanan pada file pCloud yang dipilih, pilih opsi untuk mengeksekusi sebagai pemilik, seperti yang ditunjukkan pada diagram di bawah ini.
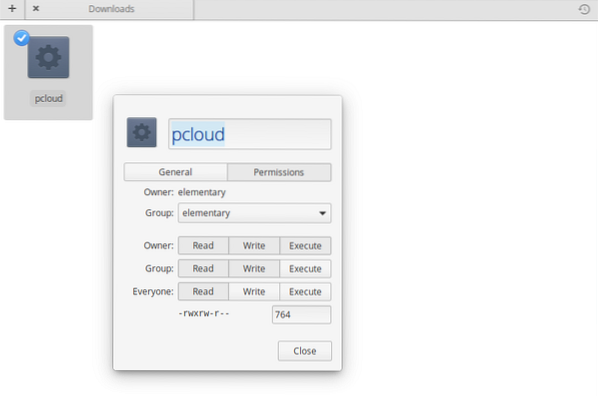
Setelah selesai, tutup, lalu klik dua kali pada file pCloud untuk meluncurkan instalasi dari GUI. Jika berhasil, jendela Login pCloud akan ditampilkan seperti yang ditunjukkan di atas ketika kami meluncurkan dari terminal.
Mendaftar untuk akun pCloud
Ada dua opsi untuk mendaftar akun dengan pCloud. Opsi pertama dan termudah adalah menuju ke situs web pCloud dan memilih untuk membuat akun. Sebelum mengklik buat akun, pastikan Anda telah memberikan alamat email dan kata sandi Anda dan membaca Kebijakan privasi, Kebijakan Kekayaan Intelektual, Syarat & Ketentuan, dan menyetujuinya.
Anda juga memiliki alternatif untuk mendaftar akun pCloud Anda dengan menggunakan akun Gmail atau Facebook atau akun apple Anda yang sudah tersedia. Itu terletak tepat di bawah tombol untuk membuat akun.
Opsi kedua akan melibatkan penginstalan Klien Desktop pCloud, kemudian meluncurkan klien pCloud untuk memiliki opsi untuk masuk atau mendaftar. Proses pendaftaran mirip dengan apa yang terjadi di browser web tempat Anda memberikan alamat email, kata sandi, atau terus menggunakan akun apple, Facebook, atau Gmail Anda.
Masuk ke akun pCloud Anda
Gunakan opsi yang tersedia untuk masuk. Setelah Anda berhasil masuk, pCloud akan membuat direktori di Home Directory bernama pCloudDrive. Yang terakhir hanyalah sistem file jarak jauh yang telah dipasang di direktori home pengguna. Dengan demikian, itu tidak menghabiskan ruang hard disk lokal Anda.
Saat membuka direktori ini, Anda akan menyadari bahwa ia memiliki sub-direktori lain yang terdiri dari My Music, My Pictures, My Videos, dan pCloud Backup. Ini juga memiliki dokumentasi tentang bagaimana Anda dapat mulai menggunakan pCloud. Selain itu, Anda memiliki opsi untuk menambahkan folder atau dokumen pribadi lainnya dan membuat file sesuai keinginan. Yang baru ditambahkan akan disinkronkan dengan Drive pCloud jarak jauh.
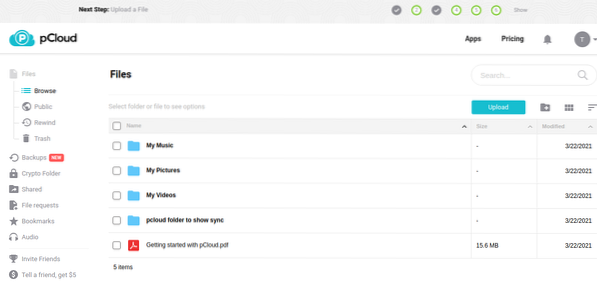
Klien pCloud
Klien desktop pCloud memiliki beberapa fitur yang membuatnya lancar. Ini termasuk opsi untuk mengelola akun Anda, opsi untuk menyinkronkan, berbagi, kripto, permintaan file, pencadangan, menyesuaikan pengaturan, dan mendapatkan bantuan kapan pun Anda membutuhkannya.
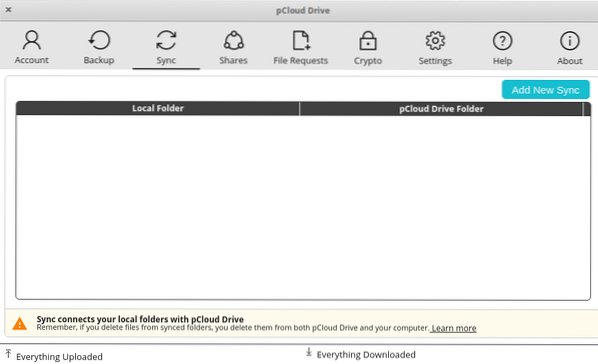
Misalnya, untuk menambahkan folder baru untuk sinkronisasi, Anda perlu mengklik tombol bernama "Tambah Sinkronisasi Baru", yang terletak di sisi kanan atas jendela klien pCloud. Jendela pop mengikuti ini dengan opsi untuk membuat pasangan sinkronisasi untuk akun pCloud saat ini.
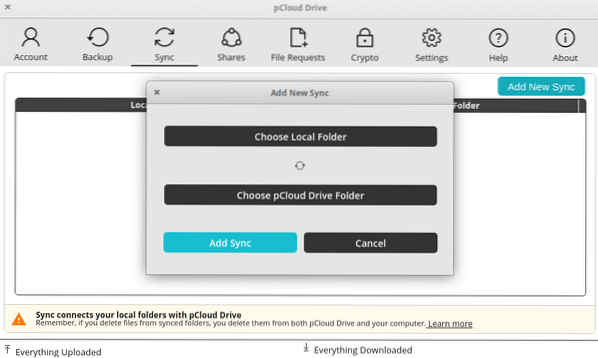
Pilih opsi tombol folder lokal. Ini akan memungkinkan Anda untuk memindahkan dan memilih folder yang ingin Anda sinkronkan dan memberi Anda pilihan untuk mengklik OK untuk menerima perubahan.
Sekarang, pilih tombol Folder Drive pCloud untuk membuka pengelola file ke folder Drive pCloud lokal PC Anda. Jika Anda ingat, yang terakhir secara otomatis dibuat selama instalasi pCloud.
Pada titik ini, Anda dapat memilih folder yang sudah ada atau memilih untuk membuat yang baru.
Terakhir, pilih folder yang Anda inginkan dan klik OK.
Di jendela Tambahkan Sinkronisasi Baru sebelumnya, klik tombol, "Tambah Sinkronisasi," yang akan menambahkan pasangan Anda yang disinkronkan. Ini akan menyebabkan file Anda mulai disinkronkan secara otomatis.
Jika Anda ingin lebih menyesuaikan sinkronisasi, gunakan pengaturan lanjutan untuk opsi Sinkron. Ini memberi Anda opsi untuk membuat konfigurasi baru yang mengabaikan pola untuk sinkronisasi. Selain itu, Anda dapat membuat konfigurasi untuk mengabaikan ekstensi, nama folder tertentu, atau jenis file lainnya saat sinkronisasi terjadi.
Juga, perhatikan bahwa tidak ada batasan untuk menyinkronkan beberapa jenis direktori tertentu saja. Anda dapat menyinkronkan apa pun dari PC lokal Anda. Selanjutnya, Anda dapat membuat pasangan sebanyak yang paling cocok untuk Anda.
Anda dapat menempatkan beberapa batasan pada daftar abaikan dengan menggunakan titik koma untuk memisahkan entri pengabaian yang berbeda yang dibuat. Misalnya, saat menyinkronkan file musik, Anda dapat memilih untuk tidak menyinkronkan file mp3 apa pun. Untuk melakukan ini, tambahkan yang berikut ini ke daftar abaikan
; mp3
Membuat share di pCloud
Fitur berbagi berguna ketika Anda ingin memberikan akses ke orang lain. Yang perlu Anda lakukan adalah mengakses jendela utama dan klik 'tab berbagi', lalu klik buat bagikan. Akibatnya, Anda akan diberikan berbagai opsi sebagai berikut:.
Undang ke folder - memungkinkan Anda memberi pengguna lain akses ke folder tertentu di akun pCloud Anda.
Unggah tautan -itu memberikan ketentuan untuk memungkinkan pengguna lain memiliki akses ke tautan yang memungkinkannya mengunggah file ke folder tertentu di akun pCloud Anda.
Tautan unduhan (file) - alternatif ini memberi pengguna lain opsi untuk mengakses folder yang dapat diunduh di akun pCloud Anda.
Setelah menguasai, opsi berbagi yang tersedia, penting untuk dicatat bahwa Anda dapat mengundang pengguna yang ingin Anda bagikan dan memberikan izin ke folder tertentu. Izin ini berkisar dari izin baca-saja hingga izin baca-tulis. Undangan ini biasanya dikirim melalui surat ke penerima yang diinginkan.
Bagaimana cara menambahkan pCloud Drive ke Aplikasi Startup
Di sebagian besar sistem operasi, pCloud secara otomatis ditambahkan ke aplikasi startup secara default.
Namun, dalam beberapa kasus, ini tidak terjadi. Jika Anda salah satu dari orang-orang yang tidak beruntung ini, tidak perlu khawatir. Langkah-langkah di bawah ini akan berguna untuk memastikan bahwa Anda memiliki pCloud Drive di aplikasi startup Anda.
1. Pertama, pilih Pengaturan Sistem yang tersedia di papan seperti yang ditunjukkan di bawah ini.

2. Klik Aplikasi yang tersedia di kotak dialog Pengaturan Sistem
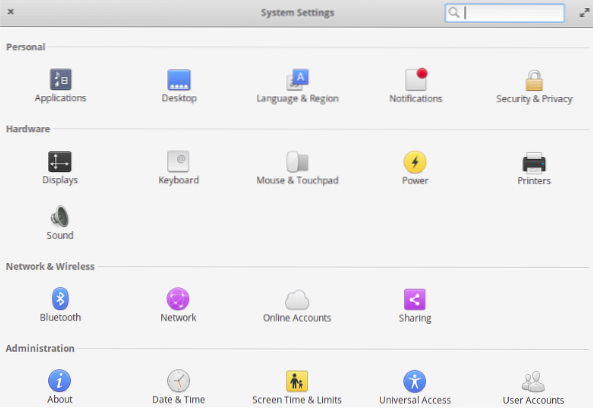
3. Pilih opsi 'Startup.' Awalnya, Anda mungkin menemukan daftar di sini kosong, terutama setelah melakukan instalasi baru. Di pojok kiri bawah, klik tanda plus (+)
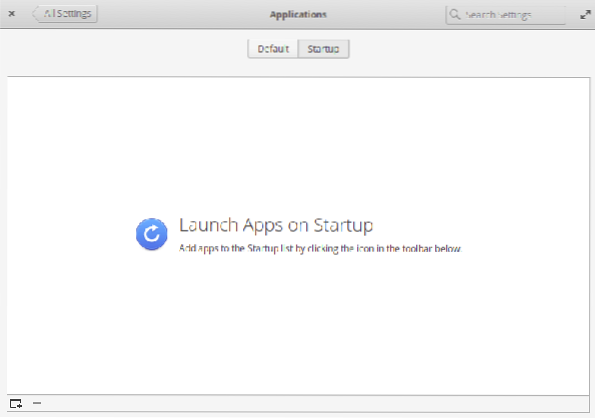
4. Di bagian bawah dialog sembulan, ada opsi, "Ketik perintah khusus".”
5. ketik kata "pcloud" dan tekan enter
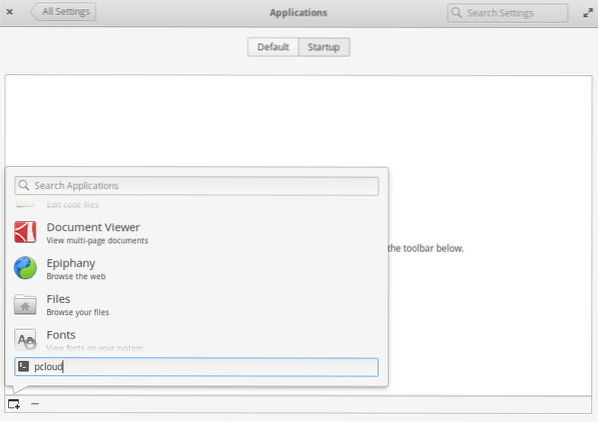
6. pCloud sekarang ditambahkan ke daftar startup. Sekarang Anda dapat memilih untuk mengaktifkan atau menonaktifkannya menggunakan tombol di ujung kanan kata pCloud.
Selanjutnya, restart komputer Anda. Berikut ini adalah pCloud dan program lain dalam daftar startup diluncurkan secara otomatis setelah login.
Kesimpulan
pCloud adalah klien desktop cloud yang mudah digunakan. Antarmukanya ramping dan mudah dipahami oleh pemula dan segera digoyang. Ikuti panduan kami dan nikmati perjalanan Anda untuk menginstal dan mengonfigurasi pCloud di OS dasar. Jika ada pertanyaan, jangan menunggu untuk menghubungi kami. Terima kasih!!
 Phenquestions
Phenquestions




