Tentang Anggur
Wine adalah perangkat lunak sumber terbuka dan gratis yang memungkinkan Anda menjalankan program dan game yang kompatibel dengan Microsoft Windows di Linux, macOS, dan Android (dukungan eksperimental). Wine telah dikembangkan selama lebih dari dua dekade dan kompatibilitas aplikasi telah meningkat pesat sejak rilis pertamanya. Ini sering disalahartikan sebagai emulator. Namun, itu hanya lapisan kompatibilitas yang mengubah panggilan Windows API ke panggilan POSIX secara real time, memberikan kinerja yang hampir identik dengan Windows (dan dalam beberapa kasus bahkan lebih baik). Anggur adalah singkatan dari "Wine Is Not an Emulator".
Menginstal Anggur di Ubuntu
Paket anggur disertakan dalam repositori Ubuntu secara default. Namun mereka tidak selalu up to date dan setara dengan rilis terbaru. Jadi disarankan untuk menginstal paket wine dari PPA Ubuntu resmi yang disediakan oleh tim wine. Untuk melakukannya, jalankan perintah berikut secara berurutan:
Untuk Ubuntu 19.10:
$ sudo apt-add-repository 'deb https://dl.winehq.org/wine-builds/ubuntu/eoan main'$ sudo apt update
Untuk Ubuntu 18.04:
$ sudo apt-add-repository 'deb https://dl.winehq.org/wine-builds/ubuntu/ bionic main'$ sudo apt update
Anda sekarang dapat menginstal wine stable, developer atau staging build dengan menjalankan salah satu perintah di bawah ini:
$ sudo apt install winehq-stable$ sudo apt install winehq-devel
$ sudo apt install winehq-staging
Perbedaan Antara Pembuatan Anggur yang Berbeda
Repositori wine resmi menyediakan tiga build berbeda, “stable”, “devel” dan “staging”. Versi stabil, seperti namanya, menyediakan versi anggur stabil terbaru sementara versi pengembang sedang dalam pengembangan, versi mutakhir. Pembuatan pementasan berisi banyak tambalan eksperimental yang dimaksudkan untuk menguji beberapa fitur atau memperbaiki masalah kompatibilitas. Tidak ada jaminan bahwa semua tambalan ini akan disertakan dalam cabang stabil di masa mendatang.
WINEARCH
Setelah menginstal anggur, Anda dapat menggunakan variabel lingkungan WINEARCH untuk menentukan arsitektur yang benar untuk awalan anggur. Secara default, semua aplikasi anggur dipasang di lingkungan 64-bit. Namun, Anda dapat mengubah perilaku menggunakan variabel lingkungan WINEARCH dalam format berikut:
- WINEARCH=win32
- WINEARCH=win64
Perhatikan bahwa Anda hanya perlu menggunakan WINEARCH sekali saat membuat awalan baru (dijelaskan di bawah).
Memahami Fitur WINEPREFIX
WINEPREFIX adalah fitur anggur yang cukup berguna di mana Anda dapat mengisolasi dan menyimpan aplikasi windows, pustaka sistem, dan file konfigurasi dengan membatasinya dalam satu direktori. Anda dapat membuat awalan sebanyak yang Anda inginkan dan masing-masing akan diperlakukan secara terpisah.
Banyak pengguna Linux lebih suka membuat awalan terpisah untuk setiap aplikasi atau game Windows yang ingin mereka instal dan jalankan menggunakan wine. Seringkali penginstalan aplikasi Windows memerlukan penginstalan pustaka dan toolkit pihak ketiga. Menggunakan awalan terpisah untuk aplikasi memastikan kompatibilitas yang lebih baik, lebih sedikit konflik, dan sistem file yang lebih bersih. Anda dapat membuat WINEPREFIX baru dengan menggunakan variabel lingkungan dalam format berikut:
$ WINEPREFIX=/path/ke/awalan anggur /path/ke/file.exePerintah di atas akan menjalankan “file.exe” menggunakan jalur awalan yang ditentukan dalam variabel WINEPREFIX. Jika jalur tidak ada, direktori baru akan dibuat secara otomatis. Jika Anda menghilangkan variabel WINEPREFIX, semua aplikasi akan diinstal di awalan default yang terletak di folder "anggur" tersembunyi di direktori home Anda (~/.anggur).
Menggunakan WINEARCH dan WINEPREFIX Bersama untuk Menjalankan Aplikasi Windows
Anda dapat menggabungkan WINEARCH dengan WINEPREFIX khusus untuk menentukan arsitektur awalan dengan benar.
$ WINEARCH=win32 WINEPREFIX=/path/ke/awalan anggur /path/ke/file.exeTata Letak Sistem File dari Awalan Anggur
Semua awalan anggur, default atau kustom, menyertakan banyak file dan folder yang mewakili sistem file Windows yang khas di mana semua perpustakaan sistem dan aplikasi diinstal di drive "C". Awalan ini berisi sejumlah perpustakaan yang merupakan bagian dari proyek sumber terbuka Wine. Tangkapan layar di bawah ini akan memberi Anda beberapa gagasan tentang tata letak direktori:
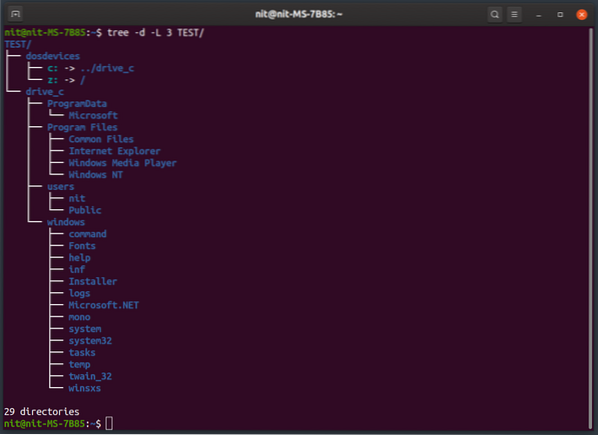
Jika Anda menjalankan ".exe” atau “.msi" menggunakan wine, aplikasi akan dipasang di "Program Files" di bawah "drive_c" (kecuali jika Anda memberikan jalur khusus). Jadi untuk menjalankan “.exe" setelah instalasi selesai, Anda mungkin harus membuka folder aplikasi di direktori "Program Files" untuk meluncurkan aplikasi.
anggurcfg
Anda dapat mengubah banyak pengaturan dan perilaku awalan anggur dengan menjalankan perintah "winecfg". Beberapa pengaturan termasuk pengaturan tampilan, pengaturan drive eksternal dan pengaturan audio.
Jalankan salah satu perintah berikut untuk meluncurkan winecfg:
$ winecfg$ WINEPREFIX=/path/ke/awalan winecfg
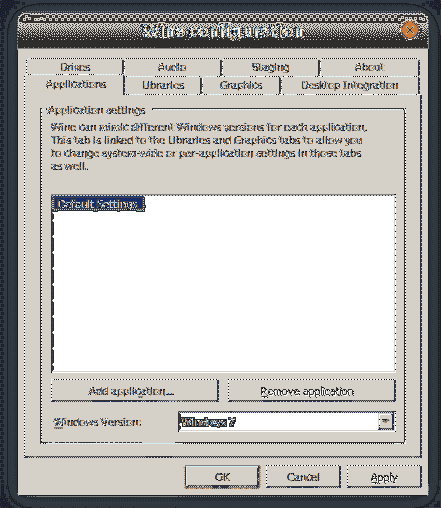
Panel Kontrol Anggur
"Panel kontrol anggur" adalah utilitas lain yang berguna yang disertakan dalam anggur yang memungkinkan Anda mengonfigurasi gamepad dan mengubah opsi berguna lainnya other.
Anda dapat menjalankan winecontrol menggunakan salah satu perintah di bawah ini:
$ kontrol anggur$ WINEPREFIX=/path/ke/awalan kontrol anggur
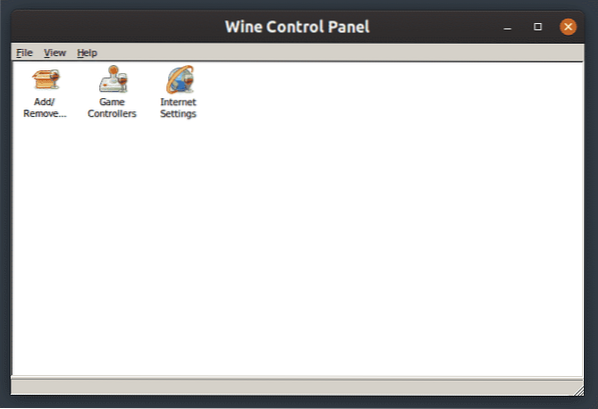
Trik Anggur
Winetricks adalah alat praktis yang disertakan dengan anggur, yang memungkinkan Anda menginstal banyak perpustakaan dan aplikasi pihak ketiga dari antarmuka GUI. Ini juga memungkinkan Anda untuk mengubah pengaturan untuk awalan anggur dan melakukan tugas pemeliharaan. Meskipun GUI winetricks tidak seintuitif aplikasi GTK dan Qt Linux lainnya, ini menyelesaikan pekerjaan.
Untuk menginstal winetricks di Ubuntu, jalankan perintah di bawah ini:
$ sudo apt install winetricksAnda sekarang dapat menjalankan winetricks menggunakan salah satu dari perintah berikut:
$ trik anggur$ WINEPREFIX=/path/ke/awalan winetricks
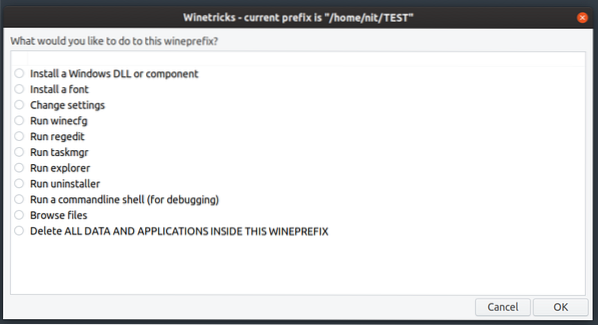
Winetricks juga memiliki antarmuka baris perintah yang bagus, Anda dapat mengetahui lebih banyak tentangnya dengan menjalankan perintah di bawah ini:
$ winetricks --bantuanMenjalankan File "Lnk" di Wine
Sejauh ini contoh di atas sudah menjelaskan cara menjalankan “.exe" file menggunakan Wine. Namun, beberapa aplikasi di Windows datang dengan ".lnk” yang tidak lain adalah pintasan ke binari yang dapat dieksekusi dengan beberapa penyesuaian dan parameter tambahan.
Untuk berlari ".lnk” menggunakan wine, Anda harus menjalankan perintah menggunakan salah satu format berikut:
$ mulai anggur /path/ke/file.lnk$ WINEPREFIX=/path/ke/awalan anggur mulai /path/ke/file.lnk
Menjalankan file "Bat" di Wine
File bat adalah file skrip seperti bash yang dapat dijalankan di Windows menggunakan command prompt atau interpreter. Wine menyertakan utilitas "wineconsole" yang dapat digunakan untuk meluncurkan command prompt dan menjalankan ".file kelelawar”. kamu bisa lari”.bat” menggunakan salah satu dari perintah berikut:
$ wineconsole /path/ke/file.kelelawar$ WINEPREFIX=/path/ke/awalan wineconsole /path/ke/file.kelelawar
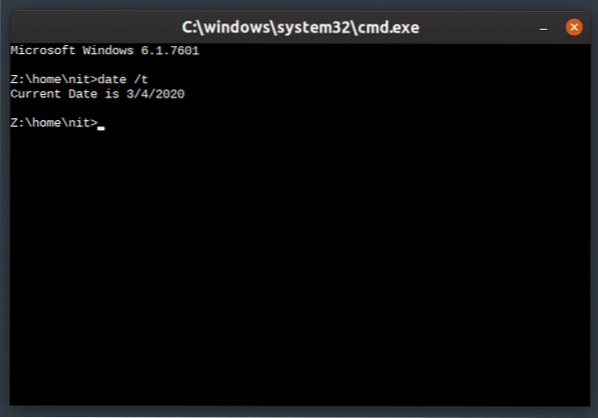
Penerjemah perintah yang ditunjukkan di atas mendukung semua perintah utama yang kompatibel dengan Windows.
Kesimpulan
Wine mampu menjalankan banyak aplikasi Windows di Linux, menjembatani kesenjangan antara dua platform. Sementara beberapa aplikasi populer belum bekerja dengan Wine, kompatibilitas secara keseluruhan telah meningkat pesat. Di masa lalu, Valve mengumumkan lapisan kompatibilitas "Proton" untuk menjalankan game Windows di Linux menggunakan Steam. Proton didasarkan pada Wine dan dilengkapi dengan fitur tambahan, pembaruan kualitas hidup, dan patch kompatibilitas.
 Phenquestions
Phenquestions


