Blender adalah alat lintas platform yang tersedia untuk Windows, Linux, dan Mac. Berkat OpenGL, Blender mampu menawarkan pengalaman yang konsisten. Pada artikel ini, kita akan melihat cara menginstal Blender di Linux Mint.
Blender di Linux Mint
Blender adalah perangkat lunak yang cukup populer. Karena popularitasnya, ini tersedia di server paket semua distro Linux utama. Linux Mint, sebagai distro berbasis Ubuntu, juga berisi Blender di server paket resmi. Untungnya, Blender juga hadir sebagai paket snap.
Jika Anda merasa sedikit berjiwa petualang, maka Anda juga dapat mencoba membuat Blender dari sumbernya sendiri. Tentu saja, ini agak sulit untuk diikuti daripada hanya menginstal dan menggunakan Blender.
Siap? Mari kita lihat cara menginstal Blender!
Instal Blender di Linux Mint
Instal Blender menggunakan APT
Dalam metode ini, kami akan mengambil Blender langsung dari server paket resmi. Yang perlu kita lakukan hanyalah memberi tahu APT untuk mengambil Blender.
Jalankan terminal. Pertama, perbarui cache APT dan pembaruan paket (jika tersedia).
$ sudo apt update && sudo apt upgrade -y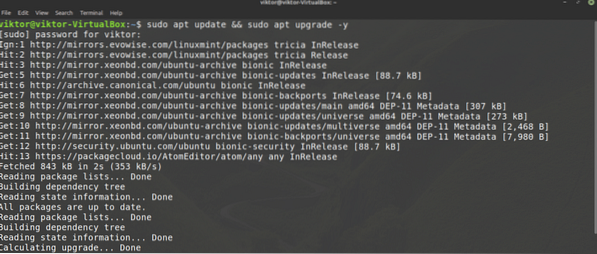
Sekarang, beri tahu APT untuk menginstal Blender.
$ sudo untuk menginstal blender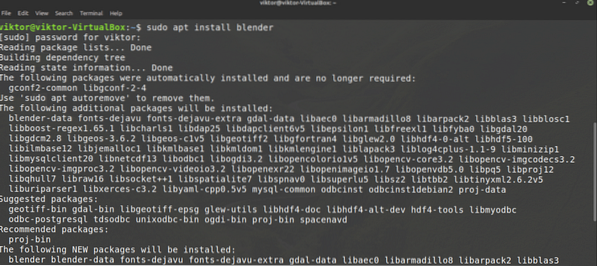
Instal Blender menggunakan snap
Blender juga tersedia sebagai paket snap. Manfaat dari paket snap adalah, selama snap package manager diinstal di sistem, Anda dapat menikmati hampir semua paket snap terlepas dari distro Linux.
Linux Mint tidak datang dengan snap pra-instal. Untuk menginstal manajer paket snap, jalankan perintah berikut:.
$ sudo apt update && sudo apt install snapd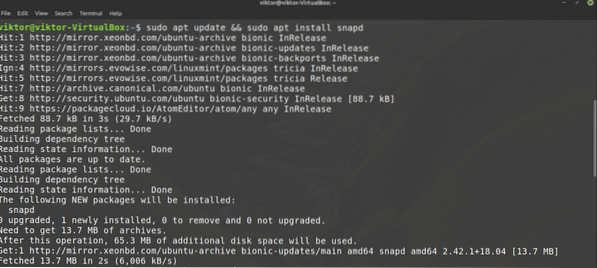


Sekarang, manajer paket snap siap untuk menginstal paket snap tambahan. Beritahu snap untuk menginstal Blender. Lihat Blender di toko Snapcraft.
$ sudo snap install blender --classic

Instal Blender dari sumber
Sejauh ini, ini adalah metode yang paling sulit untuk menginstal Blender di seluruh panduan ini. Kecuali Anda perlu, saya sarankan menggunakan metode lain untuk menginstal Blender. Blender adalah proyek besar dan mengkompilasinya akan menjadi proses yang memakan waktu.
Pertama, instal paket-paket penting untuk mengkompilasi Blender.
$ sudo apt update && sudo apt install build-essential git subversion cmakelibx11-dev libxxf86vm-dev libxcursor-dev libxi-dev libxrandr-dev
libxinerama-dev libglew-dev
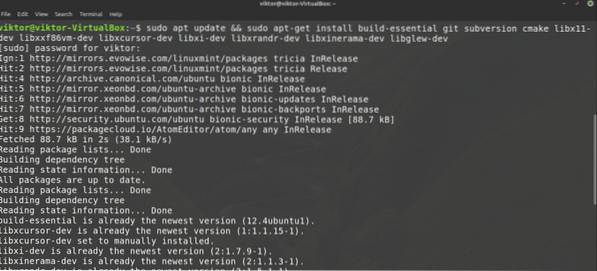
Sekarang, kami siap untuk mengambil kode sumber Blender terbaru dari git resmi Blender. Ambil kode sumbernya.
$ mkdir -v ~/blender-git && cd ~/blender-git
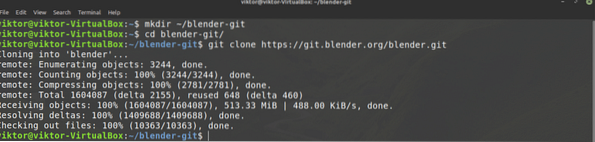
Jika Anda menggunakan platform Intel/AMD X86-64, ambil dependensi perpustakaan yang telah dikompilasi sebelumnya yang ditawarkan Blender. Ini akan menghemat banyak kerumitan. Untuk mengambilnya, jalankan perintah berikut.
$ mkdir -v ~/blender-git/lib && cd ~/blender-git/lib
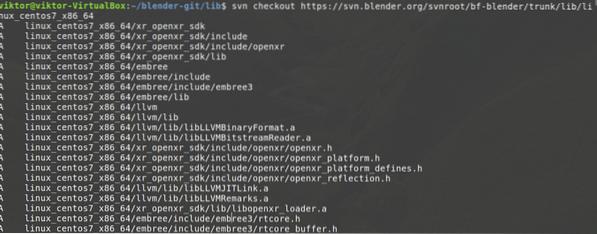
Jika Anda menggunakan sistem selain Intel/AMD x86-64, maka ada skrip yang tersedia untuk instalasi ketergantungan otomatis.
$cd ~/blender-git$ sudo ./blender/build_files/build_environment/install_deps.SH
Untuk mempelajari lebih mendalam tentang install_deps.sh skrip, lihat wiki Blender resmi.
Akhirnya, saatnya untuk mengkompilasi Blender. Jalankan perintah berikut.
$ cd ~/blender-git/blender
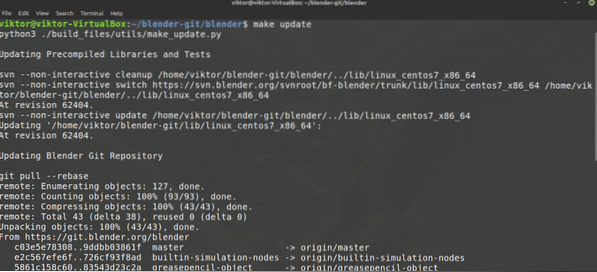
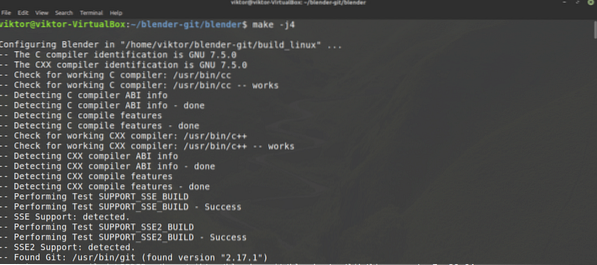
Sekarang, Anda dapat langsung menjalankan Blender dari lokasi berikut.
$ ~/blender-git/build_linux/binMenggunakan Blender
Sekarang Blender diinstal, luncurkan dari menu.
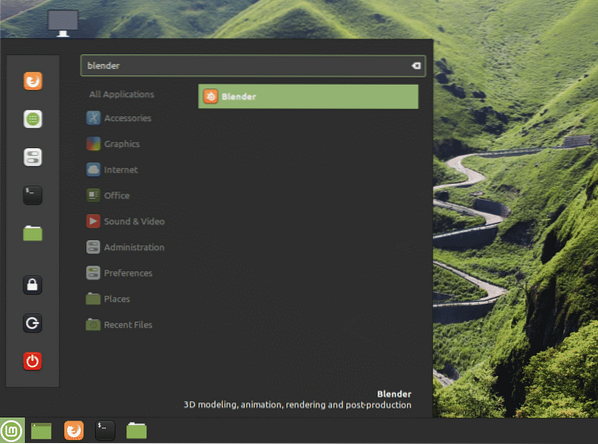
Blender akan memulai kotak dialog pengaturan cepat mini. Pilih opsi yang Anda rasa perlu.
Pada langkah selanjutnya, Blender akan menawarkan untuk membuat proyek baru atau membuka yang sudah ada.
Jika tidak ada yang dipilih, Blender akan memulai proyek awal dengan hanya satu kubus di dalamnya.
Jika Anda tertarik, Blender juga menawarkan sejumlah file demo secara gratis! Lihat file demo Blender.
Pikiran terakhir
Blender adalah alat yang ampuh. Imajinasi Anda adalah satu-satunya faktor pembatas. Nah, perangkat keras Anda juga. Untuk proyek sederhana, Anda dapat menggunakan perangkat keras biasa. Namun, untuk proyek besar, Anda memerlukan perangkat keras yang bagus (CPU yang kuat, GPU, dan banyak RAM/VRAM).
Blender hadir dengan banyak fitur. Secara alami, itu meningkatkan kompleksitas alat. Untungnya, ada banyak tutorial online tempat Anda dapat mempelajari cara memanfaatkan berbagai alat dan fitur Blender dengan benar properly. YouTube adalah tempat yang baik untuk memulai.
Nikmati!
 Phenquestions
Phenquestions


