Karena popularitasnya yang luar biasa, ada sejumlah klien Dropbox untuk semua platform. Pada artikel ini, kami akan menginstal dan Dropbox di openSUSE. Klien Dropbox resmi akan lebih dari cukup untuk memenuhi kebutuhan Anda.
Memasang Dropbox
Klien Dropbox tersedia langsung dari repo openSUSE resmi, tidak perlu repo tambahan apa pun. Beri tahu zypper apa yang harus dilakukan. Mari kita mulai!
Jalankan perintah berikut untuk menginstal klien Dropbox resmi.
$ sudo zypper ref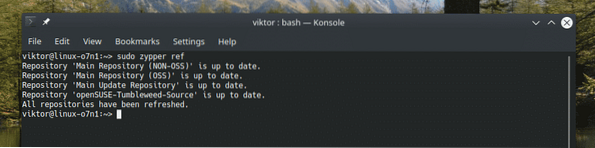
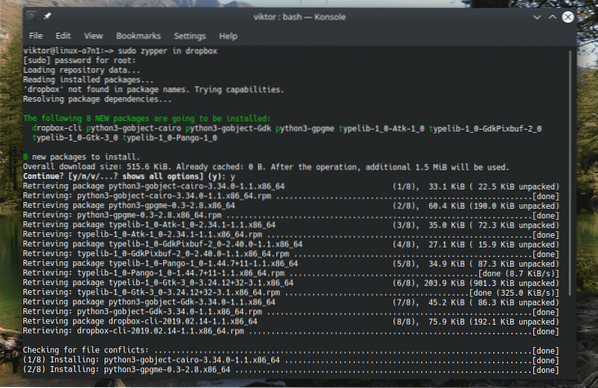
Menggunakan klien Dropbox resmi
Mulai aplikasi dari menu.
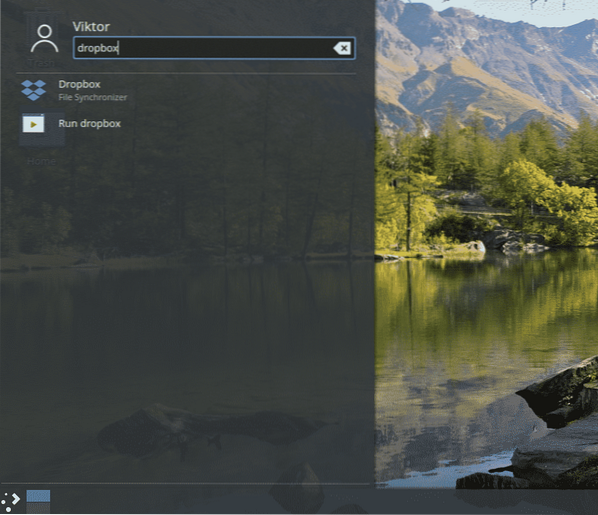
Saat Anda menjalankan aplikasi untuk pertama kalinya, jendela peringatan berikut akan muncul. Menurut jendela, kita memerlukan daemon Dropbox milik Dropbox untuk menjalankan klien dengan benar. Klik “Oke”.
Tunggu hingga unduhan selesai.
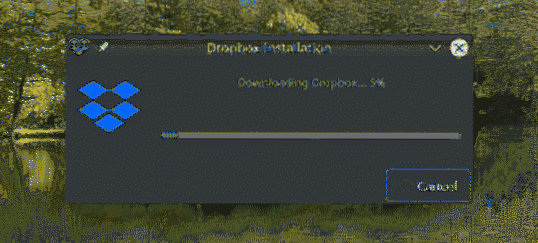
Dalam kasus saya, itu berakhir dengan kesalahan berikut. Jika Anda menghadapi masalah ini, itu karena paket yang diperlukan hilang dari sistem. Jalankan perintah berikut untuk menginstalnya segera!
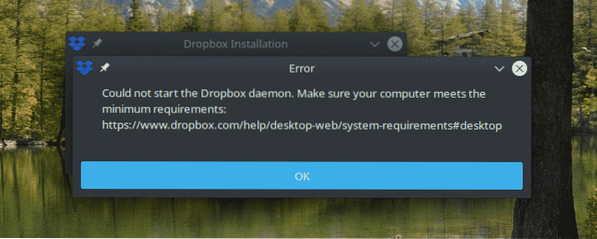
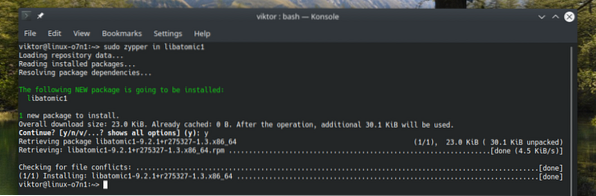
Sekarang, klien harus mulai secara normal. Ini akan membuka halaman web. Anda akan diminta untuk masuk ke akun Dropbox Anda.
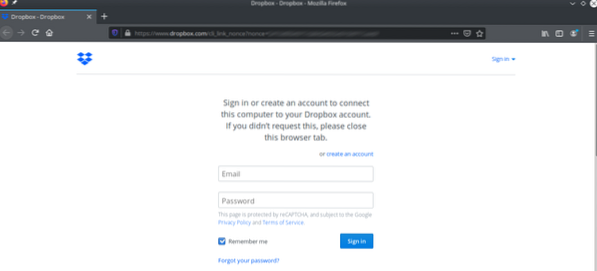
Setelah berhasil login, itu akan menampilkan pesan sukses.
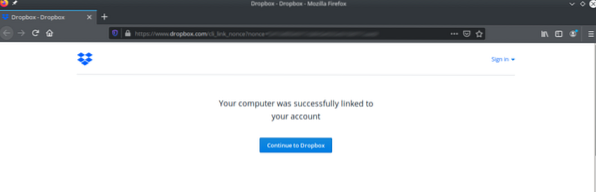
Sekarang, klien Dropbox Anda siap untuk menyinkronkan file dan folder Anda. Anda juga akan melihat bahwa folder Dropbox baru dibuat di direktori “~/Dropbox”.
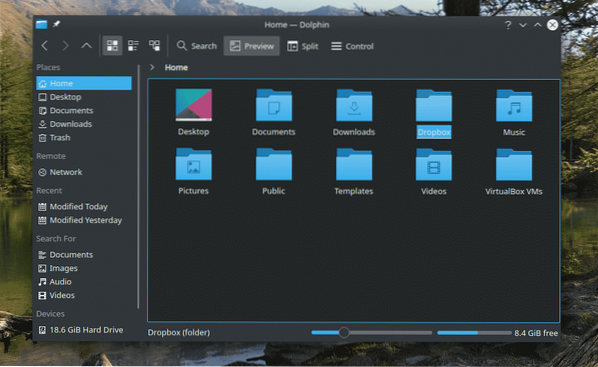
Apa pun yang Anda masukkan atau hapus dari folder itu akan disinkronkan dengan Dropbox.
Klien Dropbox juga memiliki versi baris perintah: dropbox-cli. Dengan menggunakan alat ini, Anda dapat melakukan semua tindakan Dropbox melalui terminal pilihan Anda. Mari kita jalankan perintah berikut di terminal.
$ dropbox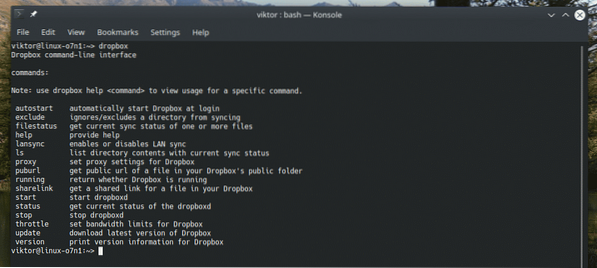
Klien alternatif
Klien Dropbox resmi bukan satu-satunya cara menggunakan Dropbox di openSUSE. Ada alternatif lain yang saya sarankan untuk dicoba. Mereka juga dapat menawarkan fitur tambahan yang mungkin menarik bagi Anda. Berikut adalah beberapa di antaranya.
Klien Rclone
Ini pasti salah satu favorit saya. Rclone adalah implementasi rsync yang mendukung sinkronisasi file dan direktori dengan banyak solusi penyimpanan cloud. Lihat rclone.
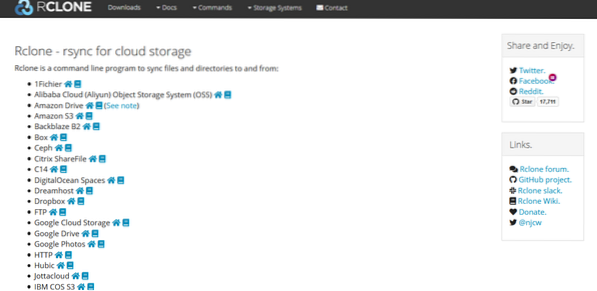
Rclone adalah alat baris perintah. Itu berarti satu-satunya cara untuk berinteraksi dengan alat ini adalah melalui baris perintah. Namun, ada juga UI web rclone yang dapat Anda gunakan untuk melakukan tindakan yang Anda inginkan. Mari kita mulai.
Pada awalnya, instal rclone.
$ sudo zypper di rclon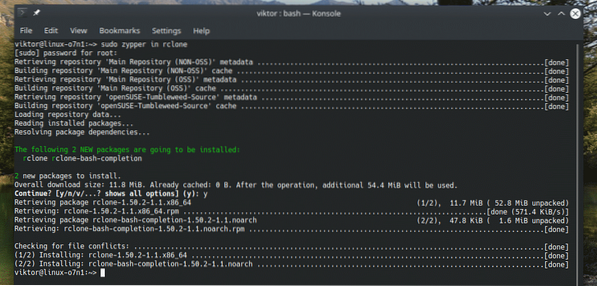
Rclone juga tersedia sebagai paket snap.
$ sudo snap install rclon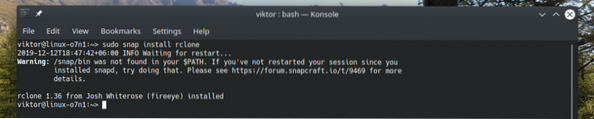
Setelah instalasi selesai, saatnya untuk mengkonfigurasi rclone. Mulai proses konfigurasi dengan menjalankan perintah ini.
$konfigurasi rclon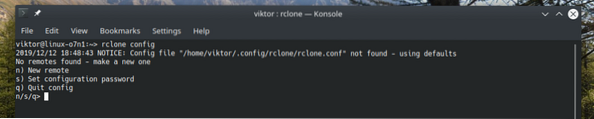
Saat diminta, masukkan "n" untuk membuat koneksi jarak jauh baru.
Beri nama koneksinya. Dalam kasus saya, itu akan menjadi "myDropbox".
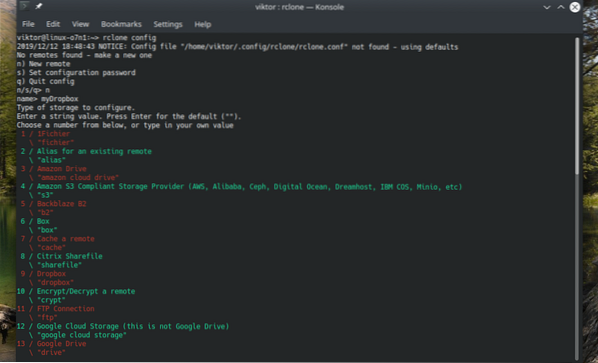
Anda akan ditawari daftar besar layanan yang tersedia. Untuk Dropbox, ini #9.
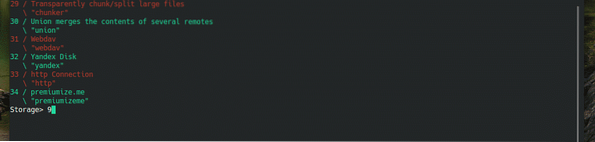
Sekarang, Anda akan diminta untuk "Dropbox App Key" dan "Dropbox App Secret". Tekan "Enter" dalam kedua kasus.

Konfigurasi lanjutan tidak diperlukan. Masukkan "n" untuk melewati.

Masukkan "y" untuk menggunakan konfigurasi otomatis. Dalam hal ini, rclone akan mengurus konfigurasi dengan sendirinya.
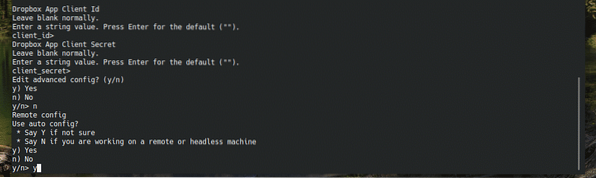
Halaman login Dropbox akan muncul di browser default Anda. Masukkan kredensial Anda untuk masuk ke akun Dropbox Anda.
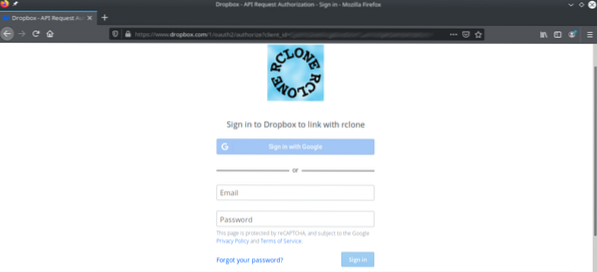
Izinkan akses rclone ke penyimpanan Dropbox Anda.
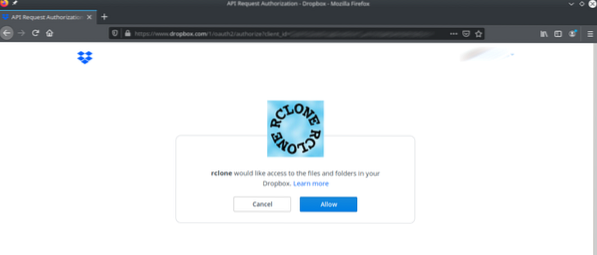
Rclone akan menyajikan ringkasan singkat dari token yang diterimanya dari Dropbox. Masukkan "y" untuk mengonfirmasi.
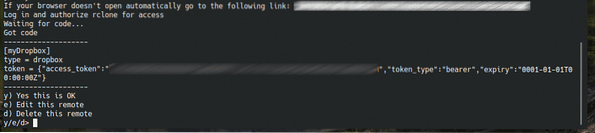
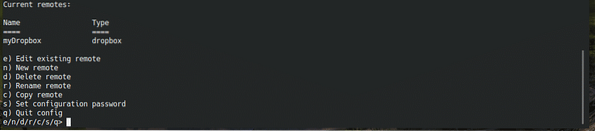
Voila! Koneksi jarak jauh dibuat! Sekarang, kita perlu mengatur direktori tempat rclone akan memasang remote. Jalankan perintah berikut.
$ rclone mount
Sekarang, direktori siap untuk disinkronkan dengan penyimpanan cloud Dropbox Anda. Jika Anda ingin meng-unmount lokasi, cukup tekan "Ctrl + C" dari jendela konsol.
Menggunakan Spotdoks
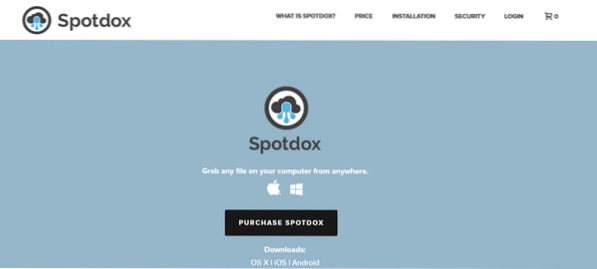
Spotdox itu menarik. Singkatnya, ini berfungsi seperti "manajer file jarak jauh" termasuk yang di-host di Dropbox. Menggunakan Spotdox, Anda tidak hanya dapat memiliki semua file Dropbox Anda, tetapi juga file yang Anda simpan di lokasi lain, misalnya, PC rumah atau penyimpanan jarak jauh.
Anda dapat menikmati layanan Spotdox dari mana saja! Yang Anda butuhkan hanyalah koneksi internet dan browser web. Menggunakan Spotdox, Anda juga dapat mengunggah file ke lokasi tersebut.
Namun, Spotdox bukanlah solusi gratis. Saat ini, mereka menawarkan 3 jenis lisensi yang berbeda: bulanan, tahunan, dan permanen. Lihat Spotdox.
Menggunakan Odrive
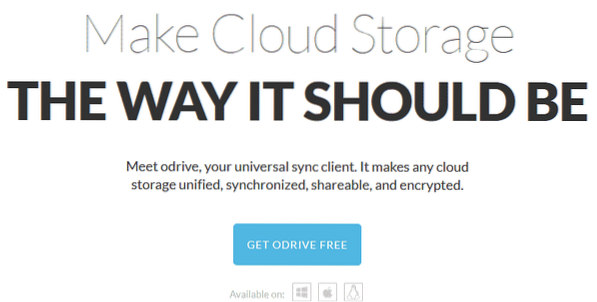
Tujuan dari aplikasi ini adalah untuk menyatukan semua solusi penyimpanan cloud Anda menjadi satu tempat. Alat ini tidak hanya menangani Dropbox tetapi juga Box, OneDrive, Google Drive, Amazon S3, dll. Ini juga mendukung FTP, SFTP dll.
Odrive mengikuti model freemium. Sementara sebagian besar fiturnya tersedia secara gratis, langganan premium menawarkan fitur seperti unsync, custom sync, enkripsi dll. Lihat perbandingan fitur Odrive.
Pikiran terakhir
Dropbox adalah layanan yang cukup populer karena layanannya yang luar biasa dan fitur-fiturnya yang menarik. Jika Anda hanya membutuhkan layanan Dropbox saja, maka klien resmi Dropbox akan lebih dari cukup untuk Anda. Namun, jika Anda membutuhkan Dropbox dan solusi penyimpanan cloud lainnya, maka Odrive lebih masuk akal.
Nikmati!
 Phenquestions
Phenquestions


