Setelah 6 tahun pengembangan, versi baru GIMP, versi 2.10 dirilis baru-baru ini. GIMP 2.10 hadir dengan banyak fitur dan peningkatan baru. Anda dapat mempelajari lebih lanjut tentang fitur baru dan peningkatan GIMP 2MP.10 di https://www.gimp.org/release-notes/gimp-2.10.html
Pada artikel ini, saya akan menunjukkan cara menginstal GIMP 2.10 di Ubuntu 18.04 LTS dan bagaimana melakukan pengeditan gambar dasar dengan GIMP 2.10. Mari kita mulai.
Menginstal GIMP 2.10 menggunakan Flatpak:
GIMP 2.10 tersedia sebagai paket Flatpak. Ini adalah cara yang disukai untuk menginstal GIM 2.10 di sistem operasi berbasis Linux menurut situs web resmi GIMP.
Flatpak mungkin tidak diinstal secara default di Ubuntu 18.04 LTS. Tetapi Flatpak tersedia di repositori paket resmi Ubuntu 18.04 LTS. Jadi, Anda dapat dengan mudah menginstal Flatpak.
Pertama-tama perbarui cache repositori paket APT dengan perintah berikut:
$ sudo apt update
Cache repositori paket APT harus diperbarui.
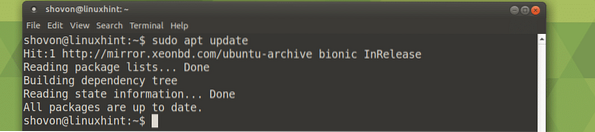
Sekarang instal Flatpak dengan perintah berikut:
$ sudo apt install flatpak
Sekarang tekan kamu lalu tekan
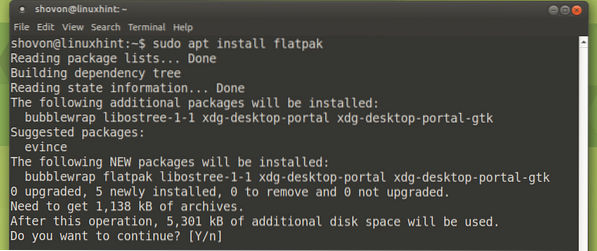
Flakpak harus diinstal.

Sekarang instal GIMP 2.10 dengan Flatpak dengan perintah berikut:
$ flatpak instal https://flathub.org/repo/appstream/org.gimp.GIMP.flatpakref
Ketikkan kata sandi pengguna login Anda dan klik Otentikasi.
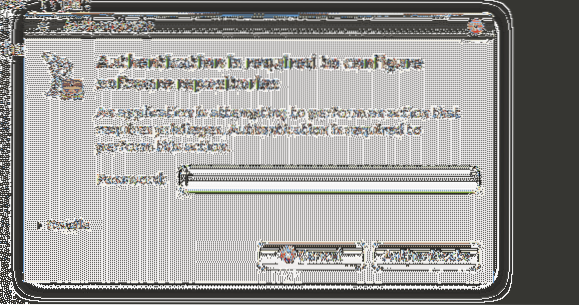
GIMP 2.10 Pake datar proses instalasi paket harus dimulai.

Sekarang tekan kamu lalu tekan

Instalasi harus dilanjutkan.

Setelah instalasi selesai, Anda akan melihat jendela berikut:

Sekarang kamu bisa lari GIMP 2.10 dengan perintah berikut:
$ flatpak run org.gimp.GIMP
Layar splash dari GIMP 2.10 harus muncul.
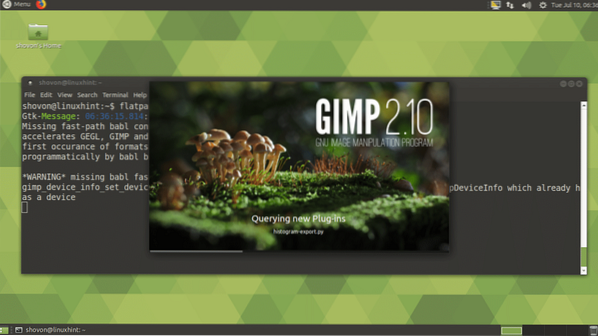
GIMP 2.10 versi Flatpak berjalan di Ubuntu MATE 18.04 LTS.
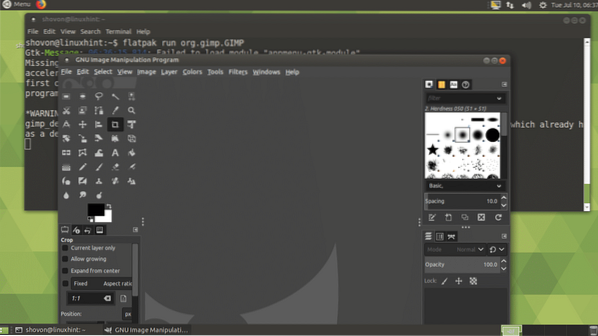
Menginstal GIMP 2.10 menggunakan PPA:
GIMP 2.10 tidak tersedia di repositori paket resmi Ubuntu 18.04 LTS. Jika Anda ingin menginstal GIMP 2.10 menggunakan manajer paket APT, Anda harus menambahkan PPA tidak resmi GIMP.
Untuk menambahkan PPA tidak resmi GIMP, jalankan perintah berikut:
$ sudo add-apt-repository ppa:otto-kesselgulasch/gimp
Sekarang tekan
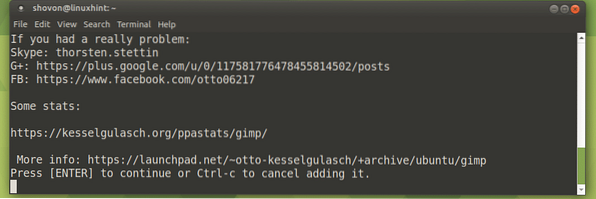
yang tidak resmi GIMP PPA harus ditambahkan dan TEPAT cache repositori paket harus diperbarui.
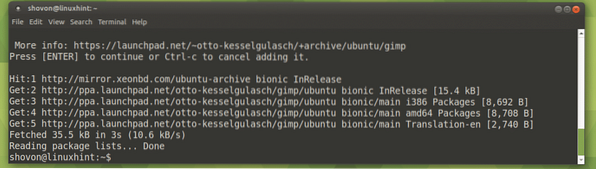
Sekarang instal GIMP 2.10 dengan perintah berikut:
$ sudo apt install gimp
Sekarang tekan kamu lalu tekan
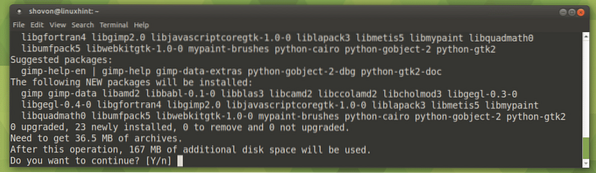
GIMP 2.10 harus dipasang.
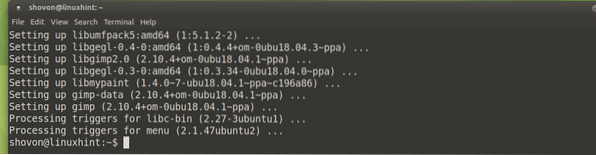
Mulai GIMP 2.10:
Sekarang Anda dapat menemukan GIMP 2.10 peluncur di Menu Aplikasi Anda Ubuntu 18.04 LTS sistem operasi. Klik pada Program Manipulasi Gambar GNU ikon untuk memulainya.
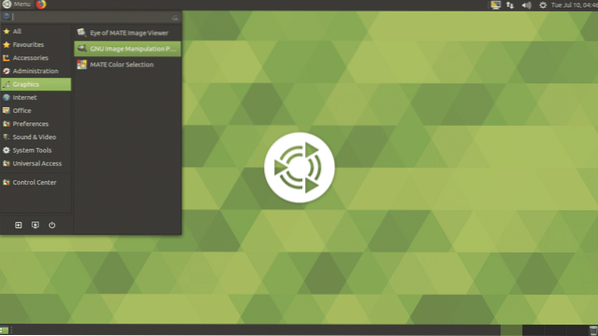
GIMP 2.10 layar splash akan muncul.
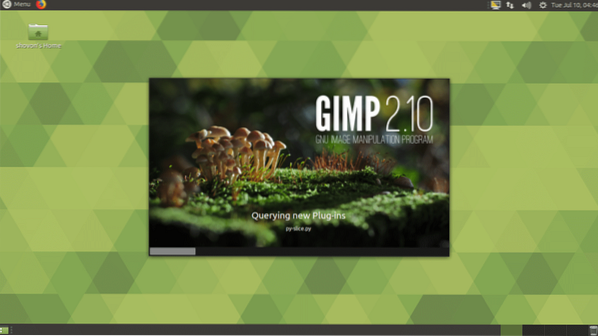
GIMP 2.10 harus dimulai seperti yang Anda lihat pada tangkapan layar di bawah.
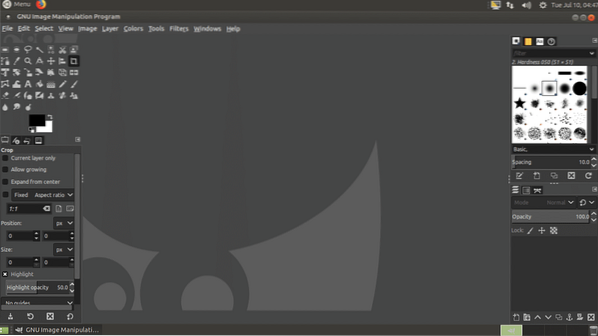
Membuat File Baru di GIMP:
Untuk membuat file kosong baru, buka Mengajukan > Baru… atau bisa tekan
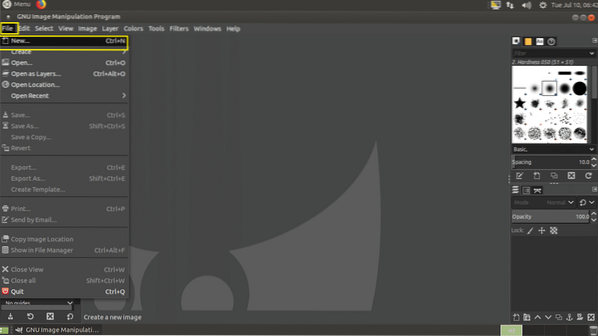
Sekarang Anda dapat mengatur gambar Anda Lebar dan Tinggi dalam Ukuran gambar bagian seperti yang ditandai pada tangkapan layar di bawah ini.
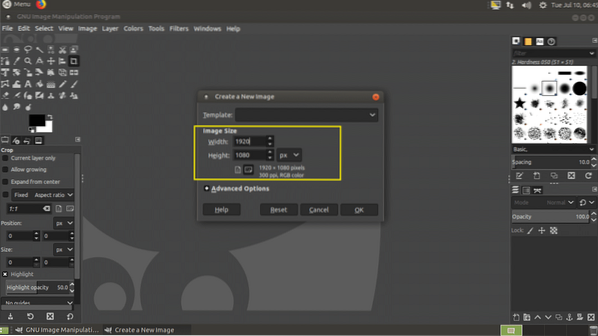
Anda dapat memilih dari banyak Template yang telah ditentukan sebelumnya dari Templat bagian seperti yang Anda lihat dari tangkapan layar di bawah ini. Memilih sebuah Templat juga akan mengatur Anda Lebar dan Tinggi demikian.
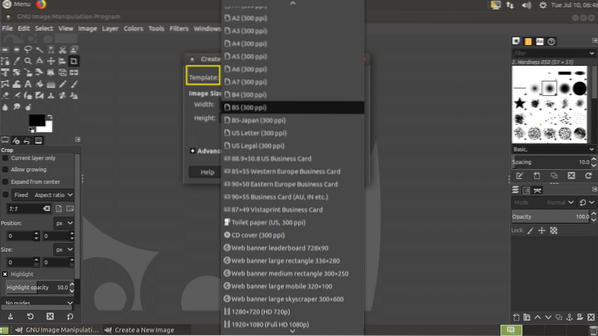
Anda juga dapat mengklik Opsi Lanjutan untuk melihat lebih banyak pilihan. Setelah Anda puas dengan konfigurasi Anda, klik baik.
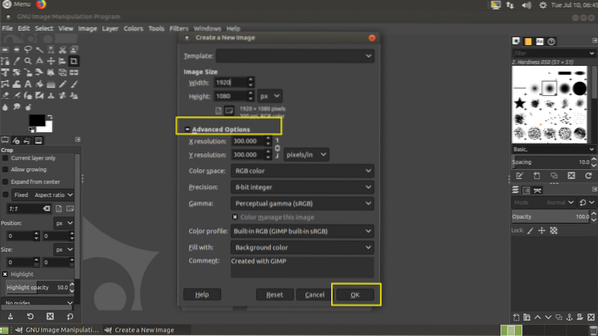
File baru harus dibuat.
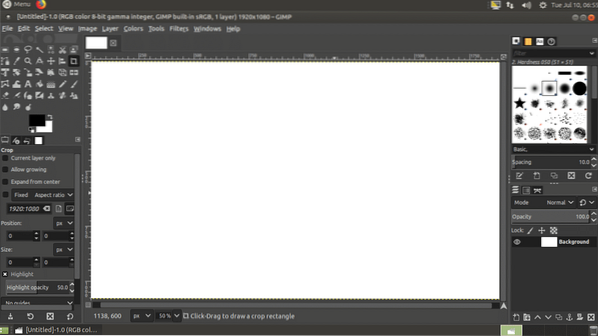
Sekarang Anda dapat menggambar dan melakukan banyak hal di sini dengan salah satu alat seperti yang ditandai pada tangkapan layar di bawah.
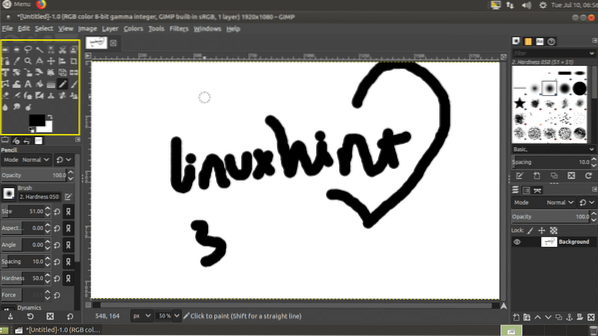
Menyimpan Pekerjaan Anda:
Setelah selesai menggambar dan mengedit, buka Mengajukan > Menyimpan… atau tekan
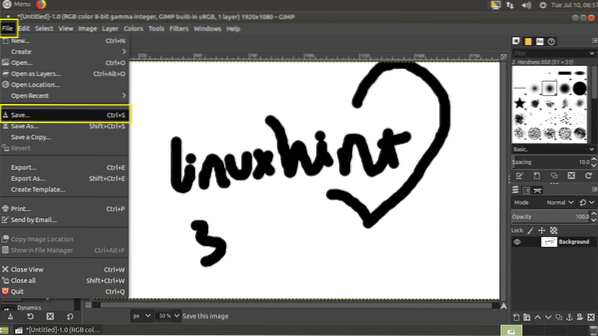
Sekarang di Simpan foto dialog, navigasikan ke direktori tempat Anda ingin menyimpan pekerjaan Anda, ketik a nama file, pilih Jenis gambar dan klik Menyimpan. Pekerjaan Anda harus disimpan. Format file GIMP sendiri adalah XCF, itu adalah apa PSD untuk Adobe Photoshop. Jenis gambar ini menyimpan semua Lapisan dan data objek lainnya, sehingga Anda dapat membukanya dan membuat perubahan nanti.
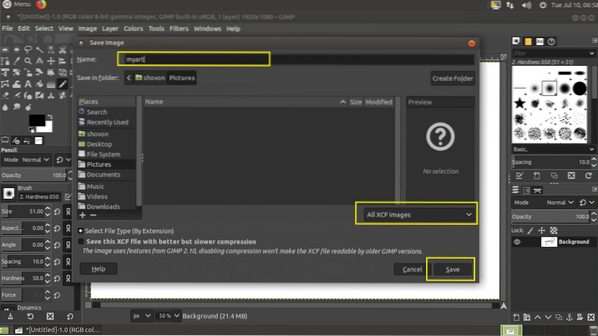
Seperti yang Anda lihat, pekerjaan saya disimpan sebagai XCF mengajukan.
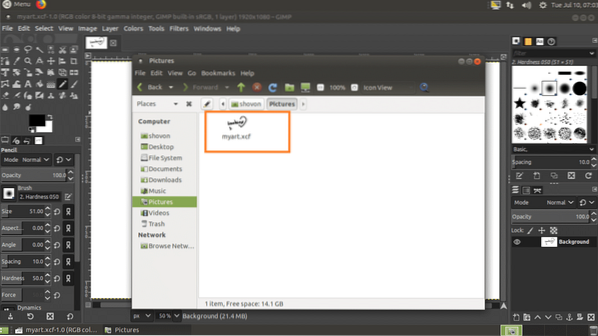
Membuka File Gambar di GIMP:
Anda dapat membuka file gambar dengan GIMP jika Anda pergi ke File > Open… atau tekan + o.
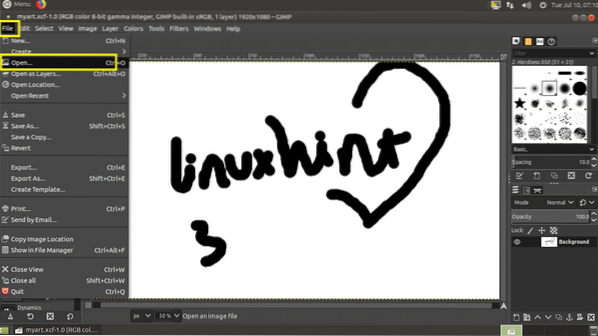
Sekarang pilih file Anda dan klik Buka.
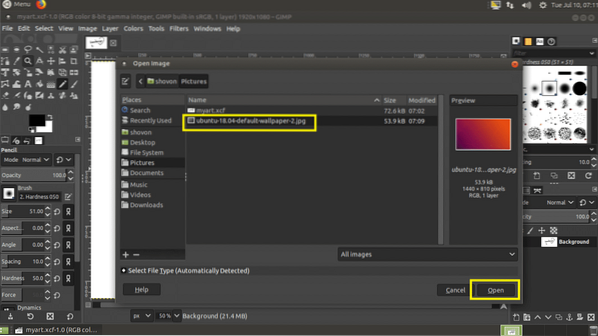
Jika gambar Anda berbeda Profil Warna daripada yang digunakan GIMP, Anda mungkin melihat jendela berikut. Anda dapat mengklik Menjaga untuk menjaga yang asli Profil Warna, atau bisa klik Mengubah untuk mengubah aslinya Profil Warna untuk GIMP Profil Warna. Saya akan menjaga Warna asli Profil.
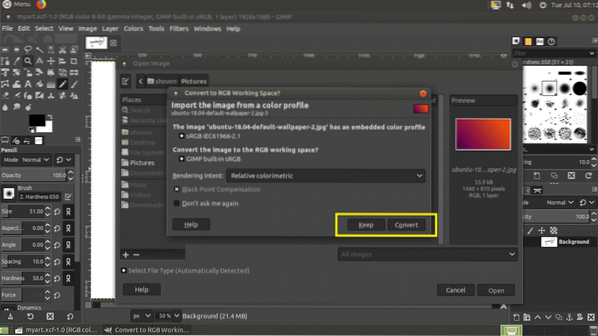
Gambar Anda harus terbuka.
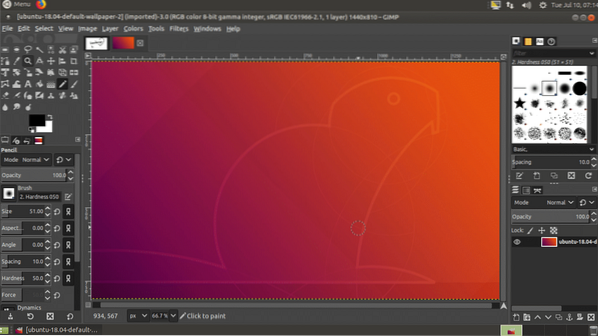
Ubah Ukuran Gambar dengan GIMP:
Anda dapat menggunakan GIMP 2.10 untuk mengubah ukuran gambar.
Pertama buka gambar.
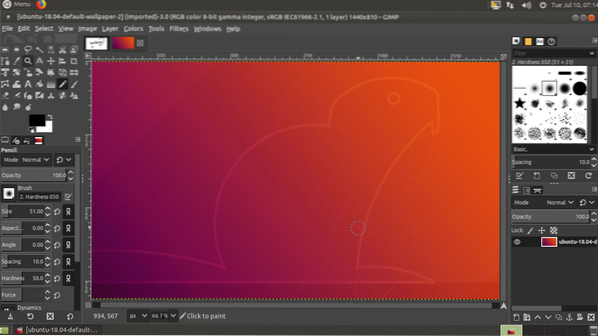
Sekarang pergi ke Gambar > Skala Gambar…
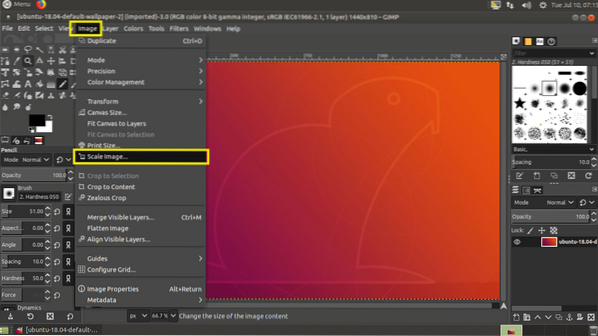
Anda harus melihat Skala Gambar jendela. Anda dapat mengklik ikon yang ditandai untuk beralih Penskalaan Relatif. Jika Penskalaan Relatif saat diaktifkan, ubah Lebar atau Tinggi gambar akan mengubah yang lain juga. Jika Anda menonaktifkan Penskalaan Relatif, maka Anda dapat mengubah Lebar dan Tinggi gambar secara terpisah.
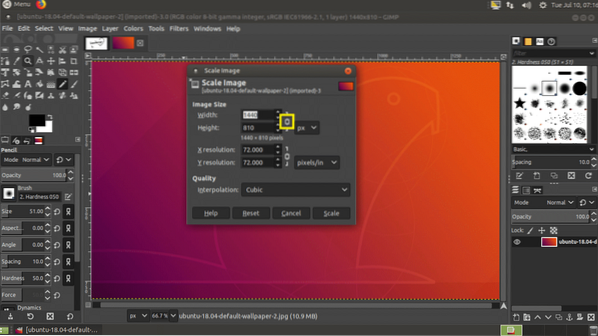
Setelah selesai, klik Skala.
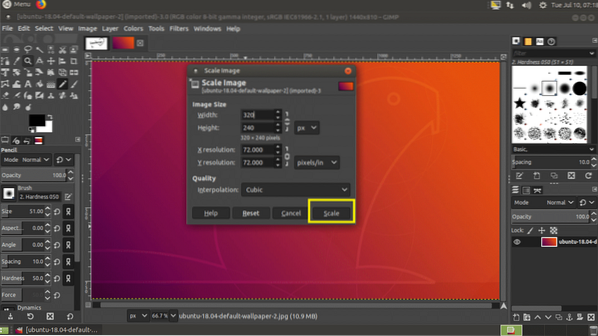
Gambar harus diubah ukurannya.
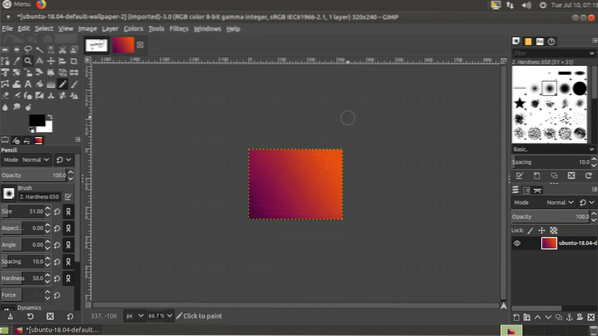
Mengekspor Gambar dengan GIMP:
GIMP menyimpan gambarnya sebagai file XCF. File ini hanya bagus untuk GIMP. Jika Anda mengirimkannya ke seseorang, dia tidak akan dapat membukanya tanpa GIMP. Jadi, Anda ingin mengirim format gambar umum seperti JPEG atau PNG, yang bahkan dapat dibuka di browser web atau penampil gambar di sistem operasi apa pun.
Untuk melakukan itu pergi ke Mengajukan > Ekspor… atau tekan
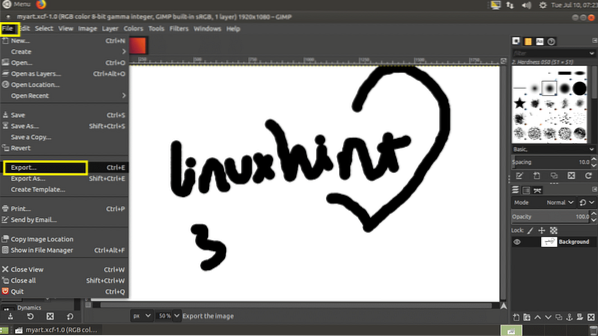
Sekarang ketik nama file Anda, pilih direktori tujuan Anda dan akhirnya klik pada pemilih jenis seperti yang ditandai pada gambar di bawah.
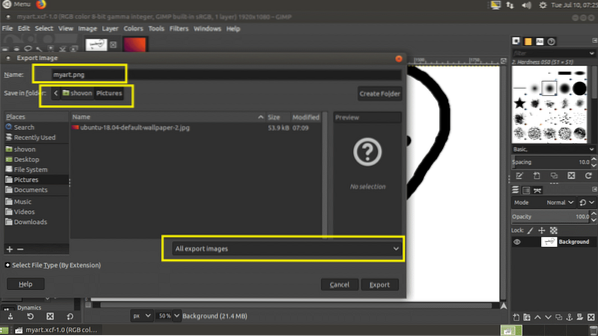
Sekarang pilih JPEG atau PNG dari daftar.
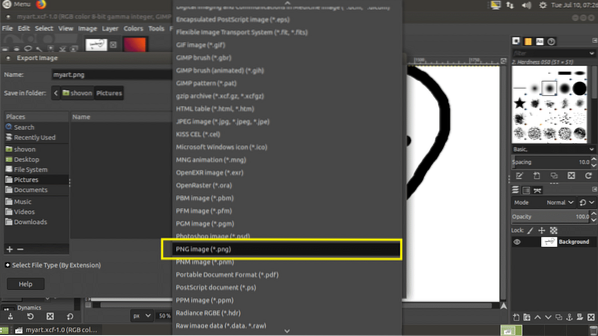
Sekarang klik Ekspor.
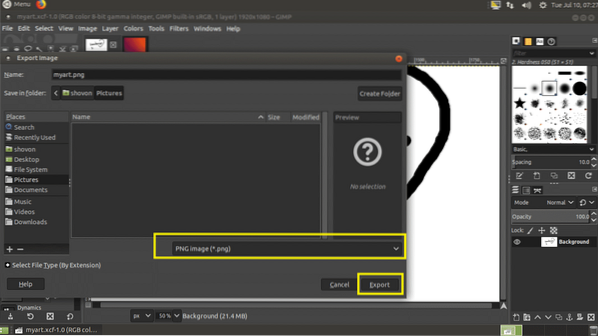
Klik Ekspor lagi.
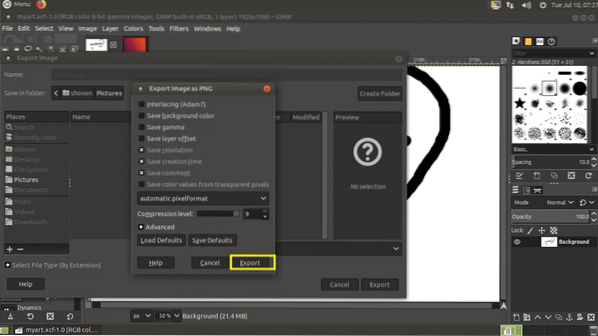
File harus diekspor.
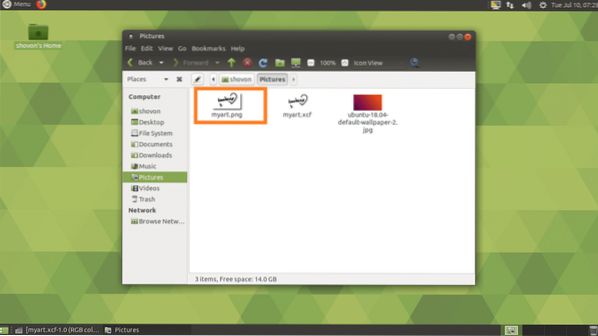
Begitulah cara Anda menginstal GIMP 2.10 di Ubuntu 18.04 LTS. Terima kasih telah membaca artikel ini.
 Phenquestions
Phenquestions


