Di masa lalu, Anda hanya membutuhkan perkamen dan pena bulu untuk menulis sesuatu. Namun, ketika revolusi digital menghantam pantai dunia, teknologi muncul dan itu mengubah segalanya. Hari ini, perkamen dan pena bulu ayam telah diubah menjadi aplikasi pencatat yang jelas telah membuat segalanya jauh lebih mudah dan lebih cepat dari sebelumnya. Menemukan aplikasi pencatat yang hebat, bagaimanapun, cukup merepotkan karena ada berbagai alat dan aplikasi untuk membuat catatan.
Oleh karena itu, topik diskusi kita dalam artikel ini akan berkisar seputar pemasangan salah satu aplikasi hebat yang bernama Joplin dan telah menjadi sangat populer di kalangan komunitas Linux.
Apa itu Joplin??
Joplin adalah aplikasi pencatat sumber terbuka & gratis, dibundel dengan banyak fitur. Ini tersedia untuk desktop dan ponsel serta bahkan memiliki versi baris perintahnya sendiri. Joplin sangat kuat dan dapat dengan mudah menangani organisasi dan pengelolaan kumpulan catatan besar yang dikategorikan ke dalam beberapa buku catatan. Ini juga memungkinkan pencarian catatan, menambahkan tag ke catatan, dan bahkan mengimpor dan mengekspor file ke beberapa format data seperti ekspor Evernote, PDF, HTML, dll. Ditambah dengan ini, Joplin selanjutnya memungkinkan pengguna untuk menyinkronkan akun mereka ke layanan cloud seperti Dropbox, OneDrive, dll. yang mencadangkan datanya dan mengamankannya. Bahkan memiliki gunting web untuk Firefox dan Chrome, dari mana halaman web dapat disimpan sebagai catatan.
Memasang Joplin
Ada dua cara utama untuk menginstal Joplin di Ubuntu. Mari kita lihat keduanya.
1) Menginstal Joplin menggunakan Snaps
Joplin dapat dengan mudah diinstal dengan menggunakan versi snap-nya. Snaps adalah paket terkompresi yang berisi seluruh aplikasi beserta semua dependensinya di dalamnya. Ini cukup berguna karena sekarang tidak ada kerumitan menginstal dependensi secara terpisah. Untuk menginstal Joplin dari Snapcraft, cukup jalankan perintah berikut ke terminal:
$ sudo snap install joplin-james-carroll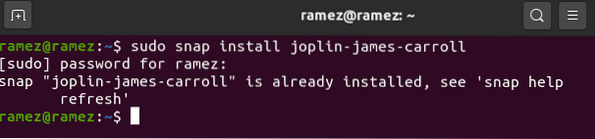
2) Menginstal Joplin menggunakan AppImage
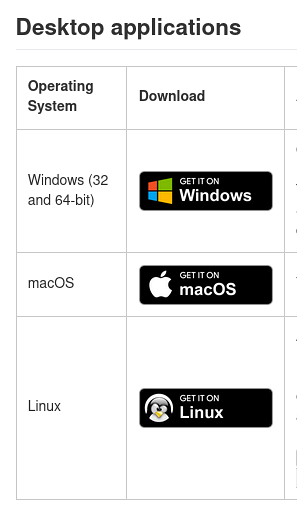
Untuk pengguna yang tidak nyaman dengan terminal, Joplin juga dapat diinstal melalui AppImage-nya yang seperti file yang dapat dieksekusi dari aplikasi yang mirip dengan yang Anda lihat di Windows. Untuk mengunduh AppImage, buka situs resmi Joplin dan Anda dapat menemukannya di bawah aplikasi Desktop (Dapatkan di ikon Linux).
Selanjutnya, buka direktori tempat unduhan dan klik kanan di atasnya. Di sini, buka tab izin dan centang kotak di sebelah Jalankan.
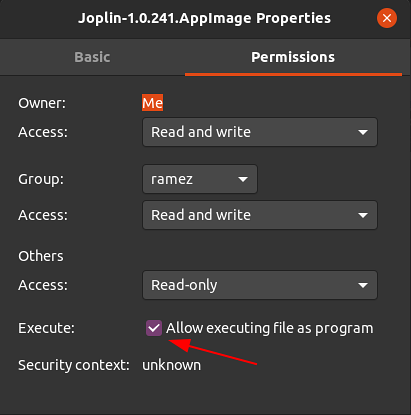
Setelah ini, cukup klik dua kali pada file AppImage dan Joplin akan berjalan.
3) Menginstal Joplin menggunakan Skrip Pemasang
Metode lain untuk menginstal Joplin adalah dengan menggunakan skrip penginstal yang menginstal versi terbaru Joplin langsung dari repositori GitHub. Untuk melakukan ini, pertama-tama kita harus menjalankan perintah pembaruan sehingga semua cache sistem diperbarui yang dapat dilakukan dengan menjalankan perintah berikut:
$ sudo apt-get updateSelanjutnya, masukkan perintah berikut di terminal untuk menginstal Joplin:
$ wget -O - https://raw.githubusercontent.com/laurent22/joplin/master/Joplin_install_and_update.sh | pesta
Menggunakan Joplin
Setelah menginstal Joplin, Anda dapat menemukannya di daftar aplikasi yang diinstal.
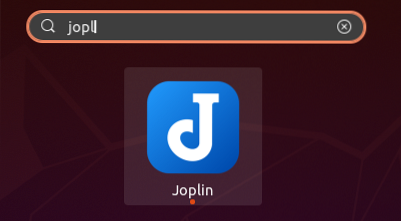
Saat Anda membuka aplikasi, Anda akan disambut dengan antarmuka yang dikemas dengan banyak fitur. Seperti yang terlihat dari gambar di bawah, antarmukanya memiliki 3 panel - bilah sisi yang berisi semua buku catatan Anda, bilah tengah yang berisi semua catatan Anda di dalam buku catatan itu, dan panel kanan yang merupakan Editor Catatan.
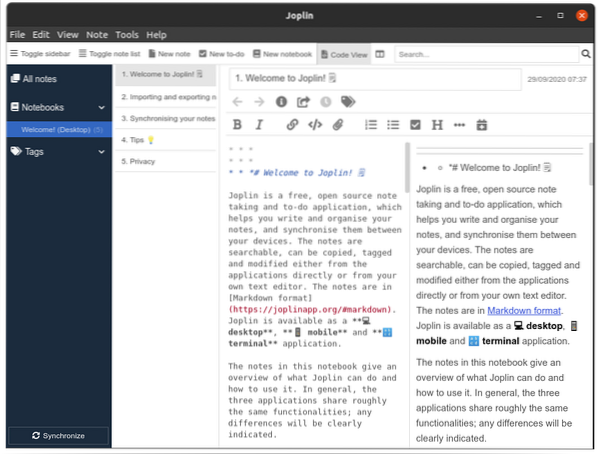
Joplin memungkinkan pengguna untuk memiliki beberapa buku catatan yang dapat memiliki subnotebook dan beberapa catatan di dalamnya sendiri. Yang menarik dari Joplin adalah catatan ditulis menggunakan bahasa Markdown seperti terlihat pada gambar di bawah ini:
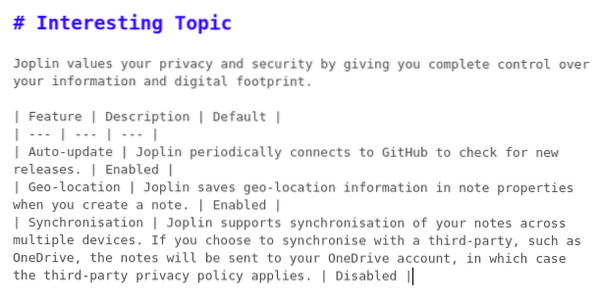
Hasil dari itu akan keluar sebagai berikut:
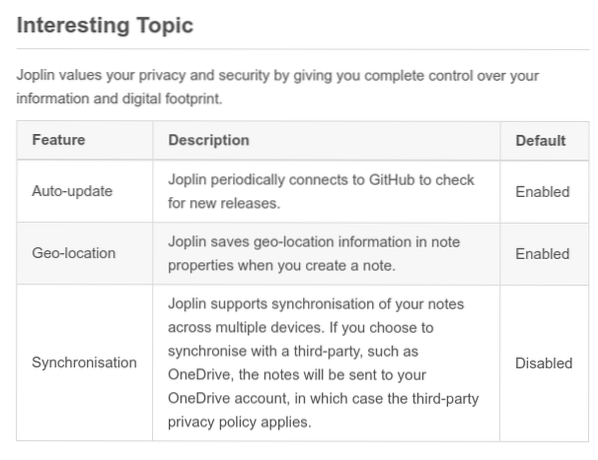
Ini juga memberi Anda banyak alat penataan yang dapat Anda gunakan untuk menyesuaikan catatan Anda lebih jauh. Misalnya, katakanlah kita ingin menambahkan tanggal saat ini ke catatan dan kemudian membuat daftar item yang harus diselesaikan hari itu. Untuk menambahkan Tanggal, klik tombol dengan ikon kalender.
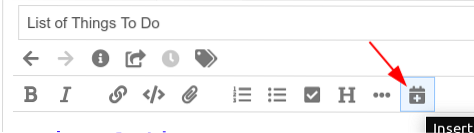
Selanjutnya, untuk menambahkan kotak centang, klik tombol dengan tanda centang. Anda dapat menambahkan sebanyak mungkin daftar item yang Anda inginkan.
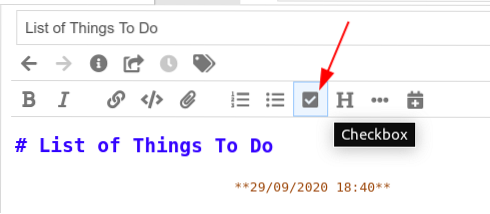
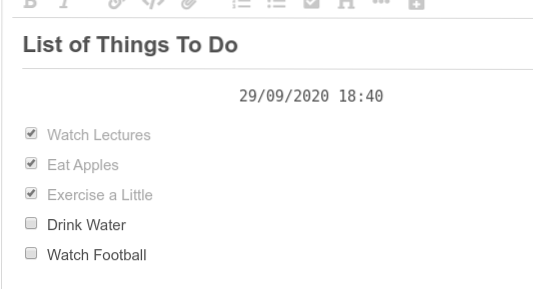
Hasil akhir yang kita dapatkan adalah sebagai berikut:
Anda juga dapat beralih bolak-balik dari editor ke layar utama dengan menggunakan tombol tata letak di sebelah bilah pencarian.

Anda juga dapat mengubah pengaturan tombol tata letak dengan masuk ke urutan tombol Tata Letak di bagian Tampilan.
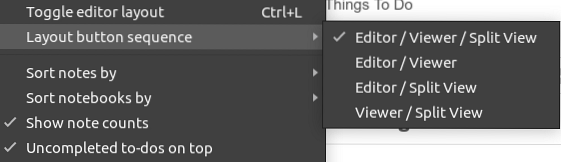
Anda juga dapat menambahkan tag ke catatan Anda, dan Anda dapat dengan mudah menggunakannya untuk menyaring catatan Anda. Bahkan beberapa tag dapat ditambahkan ke satu catatan.
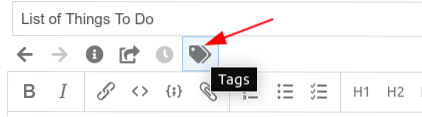
Menambahkan Tag:
Filter Catatan menggunakan Tag:
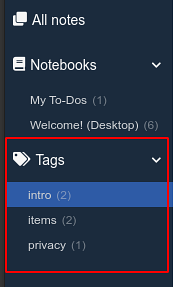
Joplin bahkan menawarkan sinkronisasi catatan Anda ke layanan cloud. Untuk melakukan ini, pertama, klik tombol Sinkronkan di kiri bawah.

Selanjutnya, cukup ikuti langkah-langkah yang ditampilkan di layar dan aplikasi Joplin Anda akan mulai menyinkronkan.
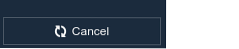
Anda juga dapat mengekspor semua catatan Anda serta mengimpornya dari file lain termasuk File Evernote Enex. Untuk melakukan ini, klik pada bagian File lalu pilih format file yang ingin Anda impor atau ekspor.
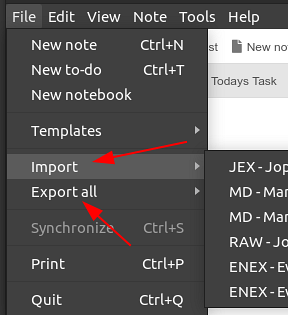
Mengapa menggunakan Joplin?
Joplin adalah salah satu aplikasi pencatat terbaik, lengkap dengan fitur dan antarmuka yang sederhana dan mudah digunakan. Untuk pengguna yang harus menulis catatan secara teratur, Joplin akan menjadi pilihan yang sangat baik.
 Phenquestions
Phenquestions


