Aplikasi berbasis Linux yang disebut Kontact, manajer informasi pribadi, mencakup semua aplikasi dan fungsi berbeda yang dibangun menjadi satu. Artikel ini akan menunjukkan kepada Anda cara menginstal Kontact dan akan memberikan gambaran umum tentang beberapa fitur yang ditawarkan Kontact kepada penggunanya.
Apa itu Kontak??
Kontact adalah Personal Information Manager (PIM) berbasis Linux dan open-source yang dikembangkan oleh KDE. Kontak menyatukan semua aplikasi berbeda yang biasanya digunakan orang untuk berinteraksi - email, kalender, kontak, dll. - ke dalam satu jendela. Hal ini memungkinkan pengguna untuk menangani semua email, tenggat waktu, dan data lainnya dengan cara yang lebih terorganisir dan efisien. Menjadi sangat dapat disesuaikan dan aman, Kontact memberi pengguna alat yang kuat, memberi mereka kontrol penuh atas apa yang harus dilakukan dengan data mereka.
Memiliki semua aplikasi ini terintegrasi di dalam satu jendela membuat komunikasi dengan kolega dan klien menjadi lebih mudah, selain membuat proses kerja lebih produktif.
Memasang Kontak Kon
Ubuntu menawarkan dua cara utama bagi pengguna untuk menginstal Kontak di komputer mereka. Bagian berikut akan membahas metode ini:
Metode #1: Memasang Kontak Menggunakan Flatpak
Kontact dapat dengan mudah diinstal dari Flatpak, sistem manajemen paket yang memungkinkan pengguna untuk menginstal aplikasi tanpa khawatir tentang perpustakaan dan dependensi yang diperlukan untuk berbagai distribusi Linux.
Sebelum menginstal Kontact, Anda harus terlebih dahulu mengatur Flatpak di sistem Anda. Untuk melakukan ini, buka terminal melalui Ctrl+Alt+T pintasan, atau dengan mencari 'terminal' di Dash Ubuntu. Masukkan perintah berikut di terminal untuk menginstal Flatpak:
$ sudo apt install flatpakSelanjutnya, untuk menginstal aplikasi dari antarmuka grafis Flatpak, perintah berikut harus dijalankan untuk menginstal plugin Flatpak Software:
$ sudo apt install gnome-software-plugin-flatpakLangkah ketiga adalah menambahkan repositori flathub ke sistem Ubuntu Anda. Ini dapat dilakukan dengan menjalankan perintah berikut:
$ flatpak remote-add --if-not-exists flathubhttps://flathub.org/repo/flathub.flatpakrepo
Terakhir, mulai ulang sistem Anda. Setelah komputer Anda reboot, buka flathub dan cari 'Kontact' di bilah pencarian.

Setelah membuka halaman flathub Kontak, klik pada Install tombol.
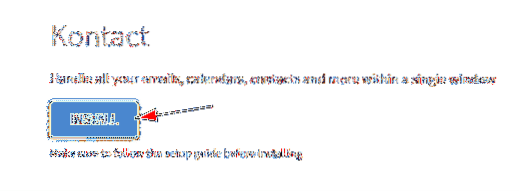
Ini akan memunculkan prompt, di mana Anda akan memilih Buka dengan pilihan dan kemudian klik pada baik, yang secara otomatis akan membuka plugin perangkat lunak Flatpak dan menginstal Kontact.
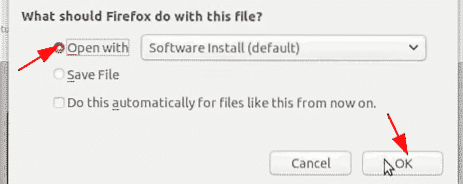
Metode #2: Menginstal Kontak Menggunakan Repositori Ubuntu Resmi
Alternatif yang baik adalah dengan menggunakan repositori resmi Ubuntu, yang tetap menjadi sumber utama dari mana pengguna Linux menginstal aplikasi mereka. Karena Kontact termasuk dalam repositori resmi Ubuntu, itu dapat diinstal hanya dengan menggunakan perintah apt.
Sebelum Anda menginstal Kontact menggunakan metode ini, Anda harus terlebih dahulu memperbarui cache apt dari sistem Anda. Ini akan mencegah masalah apa pun yang terjadi nanti dalam proses instalasi. Untuk melakukan ini, masukkan perintah berikut ke terminal:
$ sudo apt-get updateKontak sekarang dapat diinstal dengan memasukkan perintah berikut ke terminal:
$ sudo apt-get install -y kontakMenggunakan Manajer Kontak
Seperti disebutkan di atas, Kontak terdiri dari beberapa aplikasi terintegrasi yang masing-masing melakukan tugas terpisah. Saat Anda memulai Kontact, jendela utama terbuka, yang menunjukkan Panel Samping yang berisi komponen berikut: bilah menu, dan halaman arahan utama dari komponen yang dibuka. Anda dapat dengan mudah berpindah dari satu komponen ke komponen lainnya dengan mengklik komponen yang ditentukan di Bilah Samping.
Bilah Samping:
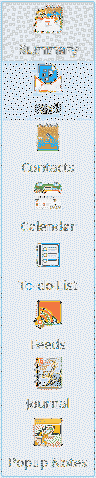
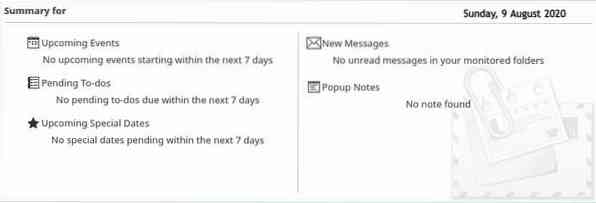
Tampilan Utama:
Komponen pertama dari Kontak adalah Ringkasan tab, yang berisi ikhtisar lengkap dari semua komponen lain dari Kontact. Ini termasuk apakah Anda memiliki acara mendatang atau To-dos yang tertunda, atau pesan baru apa pun di email Anda (Lihat gambar Tampilan Utama di atas untuk referensi).
Komponen selanjutnya adalah KMail, yang merupakan segmen email dari Kontak. Ketika Kmail dimulai untuk pertama kalinya, itu akan memberitahu Anda untuk mengatur akun email Anda. Masukkan alamat email dan kata sandi Anda, dan ikuti beberapa langkah berikutnya untuk menyiapkannya.
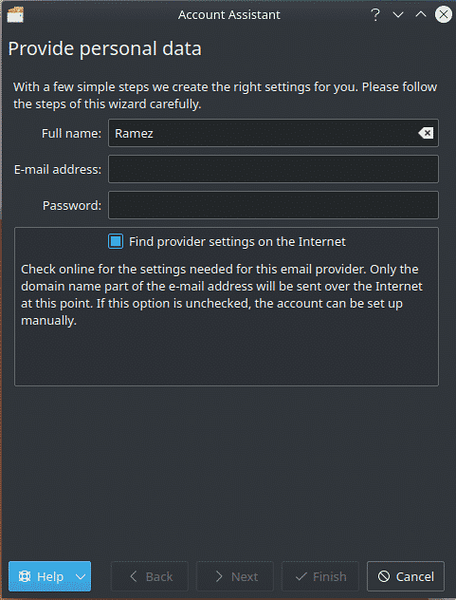
Setelah menyiapkan KMail, Anda dapat memeriksa email Anda di bawah kotak masuk bagian.
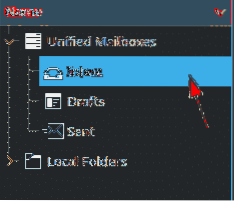
Komponen ketiga adalah KAAddressBook, yang menyimpan semua detail pribadi Anda dan mengelola kontak Anda. Komponen keempat adalah KOrganizer, yang memberi Anda akses ke beberapa kalender dan daftar tugas dan dengan demikian membantu dalam mengelola acara dan tugas Anda serta item lain yang memerlukan tenggat waktu.
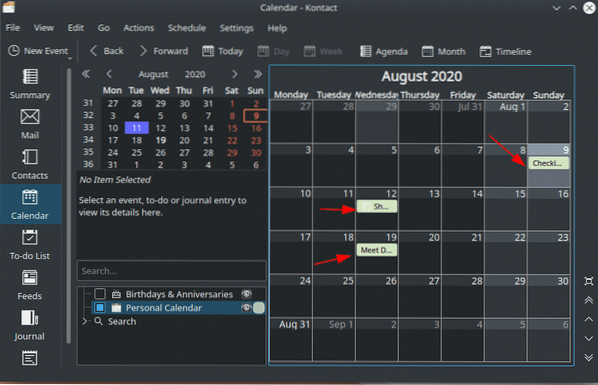
Komponen lain dari Kontak adalah Akregator, pembaca umpan RSS.
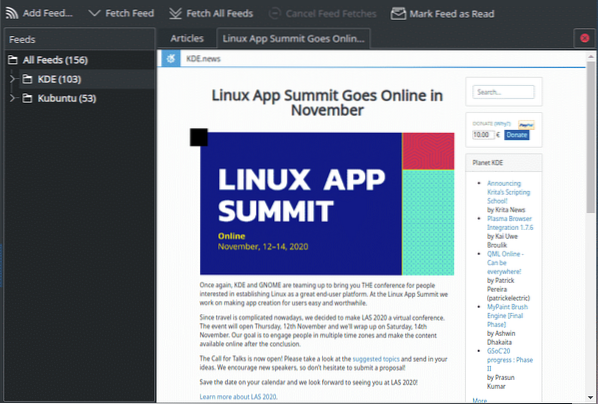
Mengapa menggunakan Kontak?
Kontact adalah alat yang ampuh yang memungkinkan pengguna untuk mengakses beberapa aplikasi manajemen informasi pribadi di dalam satu jendela, tanpa harus repot membebani diri sendiri dengan membuka beberapa aplikasi. Kontak adalah alat andal yang membuat pekerjaan banyak orang menjadi lebih mudah.
 Phenquestions
Phenquestions


