Salah satu keuntungan menggunakan sistem Linux adalah kita bisa boot menggunakan media Live, yang memungkinkan untuk menguji distribusi tertentu tanpa mengubah struktur utama. Menggunakan media yang dapat di-boot seperti drive USB, kita dapat membakar gambar iso dan mem-boot darinya atau bahkan menggunakannya untuk menginstal OS.
Meskipun ada berbagai cara untuk membuat media yang dapat di-boot-UnetBootIn, dd (Unix), Rufus, Disk Utility, dan sebagainya, -memiliki alat yang sederhana dan lintas platform dapat sangat menguntungkan.
Tutorial ini akan membahas alat Etcher, alat lintas platform yang dapat Anda gunakan untuk membuat media yang dapat di-boot untuk sistem Linux:
Apa itu BalenaEtcher?
Etcher, biasa disebut BalenaEtcher, adalah alat sumber terbuka yang kuat yang digunakan untuk mem-flash gambar OS ke kartu SD dan drive Flash USB. Etcher bersifat lintas platform dan mudah digunakan, artinya Anda dapat menggunakannya untuk mem-flash gambar dari Linux, Windows, atau Mac.
Dibangun dengan teknologi terbaru dan stabil (Electron JS), Etcher sangat cepat dan efisien. Ini juga menyediakan fallback yang aman untuk mem-flash gambar ke drive yang dapat dilepas tanpa risiko mem-flash gambar secara tidak sengaja ke hard-disk. Etcher juga mendukung protokol USB boot-Flashing, memungkinkan Anda untuk mem-flash gambar langsung ke perangkat seperti Raspberry Pi.
Cara Menginstal GUI Etcher di Ubuntu
Menginstal Etcher sangat mudah karena alat ini menyediakan penginstal yang sudah dibuat sebelumnya untuk semua Sistem Operasi utama.
Arahkan ke Halaman Unduhan Etcher dan pilih penginstal yang Anda inginkan berdasarkan sistem operasi Anda:
https://www.balena.io/penggores/
Tambahkan repositori Debian etcher dan verifikasi kunci GPG menggunakan perintah:
gema "deb https://deb.penggores.io stable etcher" | sudo tee /etc/apt/sources.daftar.d/balena-etcher.daftarsudo apt-key adv --keyserver hkps://keyserver.ubuntu.com:443 --recv-keys 379CE192D401AB61
Selanjutnya, perbarui repositori menggunakan perintah:
sudo apt-get updateTerakhir, instal BalenaEtcher dengan perintah:
sudo apt-get install balena-etcher-electronCara Menginstal Etcher CLI di Ubuntu
Jika Anda menjalankan lingkungan server atau mengakses sistem Anda melalui SSH, sebagian besar Anda tidak perlu menggunakan antarmuka GUI. Dalam kasus seperti itu, Anda dapat menginstal etcher-CLI, yang dapat Anda gunakan di baris perintah.
Masukkan perintah:
curl -sL https://deb.sumber simpul.com/setup_15.x | sudo -E bash -sudo apt-get install -y nodejs
Setelah Anda menginstal Nodejs, gunakan manajer Paket Node untuk menginstal etcher-CLI seperti yang ditunjukkan:
sudo npm install -g etcher-cliAnda juga dapat mengunduh installer etcher-CLI dari halaman rilis GitHub yang disediakan di bawah ini:
https://github.com/balena-io/balena-cli/releases/tag/v12.36.1
Cara Menggunakan Etcher untuk Membuat Media Langsung yang Dapat Di-boot
Apakah Anda menginstal Ubuntu 20.10, Manjaro, Raspbian, Fedora, dan banyak distro lainnya, Etcher dapat membantu Anda membuat media yang dapat di-boot dengan cepat.
Mari kita bahas cara membuat media yang dapat di-boot menggunakan alat ini:
Berkedip dari File
Langkah pertama adalah mengunduh gambar OS yang ingin Anda gunakan di komputer Anda. Untuk test case kami, kami akan menggunakan Manjaro Linux.
Pada langkah selanjutnya, luncurkan alat Etcher yang Anda instal dan masukkan kartu SD atau USB ke komputer Anda.
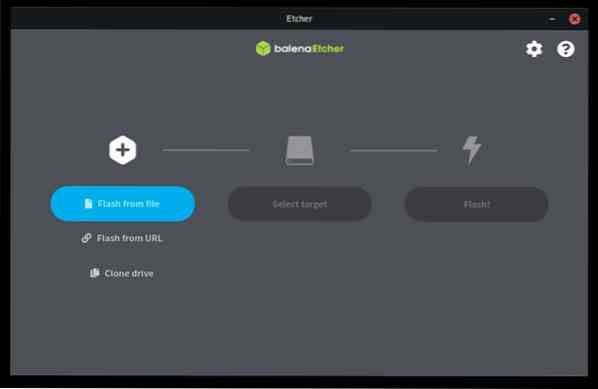
Di antarmuka utama etsa, pilih Flash dari file lalu pilih gambar yang Anda unduh.

Di bagian selanjutnya, pilih drive tempat Anda ingin mem-flash gambar. Jika Anda memiliki beberapa drive yang terhubung, pastikan untuk memilih yang sesuai untuk menghindari flash drive yang salah secara tidak sengaja.
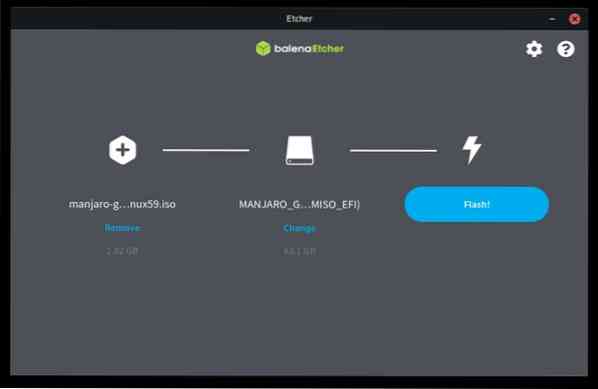
Setelah dipilih, klik Flash untuk memulai proses flash. Jumlah total waktu yang diperlukan untuk mem-flash gambar ke drive akan bergantung pada kecepatan tulis drive Anda dan ukuran gambar. Tunggu hingga proses flash selesai. Etcher akan memverifikasi bahwa gambar ditulis dengan benar dan mengeluarkan drive setelah selesai.
Flash dari URL
Etcher juga memungkinkan Anda untuk mem-flash gambar dari URL jika Anda memiliki internet berkecepatan tinggi dan tidak ingin mengunduh gambar ke PC Anda, baik karena ruang yang tidak mencukupi atau alasan lain.
Untuk melakukannya, pilih opsi Flash dari URL, dan masukkan URL gambar yang ingin Anda gunakan.
Selanjutnya, pilih drive yang ingin Anda gunakan dan klik Flash.

Mengkloning Drive
Jika Anda memiliki drive yang berisi gambar dan ingin menyalin kontennya ke disk lain, Anda dapat menggunakan opsi kloning di Etcher untuk menyelesaikan tugas ini.
Hubungkan drive yang ingin Anda gunakan di komputer Anda. Selanjutnya, pilih klon dari dasbor Etcher dan pilih drive utama yang ingin Anda tiru. Selanjutnya, pilih target sebagai drive kosong yang ingin Anda gunakan dan klik clone untuk menyelesaikan prosesnya.
Flashing Menggunakan Etcher CLI
Jika Anda menggunakan etcher-CLI, yang perlu Anda lakukan hanyalah memanggil Etcher, diikuti dengan path lengkap dari gambar yang ingin Anda gunakan. Melakukan ini akan meluncurkan sesi interaktif yang memungkinkan Anda untuk mem-flash gambar.
Kesimpulan
Etcher adalah alat sederhana dan kuat yang memungkinkan Anda melakukan operasi kompleks dalam beberapa klik. Karena itu adalah alat yang sangat berguna, itu telah menggantikan sebagian besar perangkat yang berkedip.
Terima kasih telah membaca, dan selamat bereksperimen dengan Etcher. Anda juga dapat mempelajari lebih lanjut dari dokumentasi resmi Etcher:
https://github.com/balena-io/etcher/blob/master/docs/USER-DOKUMENTASI.md
 Phenquestions
Phenquestions


