Jika Anda tidak ingin orang lain memiliki akses ke data Anda, maka enkripsi sangat penting. Saat Anda mengenkripsi data sensitif Anda, orang yang tidak berwenang tidak dapat dengan mudah mengaksesnya. Panduan cara ini berfokus pada instalasi dan penggunaan dasar perangkat lunak enkripsi disk Veracrypt di Ubuntu Linux Ubuntu. Veracrypt adalah perangkat lunak sumber terbuka dan gratis.
Instal Veracrypt
Seperti yang terlihat di halaman unduhan resmi (tautan: https://www.veracrypt.fr/id/Unduhan.html), tersedia dua opsi untuk menggunakan Veracrypt di Ubuntu Linux, yaitu: GUI dan konsol. GUI berarti berbasis grafis dan konsol berarti berbasis teks (baris perintah).)
Instal Veracrypt: GUI
Jalankan perintah berikut di terminal Ubuntu untuk mengunduh paket penginstal GUI Veracrypt.
$ sudo wget https://launchpad.net/veracrypt/trunk/1.24-update7/+unduh/veracrypt-1.24-Update7-Ubuntu-20.04-amd64.debSekarang, Anda dapat menginstal paket yang diunduh sebagai berikut:.
$ sudo apt-get install ./veracrypt-1.24-Update7-Ubuntu-20.04-amd64.debMemasukkan kamu untuk melanjutkan penginstalan jika diminta. Setelah instalasi berhasil, Anda dapat meluncurkan Veracrypt dari menu Aplikasi > Aksesori > Veracrypt.
Instal Veracrypt: Konsol
Jalankan perintah berikut di terminal Ubuntu untuk mengunduh paket penginstal konsol Veracrypt.
$ sudo wget https://launchpad.net/veracrypt/trunk/1.24-update7/+unduh/veracrypt-console-1.24-Update7-Ubuntu-20.04-amd64.debAnda sekarang dapat melanjutkan untuk menginstal paket yang diunduh. Jalankan perintah di bawah ini.
$ dpkg -i ./veracrypt-console-1.24-Update7-Ubuntu-20.04-amd64.debKetika instalasi selesai dengan sukses, Anda dapat mulai menggunakan Veracrypt di terminal Ubuntu. Untuk melihat info penggunaan, jalankan perintah berikut.
$ veracrypt -hEnkripsi Data Sensitif Anda
Mari kita bayangkan bahwa Anda memiliki folder bernama folder1 di desktop Ubuntu Anda yang berisi dokumen sensitif. Kami akan membuat volume terenkripsi melalui GUI dan konsol untuk berfungsi sebagai brankas pribadi untuk menyimpan dokumen sensitif tersebut.
Metode GUI:
Buat volume terenkripsi
1. Luncurkan Veracrypt dari Aplikasi menu > Aksesoris > Veracrypt 2. Klik Membuat 3. Di wizard pembuatan volume Veracrypt, pilih Buat wadah file terenkripsi 4. Klik Lanjut 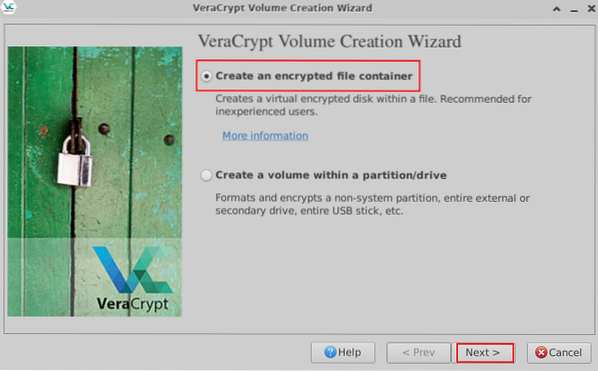 Gambar 1: Buat wadah file terenkripsi 5. Pada halaman Jenis Volume, pilih opsi pertama berlabel Volume Veracrypt standar 6. Klik Lanjut 7. Di bawah Lokasi Volume, klik Pilih file 8. Pilih lokasi yang Anda inginkan di sebelah kiri dan kemudian masukkan nama untuk wadah file terenkripsi di atas
Gambar 1: Buat wadah file terenkripsi 5. Pada halaman Jenis Volume, pilih opsi pertama berlabel Volume Veracrypt standar 6. Klik Lanjut 7. Di bawah Lokasi Volume, klik Pilih file 8. Pilih lokasi yang Anda inginkan di sebelah kiri dan kemudian masukkan nama untuk wadah file terenkripsi di atas
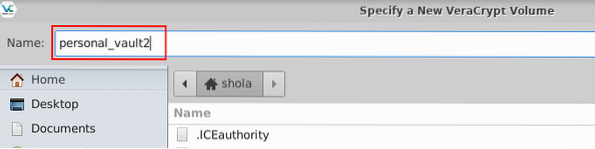
Gambar 2: Beri nama wadah file terenkripsi baru Anda 9. Klik Menyimpan di bagian bawah jendela 10. Kembali ke halaman Volume Lokasi, klik Lanjut 11. Di bawah Encryption Options, biarkan pilihan default: AES dan SHA-512, dan klik Lanjut 12. Di bawah Ukuran Volume, masukkan ukuran volume yang diinginkan. Klik menu tarik-turun untuk beralih antara Gigabytes, Megabytes, dan Kilobytes
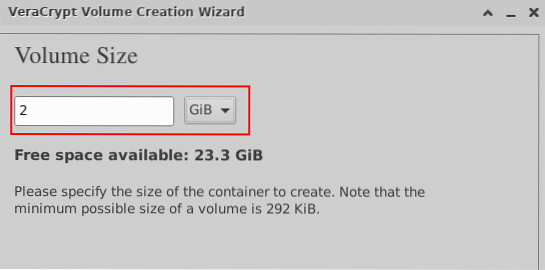
Gambar 3: Tentukan ukuran wadah file terenkripsi 13. Klik Lanjut 14. Di bawah Volume Password, masukkan kata sandi enkripsi 15. Klik Lanjut 16. Di bawah Opsi Format, Anda dapat memilih Linux Ext3 dari menu tarik-turun
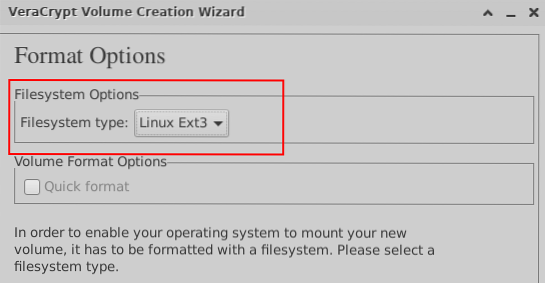
Gambar 4: Pilih jenis sistem file untuk volume terenkripsi 17. Klik Lanjut 18. Di bawah Dukungan Lintas-Platform, mari kita pergi dengan pilihan default 19. Klik Lanjut lalu klik baik ketika diminta 20. Di bawah Format Volume, mulai gerakkan mouse Anda secara acak setidaknya selama 1 menit
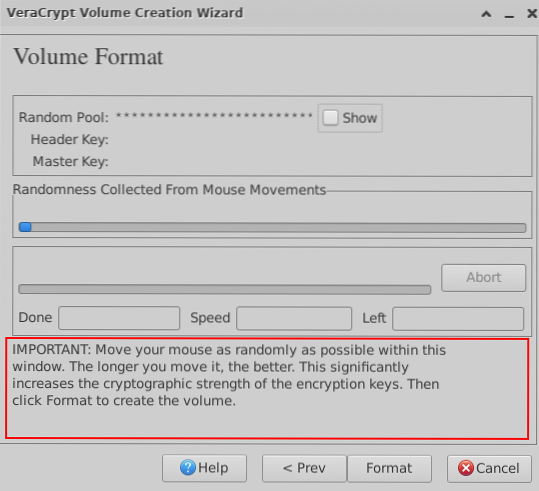
Gambar 5: Gerakkan mouse Anda secara acak 21. Setelah selesai, klik Format 22. Saat diminta, masukkan kata sandi pengguna Linux Anda dan klik baik 23. Tunggu pesan yang menunjukkan bahwa volume Veracrypt Anda berhasil dibuat 24. Klik baik 25. Klik keluar
Pasang volume terenkripsi
1. Kembali ke jendela utama VeraCrypt, klik sembarang slot kosong dalam daftar 2. Klik Pilih file 3. Pilih wadah file terenkripsi yang Anda buat sebelumnya 4. Klik Buka di bagian bawah Jendela 5. Klik Meningkat 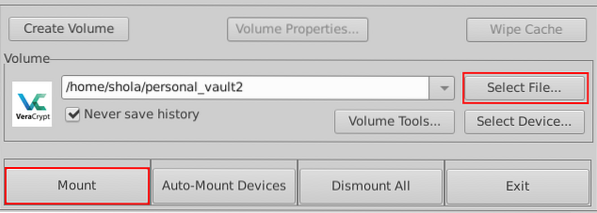 Gambar 6: Pasang volume terenkripsi 6. Saat diminta, masukkan kata sandi enkripsi Anda dan klik baik 7. Anda sekarang akan melihat ikon perangkat baru di desktop Anda Perangkat yang dipasang juga akan terdaftar di bawah Perangkat ketika Anda membuka File Manager dengan mengakses direktori home Anda misalnya. Gambar 7 di bawah ini menunjukkan jalur direktori mount default.
Gambar 6: Pasang volume terenkripsi 6. Saat diminta, masukkan kata sandi enkripsi Anda dan klik baik 7. Anda sekarang akan melihat ikon perangkat baru di desktop Anda Perangkat yang dipasang juga akan terdaftar di bawah Perangkat ketika Anda membuka File Manager dengan mengakses direktori home Anda misalnya. Gambar 7 di bawah ini menunjukkan jalur direktori mount default.
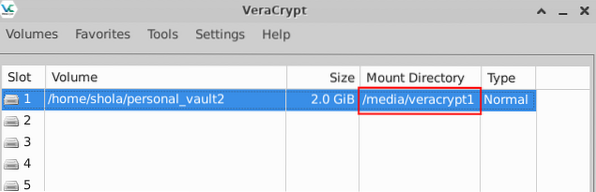
Gambar 7: Jalur direktori pemasangan volume terenkripsi Sekarang Anda dapat melanjutkan untuk memindahkan folder sensitif Anda ke brankas pribadi Anda. 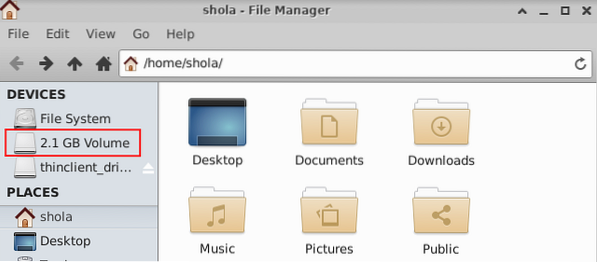
Angka 8: Volume terpasang tercantum di bawah perangkat
Turun dari volume terenkripsi
1. Untuk menurunkan volume terenkripsi, pastikan slot yang sesuai dipilih di jendela utama Veracrypt 2. Klik Turun 3. Entri slot sekarang harus kosong 4. Selain itu, Anda seharusnya tidak lagi melihat volume terenkripsi di desktop Anda atau tercantum di bawah Perangkat 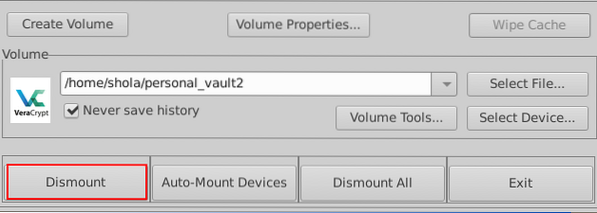
Gambar 9: Turun dari volume terenkripsi
Metode Konsol:
Buat volume terenkripsi
Jalankan perintah di bawah ini di terminal Ubuntu untuk mulai membuat volume terenkripsi Anda.
$ veracrypt --buatSaat diminta untuk memilih jenis volume, masukkan 1 untuk volume Normal
| Jenis volume: 1) Normal 2) Pilih Tersembunyi [1]: 1 |
Selanjutnya, Anda akan diminta untuk memasukkan jalur volume dan ukuran volume. Pada contoh di bawah, volume terenkripsi disebut personal_vault dan akan dibuat di direktori home saya. Ukuran brankas pribadi akan menjadi 2 Gigabytes.
| Masukkan jalur volume: /home/shola/personal_vault Masukkan ukuran volume (sizeK/size[M]/sizeG): 2G |
Untuk algoritma enkripsi dan algoritma hash, nilai AES dan SHA-512 default direkomendasikan. Memasukkan 1 dalam kedua kasus.
| Algoritma Enkripsi: 1) AES 2) Ular 3) Twofish 4) Camellia 5) Kuznyechik 6) AES(Twofish) 7) AES(Twofish(Serpent)) 8) Camellia(Kuznyechik) 9) Camellia(Ular) 10) Kuznyechik(AES ) 11) Kuznyechik(Ular(Camellia)) 12) Kuznyechik(Twofish) 13) Serpent(AES) 14) Serpent(Twofish(AES)) 15) Twofish(Ular) Pilih [1]: 1 Algoritma hash: 1) SHA-512 2) Pusaran air 3) SHA-256 4) Pilih Streebog [1]: 1 |
Untuk sistem file, Linux Ext3 sudah cukup. Anda boleh masuk 4 untuk memilih itu.
| Sistem file: 1) Tidak ada 2) FAT 3) Linux Ext2 4) Linux Ext3 5) Linux Ext4 6) NTFS 7) exFAT 8) Btrfs Pilih [2]: 4 |
Sekarang, saatnya memilih kata sandi enkripsi yang kuat. Anda akan mendapatkan peringatan jika kata sandi yang Anda pilih ternyata lemah. catatan: Menggunakan kata sandi pendek TIDAK disarankan.
| Masukkan kata sandi: PERINGATAN: Kata sandi pendek mudah diretas menggunakan teknik brute force! Sebaiknya pilih kata sandi yang terdiri dari 20 karakter atau lebih. Apakah Anda yakin ingin menggunakan kata sandi pendek?? (y=Ya/n=Tidak) [Tidak]: kamu Masukkan kembali sandi: |
Saat Anda diminta untuk memasukkan PIM, tekan tombol enter pada keyboard Anda untuk menerima nilai default. Lakukan hal yang sama ketika Anda diminta untuk memasukkan jalur keyfile. PIM adalah angka yang menentukan berapa kali kata sandi Anda di-hash. File kunci digunakan bersama kata sandi, sehingga volume apa pun yang menggunakan file kunci tidak dapat dipasang jika file kunci yang benar tidak disediakan. Karena kami berfokus pada penggunaan dasar di sini, nilai default sudah cukup.
| Masukkan PIM: Masukkan jalur keyfile [none]: |
Terakhir, Anda perlu mengetikkan keyboard secara acak setidaknya selama 1 menit dan cukup cepat juga. Ini seharusnya membuat enkripsi lebih kuat. Hindari tombol enter saat Anda mengetik. Tekan Enter hanya ketika Anda selesai mengetik dan kemudian menunggu volume terenkripsi dibuat.
| Silakan ketik minimal 320 karakter yang dipilih secara acak lalu tekan Enter: Selesai: 100% Kecepatan: 33 MiB/dtk Kiri: 0 dt Volume VeraCrypt telah berhasil dibuat. |
Pasang volume terenkripsi
Untuk mengakses konten volume terenkripsi, Anda harus memasangnya terlebih dahulu. Direktori mount default adalah /media/veracrypt1 tetapi Anda dapat membuatnya jika Anda mau. Misalnya, perintah berikut akan membuat direktori mount di bawah /mnt.
$ sudo mkdir /mnt/personal_vaultPerintah berikutnya di bawah ini akan mulai memasang volume terenkripsi.
$ veracrypt --mount /home/shola/personal_vaultSaat Anda diminta, tekan tombol enter untuk menggunakan direktori mount default atau ketik jalur direktori mount Anda sendiri. Anda akan diminta untuk memasukkan kata sandi enkripsi Anda selanjutnya. Untuk PIM, keyfile dan lindungi petunjuk volume tersembunyi, tekan tombol enter untuk menggunakan nilai default.
| Masukkan direktori mount [default]: /mnt/personal_vault Masukkan kata sandi untuk /home/shola/personal_vault: Masukkan PIM untuk /home/shola/personal_vault: Masukkan keyfile [none]: Lindungi hidden volume (jika ada)? (y=Ya/n=Tidak) [Tidak]: |
Jalankan perintah berikut untuk membuat daftar volume yang dipasang.
$ veracrypt --list| 1: /home/shola/personal_vault /dev/mapper/veracrypt1 /mnt/personal_vault |
Anda sekarang dapat memindahkan folder sensitif Anda ke brankas pribadi Anda sebagai berikut:.
$ sudo mv /home/shola/folder1 /mnt/personal_vaultUntuk membuat daftar isi brankas pribadi Anda, jalankan:
$ ls -l /mnt/personal_vaultTurun dari volume terenkripsi
Perintah berikut akan menurunkan volume terenkripsi.
$ veracrypt --dismount /mnt/personal_vaultJika kamu lari veracrypt -daftar lagi, Anda akan mendapatkan pesan yang menunjukkan bahwa tidak ada volume yang dipasang.
Kesimpulan
Veracrypt memiliki beberapa kemampuan yang sangat canggih tetapi kami hanya membahas dasar-dasarnya dalam artikel ini. Jangan ragu untuk berbagi pengalaman Anda dengan kami di bagian komentar.
 Phenquestions
Phenquestions


