Ketika Linux pertama kali dirilis, tidak banyak program Microsoft Windows yang berhasil diimplementasikan, sehingga pengguna menghadapi banyak komplikasi. Akibatnya, Wine dibuat oleh Linux, lapisan kompatibilitas yang memungkinkan program Windows berjalan di Linux. Wine awalnya hanya dapat menjalankan beberapa program Windows, tetapi sekarang dapat menjalankan ratusan program, menjadikannya sistem Linux yang serbaguna. Anda akan berasumsi bahwa Wine mungkin sulit dipasang dan digunakan karena sulitnya menghidupkan alat seperti itu, tetapi ini salah. Pembuat Wine telah berusaha keras untuk membuat lapisan aksesibilitas seramah mungkin. Mari kita lihat menginstal dan membatasi Wine di Ubuntu untuk menggunakannya untuk menjalankan aplikasi Windows.
Instalasi:
Pertama-tama, periksa apakah sistem Anda menggunakan prosesor 32-bit atau prosesor 64-bit menggunakan perintah berikut:
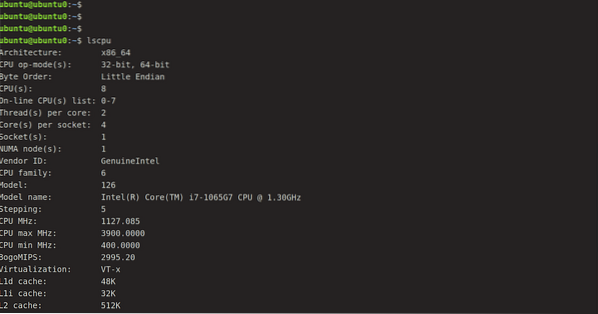
Sekarang cara yang sistematis dan termudah untuk menginstal Wine adalah melalui repositori standar Ubuntu. Kita dapat menginstalnya dengan menggunakan perintah berikut:
[dilindungi email]:~$ sudo apt-get install wine64Cara lain untuk menginstalnya adalah dengan mengumpulkan paket Wine dasar dari repositori WineHQ dan menginstalnya di perangkat Anda.
Sebelum mengunduh versi 64-bit, gunakan perintah yang diberikan di bawah ini untuk mengimplementasikan arsitektur i386.
[dilindungi email]:~$ sudo dpkg --add-architecture i386Kemudian untuk menambahkan kunci WineHQ dan repositori yang relevan, jalankan urutan perintah berikut:
[dilindungi email]:~$ wget -qO- https://dl.winehq.org/wine-builds/Rilis.kunci | sudo apt-key add -Sekarang Impor kunci lainnya:
[dilindungi email]:~$ sudo apt-key adv --keyserver hkp://keyserver.ubuntu.com:80 --recv F987672F
Menambahkan repositori menggunakan perintah berikut:
[dilindungi email]:~$ sudo apt-add-repository'deb http://dl.winehq.org/wine-builds/ubuntu/utama berseni.'
Sekarang jalankan salah satu dari dua perintah berikut untuk menginstal versi Stabil atau versi pengembangan, masing-masing.
[dilindungi email]:~$ Sudo apt-get install wine-stable -y[dilindungi email]:~$ Sudo apt-get install wine-development -y
Membaca daftar paket… Selesai
Membangun pohon ketergantungan
Membaca informasi status… Selesai
Paket-paket berikut diinstal secara otomatis dan tidak lagi diperlukan:
fonts-wine gem gem-doc gem-extra gem-plugin-gmerlin gem-plugin-lqt gem-plugin-magick gem-plugin-v4l2
gir1.2-gst-plugin-base-1.0 gadis1.2-gstreamer-1.0 grilo-plugin-0.3-basis gstreamer1.0-gtk3 libcolamd2 libdazzle-1.0-0
libdca0 libe-book-0.1-1 libepubgen-0.1-1 libfreerdp-client2-2 libfreerdp2-2 libftgl2 libgavl1 libgc1c2 libglew2.0
lib merlin-avc1 libgom-1.0-0 libgpod-umum libgpod4 liblirc-client0 libmad0 libmagick++-6.q16-7 libmediaart-2.0-0
libmjpegutils-2.1-0 libqqwing2v5 libquicktime2 librsync1 libsdl-ttf2.0-0 libsgutils2-2 libsuitesparseconfig5
libvncclient1 pengembangan libwine pengembangan libwin: i386 libwinpr2-2 libxapian30 linux-hwe-5.4-tajuk-5.4.0-42
lp-solve media-player-info puredata-core puredata-dev puredata-doc puredata-extra puredata-utils python3-mako
python3-markupsafe torsocks wine32-development: i386 wine64-development
Gunakan 'sudo apt autoremove' untuk menghapusnya.
Paket tambahan berikut akan diinstal:
libegl-mesa0:i386 libegl1:i386 libfaudio0 libfaudio0:i386 libgbm1:i386 libsdl2-2.0-0 libsdl2-2.0-0:i386
libwayland-client0:i386 libwayland-cursor0:i386 libwayland-egl1:i386 libwayland-egl1-mesa:i386 libwayland-server0:i386
libxcb-xfixes0:i386 libxkbcommon0:i386 libxss1:i386 wine-stable-anggur-amd64 wine-stable-i386:i386
Paket BARU berikut akan diinstal:
libegl-mesa0:i386 libegl1:i386 libfaudio0 libfaudio0:i386 libgbm1:i386 libsdl2-2.0-0 libsdl2-2.0-0:i386
libwayland-client0:i386 libwayland-cursor0:i386 libwayland-egl1:i386 libwayland-egl1-mesa:i386 libwayland-server0:i386
libxcb-xfixes0:i386 libxkbcommon0:i386 libxss1:i386 wine-stable wine-stable-amd64 wine-stable-i386:i386 winehq-stable
0 ditingkatkan, 19 baru dipasang, 0 untuk dihapus dan 52 tidak ditingkatkan.
Saat ditanya dengan opsi Y/n untuk mengunduh, pilih Y. Berdasarkan kecepatan Internet, prosedurnya bisa memakan waktu. Sekarang untuk memverifikasi instalasi, cukup ketik:
[dilindungi email]:~$ Anggur --versi
Kami telah berhasil menginstal Wine, tetapi sebelum kami mulai menginstal aplikasi di Wine, kami harus terlebih dahulu memahami beberapa prinsip dan cara mengatur Wine untuk digunakan. Seperti yang kita ketahui bahwa drive "C:" digunakan untuk aplikasi Windows. Jadi, Wine membuat drive "C:" yang disimulasikan. Wineprefix adalah nama direktori drive itu. Kita harus membuat awalan anggur terlebih dahulu. Kita perlu menggunakan perintah berikut untuk melakukannya:
[dilindungi email]:~$ winecfg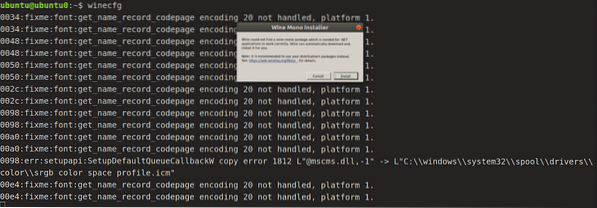
Klik Instal dan biarkan menyelesaikan instalasi mono.
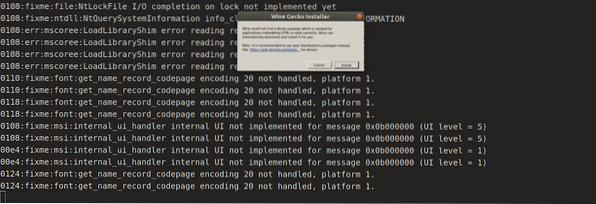
Sekarang Instal Gecko dengan mengklik Instal, dan Anda siap melakukannya. Ini akan membuat wineprefix dan membuka panel pengaturan Wine. Jika Anda memilih, Anda dapat mengubah pengaturan pengaturan atau membiarkannya sendiri untuk saat ini dan menutupnya. Drive C: virtual sekarang dapat ditemukan di
$HOME/.anggur/c_driveSetiap program baru harus diinstal ke awalan anggur baru sebagai aturan umum. Kami dapat membuat dan mengelola beberapa awalan anggur secara manual. Pengaturan Wine lebih lanjut dapat diperbarui di jendela konfigurasi.
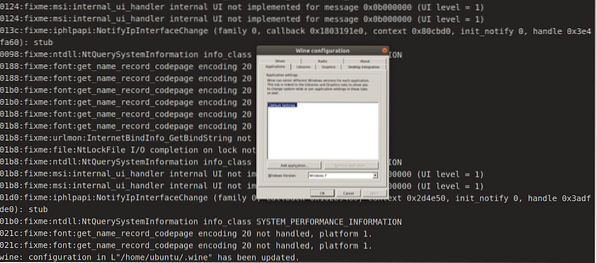
Setelah selesai, klik Ok.
Insinyur anggur terus berupaya mengintegrasikan dukungan untuk semakin banyak program Windows, jadi penting untuk menginstal versi terbaru di sistem Anda. Di halaman web resmi Wine, Anda dapat menemukan daftar semua aplikasi terbaru yang disponsori Wine. Lihat daftar program dukungan untuk melihat apakah mereka cocok untuk Wine. Skor Peringkat, yang berkisar dari Platinum hingga Sampah, menunjukkan ini. Anda juga akan melihat versi Wine mana yang digunakan untuk meninjau aplikasi.
Pemakaian
Mari kita gunakan Wine untuk menjalankan aplikasi windows di sistem ubuntu kita. Dalam hal ini, kami akan menggunakan Windows Media Player, pemutar media populer untuk menjalankan file media pada sistem operasi Windows selama beberapa tahun. Pertama-tama, unduh ".exe" file. Setelah diunduh, buka unduhan, klik kanan pada file “exe” dan klik “Open with”, “Wine Windows Programs loader”.
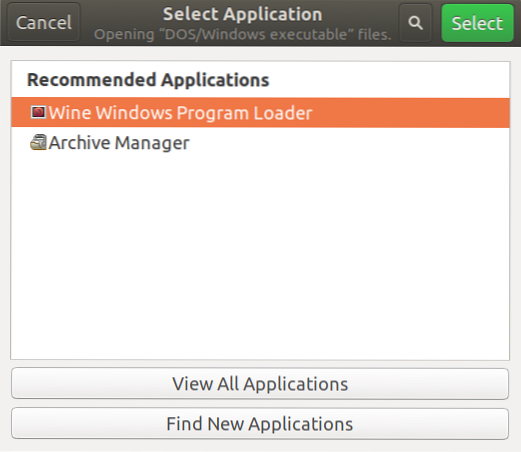
Dan kita akan diarahkan ke proses instalasi tanpa kesulitan apapun.

Kesimpulan
Wine memiliki banyak manfaat dibandingkan emulator atau mesin virtual saat mengoperasikan program Windows di sistem Linux. Anggur tahan terhadap degradasi output yang terjadi saat meniru produk lain. Dan itu tidak perlu dibuka sebelum menjalankan program Windows. Pembuat Wine telah berupaya keras untuk membuat lapisan aksesibilitas seramah mungkin.
 Phenquestions
Phenquestions


