Panduan ini menjelaskan cara menginstal versi terbaru Apache OpenOffice di Ubuntu dan Linux Mint.
Langkah-langkah instalasi OpenOffice di Ubuntu dan Linux Mint
Anda harus mengikuti langkah-langkah berikut untuk menginstal OpenOffice di Ubuntu dan Linux Mint:
Langkah1: Hapus instalan versi yang diinstal LibreOffice
LibreOffice sudah terinstal di Ubuntu dan Linux Mint termasuk distribusi berbasis Debian lainnya. Sebelum menginstal Apache OpenOffice di Ubuntu dan Linux Mint, kita perlu menghapus instalasi LibreOffice untuk mencegah segala jenis konflik ketergantungan. OpenOffice dan LibreOffice tidak dapat beroperasi pada sistem yang sama.
Catatan: Semua perintah membutuhkan hak akses root/sudo untuk dieksekusi. Nyalakan mode root atau masukkan kata sandi sudo untuk menjalankan perintah.
LibreOffice dapat dihapus menggunakan perintah di bawah ini:
$ sudo apt-get remove --purge libreoffice*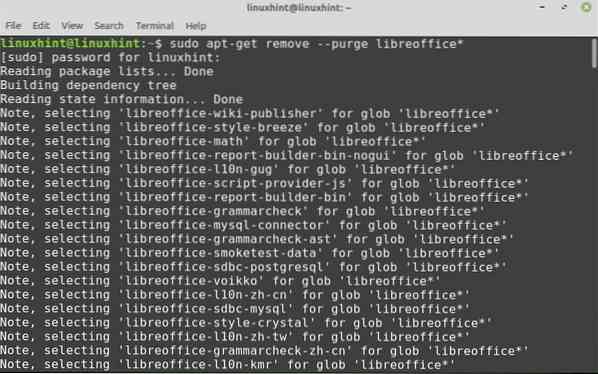
Saat diminta dengan opsi 'ya/tidak', tekan 'y' di terminal dan tekan enter untuk melanjutkan proses instalasi.
Kemudian jalankan perintah berikut untuk menghapus paket yang rusak dan ditahan:
$ sudo tepat bersih$ sudo apt autoremove
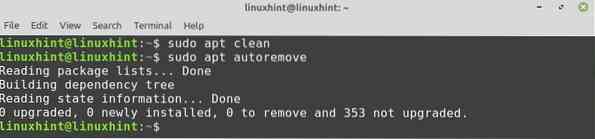
Langkah 2: Instal lingkungan runtime Java
Kita perlu menginstal Java runtime environment (JRE) untuk menggunakan fungsi penuh Apache OpenOffice. Versi JRE harus 8 atau lebih tinggi. Sebelum instalasi JRE, Anda harus memperbarui repositori:
$ sudo apt update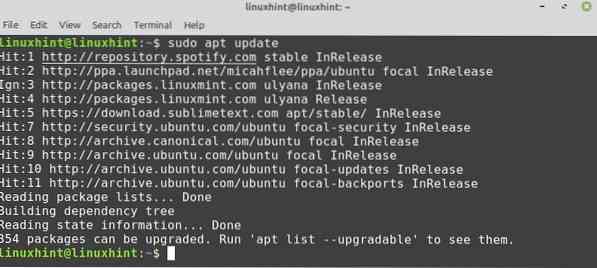
Setelah Anda memperbarui repositori, sekarang Anda ingin menginstal JRE menggunakan perintah yang diberikan di bawah ini:
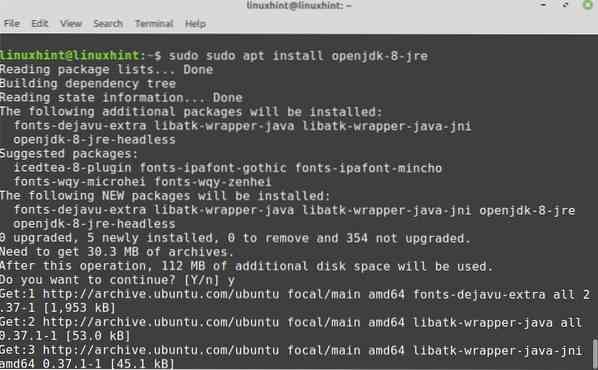
Setelah diinstal, Anda dapat memeriksa versi Java:
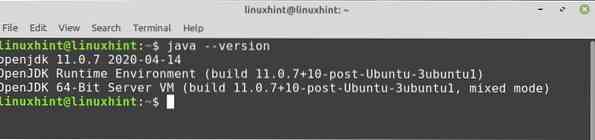
Langkah 3: Unduh paket OpenOffice
Paket Apache OpenOffice tidak tersedia di Ubuntu, dan repositori Linux Mint. Kunjungi tautan ini https://www.kantor terbuka.org/unduh/indeks.html untuk mengunduh OpenOffice terbaru dari situs web resmi. Open Office 4.1.8 adalah versi terbaru yang tersedia pada saat penulisan artikel.
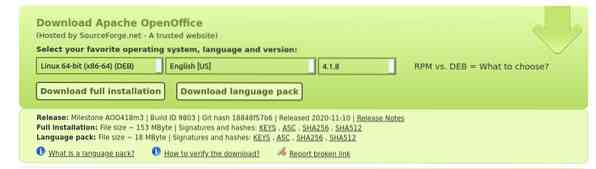
Pilih paket Debian, pilih bahasa pilihan Anda, dan klik tombol “Unduh instalasi lengkap”.
Kotak dialog akan muncul. Pilih opsi "simpan file" dan tekan tombol OK.
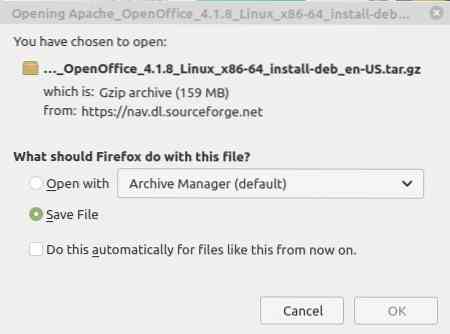
Paket yang akan Anda unduh akan langsung masuk ke direktori "Unduhan". Sekarang, Anda harus pergi ke direktori "Unduhan" dari terminal:

Langkah 4: Ekstrak file tar OpenOffice
Paket OpenOffice Debian yang diunduh dalam bentuk file tar. Oleh karena itu, sebelum menggunakannya, kita perlu mengekstraknya menggunakan utilitas baris perintah tar:
$tar -xvf Apache_OpenOffice_4.1.8_Linux_x86-64_install-deb_en-US.ter.gz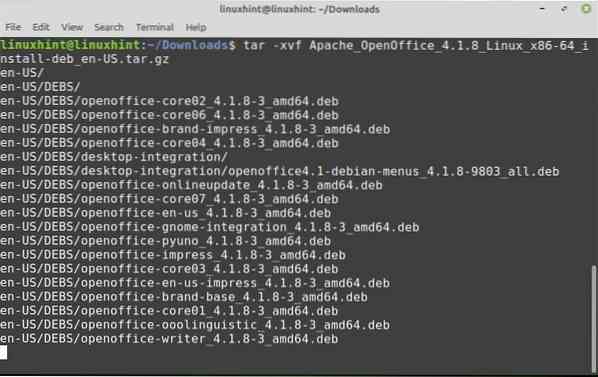
“Apache_OpenOffice_4.1.8_Linux_x86-64_install-deb_en-US.ter.gz” adalah nama paket OpenOffice Debian yang diunduh.
Direktori baru bernama “id-US" dibuat. Selanjutnya, direktori ini berisi “Direktori DEBS”. Arahkan ke direktori yang baru dibuat ini dengan perintah berikut:
$ cd en-Kami/DEBS
Langkah 5: Instal paket OpenOffice Debian
Semua file yang dapat diinstal ditempatkan di direktori "DEBS". Jalankan perintah berikut untuk menginstal OpenOffice pada sistem Ubuntu atau Linux Mint:
$ sudo dpkg -i *.deb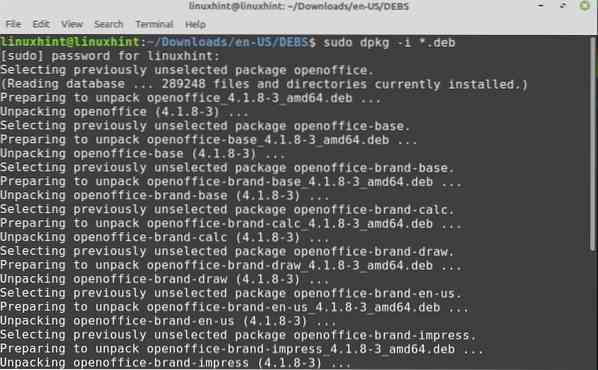
Sekarang Anda harus mengintegrasikan semua paket di desktop Anda. Arahkan ke integrasi desktop untuk menginstal paket OpenOffice::
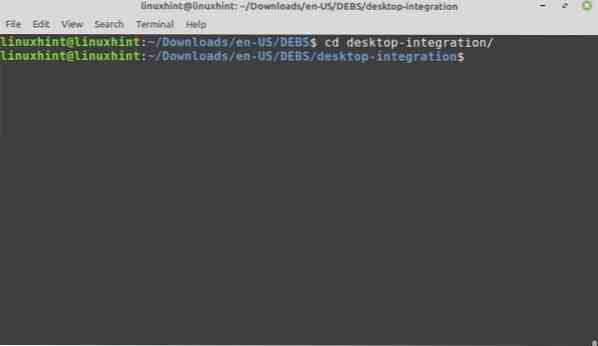
Jalankan perintah berikut untuk menginstal paket Debian yang diperlukan:
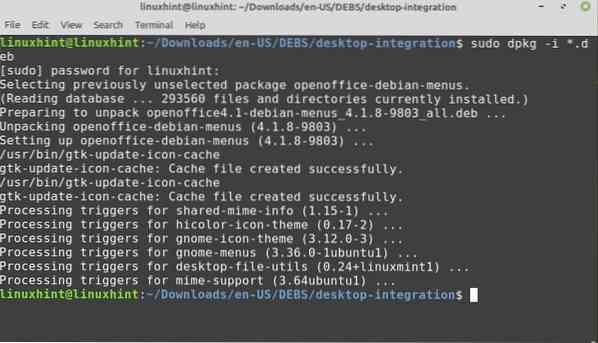
Selamat! Apache OpenOffice berhasil diinstal.
Langkah 5: Luncurkan Aplikasi OpenOffice
Setelah instalasi berhasil, sekarang saatnya meluncurkan aplikasi OpenOffice. Anda dapat meluncurkannya dari terminal atau menu aplikasi.
Untuk meluncurkan OpenOffice dari terminal, jalankan perintah berikut:
$openoffice4Setelah peluncuran pertama, Anda akan melihat jendela berikut:
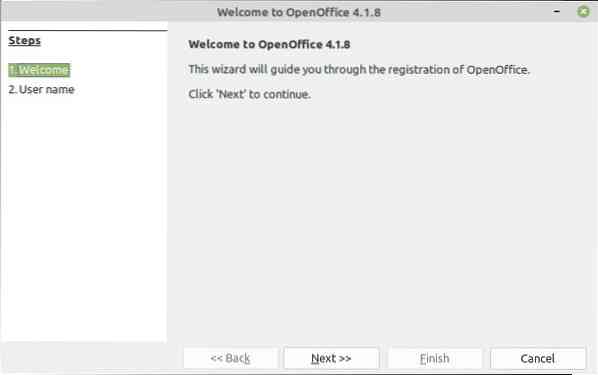
Klik "Selanjutnya" dan kemudian klik "Selesai".
Untuk meluncurkan OpenOffice dari menu aplikasi, klik tombol aplikasi, dan cari open office. Aplikasi terkait akan muncul di menu aplikasi.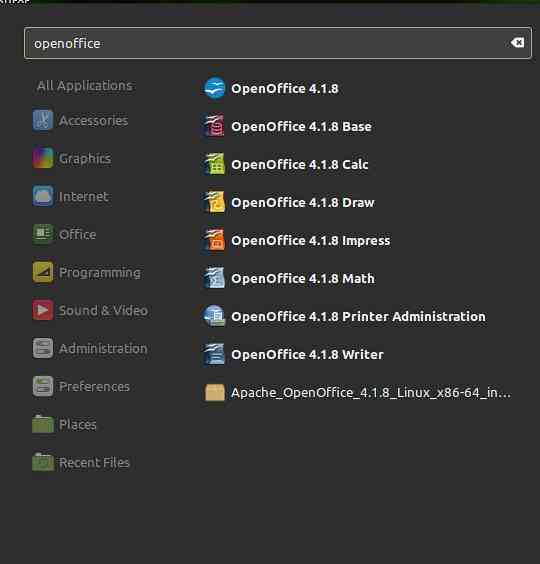
Nikmati Apache OpenOffice di sistem Anda.
Kesimpulan
Panduan ini menjelaskan Apache OpenOffice 4.1.8 di Ubuntu dan Linux Mint. Kami telah menggunakan Linux Mint 20 untuk menyiapkan panduan ini. Selain itu, kami juga menjelaskan cara meluncurkan aplikasi OpenOffice.
 Phenquestions
Phenquestions


