Dalam tutorial ini, kita akan belajar cara menginstal cPanel / WHM di server CentOS 7.
Persyaratan
- Instalasi baru server CentOS 7 (Minimal).
- Minimum 2 GB RAM dan 20 GB ruang disk kosong.
- Alamat IP statis dikonfigurasi di server Anda.
Mulai
Sebelum memulai, disarankan untuk memperbarui server Anda dengan versi terbaru. Anda dapat memperbarui server dengan perintah berikut:
pembaruan yum -ySelanjutnya, Anda perlu mengatur nama host untuk server. Nama host harus nama domain yang sepenuhnya memenuhi syarat. Anda dapat mengatur nama host server Anda dengan perintah berikut:
hostnamectl set-hostname tes.contoh.comSelanjutnya, Anda juga perlu menonaktifkan SELinux di server Anda. Anda dapat menonaktifkannya dengan mengedit file berikut:
nano /etc/selinux/configUbah baris berikut:
SELINUX=dinonaktifkanSELINUXTYPE=ditargetkan
Simpan dan tutup file. Kemudian, mulai ulang sistem Anda untuk menerapkan perubahan ini.
Setelah me-reboot sistem, periksa SELinux dengan perintah berikut:
statusAnda akan melihat bahwa SELinux dinonaktifkan pada output berikut:
Status SELinux: dinonaktifkanInstal cPanel
cPanel menyediakan skrip instalasi otomatis untuk menginstal cPanel dengan semua komponen yang diperlukan. Anda dapat mengunduh dan menginstal cPanel hanya dengan menjalankan perintah berikut:
curl -o terbaru -L http://httpupdate.cpanel.bersih/terbaru && sh terbaruScript di atas akan memakan waktu sekitar 20-60 menit untuk menyelesaikan instalasi. Setelah instalasi selesai dengan sukses, Anda akan melihat output berikut:
07-07-2019 01:36:44 1392 ( INFO): Selamat! Instalasi cPanel Anda &WHM 11.80 sekarang selesai. Langkah selanjutnya adalah mengkonfigurasi server Anda.
07-07-2019 01:36:44 1392 ( INFO):
07-07-2019 01:36:44 1392 ( INFO): Sebelum Anda mengonfigurasi server, pastikan bahwa
firewall memungkinkan akses pada port 2087.
07-07-2019 01:36:44 1392 ( INFO):
07-07-2019 01:36:44 1392 ( INFO): Setelah memastikan bahwa firewall Anda mengizinkan akses
pada port 2087, Anda dapat mengkonfigurasi server Anda.
07-07-2019 01:36:44 1392 ( INFO):
07-07-2019 01:36:44 1392 ( INFO): 1. Buka browser pilihan Anda
07-07-2019 01:36:44 1392 ( INFO):
07-07-2019 01:36:44 1392 ( INFO): 2. Arahkan ke url berikut menggunakan alamat
bar dan masukkan url autologin satu kali ini:
07-07-2019 01:36:44 1392 ( INFO):
07-07-2019 01:36:44 1392 ( INFO): https://139.5.237.169:2087/cpsess3438670747/login/
session=root%3aEFcxHbIjILlL14m2%3acreate_user_session%2c8846f458c886541e2ffd7ebc11683ac1
07-07-2019 01:36:44 1392 ( INFO):
07-07-2019 01:36:44 1392 ( INFO): Setelah url login kedaluwarsa, Anda membuat yang baru
menggunakan perintah 'whmlogin' atau login secara manual di:
07-07-2019 01:36:44 1392 ( INFO):
07-07-2019 01:36:44 1392 ( INFO): https://139.5.237.169:2087
07-07-2019 01:36:44 1392 ( INFO):
07-07-2019 01:36:44 1392 ( INFO): Kunjungi https://go.cpanel.net/whminit untuk lebih banyak lagi
informasi tentang konfigurasi pertama kali server Anda.
07-07-2019 01:36:44 1392 ( INFO):
07-07-2019 01:36:44 1392 ( INFO): Kunjungi http://support.cpanel.bersih atau
https://go.cpanel.net/allfaq untuk dukungan tambahan
07-07-2019 01:36:44 1392 ( INFO):
07-07-2019 01:36:44 1392 ( INFO): Terima kasih telah menginstal cPanel & WHM 11.80!
Menghapus /root/installer.mengunci.
cPanel menyediakan lisensi uji coba 15 hari. Jadi, Anda harus mengaktifkannya terlebih dahulu. Anda dapat mengaktifkan lisensi percobaan dengan perintah berikut:
/usr/local/cpanel/cpkeycltAnda akan melihat output berikut:
Memperbarui lisensi cPanel… Selesai. Pembaruan berhasil.Membangun cache global untuk cpanel… Selesai
Akses Antarmuka Web WHM / cPanel
WHM / cPanel sekarang diinstal dan berjalan di port 2087.
Selanjutnya, buka browser web Anda dan ketik URL https://your-server-ip:2087. Anda akan diarahkan ke layar login WHM/cPanel seperti pada halaman berikut:
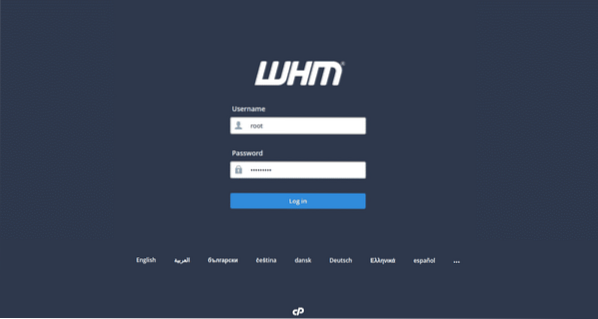
Berikan nama pengguna dan kata sandi root Anda. Kemudian, klik pada Catatan Di tombol. Anda akan melihat perjanjian lisensi WHM / cPanel di halaman berikut:
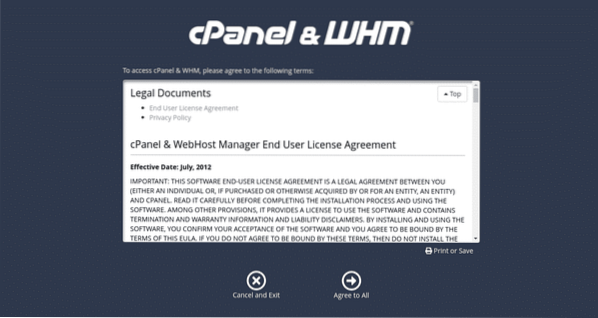
Sekarang, klik pada Setuju untuk Semua. Anda akan melihat halaman berikut:
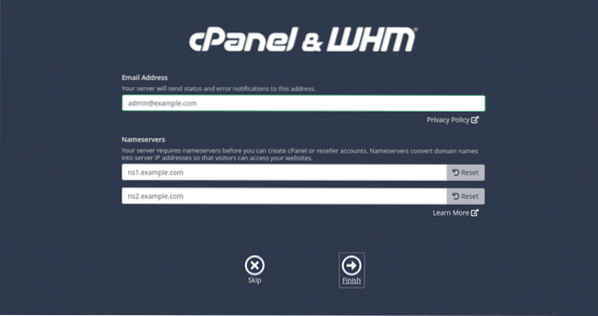
Sekarang, berikan alamat email dan detail server nama Anda lalu klik Selesai tombol. Anda akan melihat dasbor WHM / cPanel di halaman berikut:
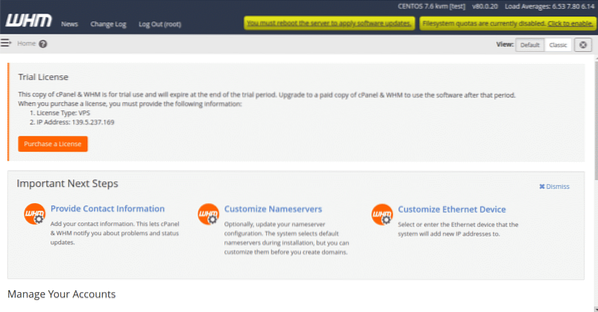
Selanjutnya, Anda harus mengaktifkan kuota FileSystem. Untuk mengaktifkannya, klik tombol “Klik untuk memungkinkan"tombol kanan atas". Anda akan melihat halaman berikut:
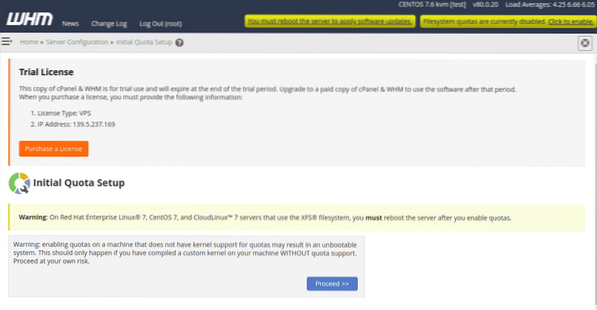
Selanjutnya, klik pada Memproses tombol. Setelah kuota FileSystem diaktifkan, Anda akan melihat halaman berikut:
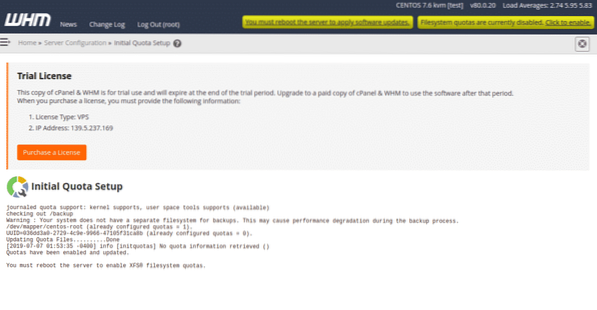
Selanjutnya, reboot server untuk mengaktifkan kuota sistem file.
Buat Akun cPanel Pertama Anda
Pada Dashboard WHM/cPanel, klik tombol Home. Anda akan melihat halaman berikut:
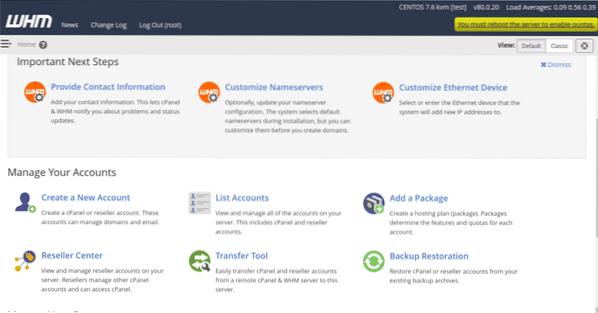
Sekarang, klik pada "Buat akun barutombol ”. Anda akan melihat halaman berikut:
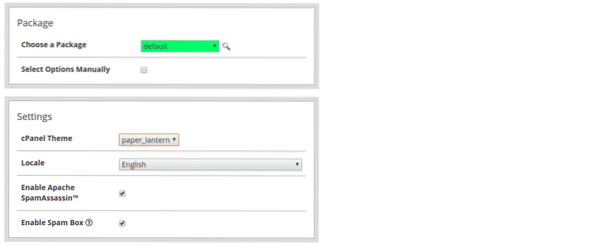
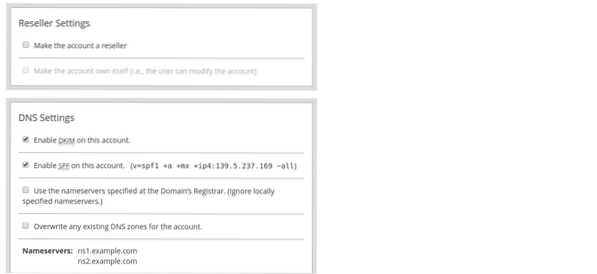
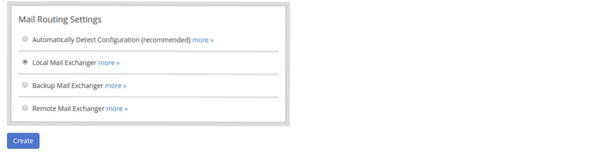
Sekarang, berikan semua informasi yang diperlukan seperti, domain, nama pengguna, kata sandi, email, Tema, Aktifkan Spam Apache, Aktifkan DKIM dan SPF, Pilih Perutean email, lalu klik Membuat tombol. Setelah akun berhasil dibuat, Anda akan melihat halaman berikut:
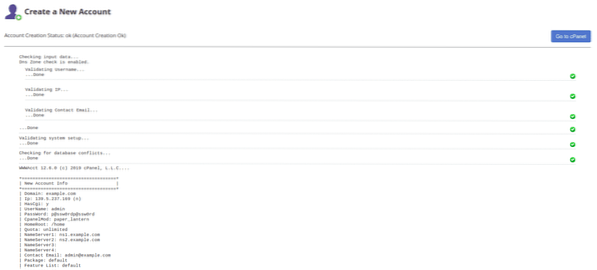
Sekarang, klik pada "Masuk ke cPanel“. Anda akan diarahkan ke dashboard akun cPanel baru seperti yang ditunjukkan pada halaman berikut:
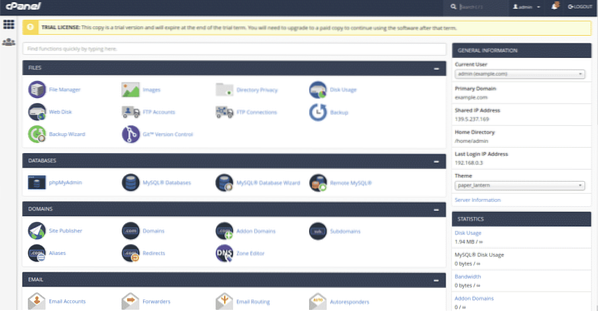
Anda sekarang dapat membuat dan mengelola situs web, FTP, email, database menggunakan dasbor cPanel.
 Phenquestions
Phenquestions


