Docker adalah sistem containerization untuk Linux yang digunakan untuk menjalankan container Linux ringan di atas sistem operasi Linux (host Docker). Untuk menginstal Docker di Raspberry Pi 4 Anda, Anda memerlukan yang berikut:
- Komputer papan tunggal Raspberry Pi 4
- Catu daya Raspberry Pi 4 Tipe-C.
- Kartu microSD (setidaknya 32GB) dengan gambar Raspberry Pi OS di dalamnya.
- Konektivitas internet pada Raspberry Pi 4.
- Laptop atau desktop untuk akses desktop jarak jauh VNC atau akses SSH ke Raspberry Pi 4.
catatan: Jika Anda tidak ingin mengakses Raspberry Pi 4 Anda dari jarak jauh melalui SSH atau VNC, Anda harus menghubungkan monitor, keyboard, dan mouse ke Raspberry Pi Anda. Kami tidak akan menghubungkan periferal apa pun ke Raspberry Pi kami di sini, karena kami terhubung ke Raspberry Pi 4 kami dari jarak jauh melalui protokol desktop jarak jauh VNC dengan pengaturan Raspberry Pi 4 tanpa kepala.
Sumber daya tambahan: Untuk mempelajari cara menginstal Raspberry Pi OS di Raspberry Pi 4 Anda, buka di sini: Cara Menginstal Raspberry Pi OS di Raspberry Pi 4. Untuk mempelajari cara mem-flash gambar Raspberry Pi OS ke kartu microSD. buka di sini: Cara Menginstal dan Menggunakan Raspberry Pi Imager. Untuk mempelajari lebih lanjut tentang pengaturan tanpa kepala Raspberry Pi 4, buka di sini: Cara Menginstal dan Mengonfigurasi Raspberry Pi OS di Raspberry Pi 4 Tanpa Monitor Eksternal.
Memperbarui Raspberry Pi OS
Sebelum menginstal Docker, Anda harus memperbarui semua paket di OS Raspberry Pi Anda. Untuk melakukannya, pertama-tama perbarui cache repositori paket APT dengan perintah berikut:
$ sudo apt update
Perintah ini harus memperbarui cache repositori paket APT.
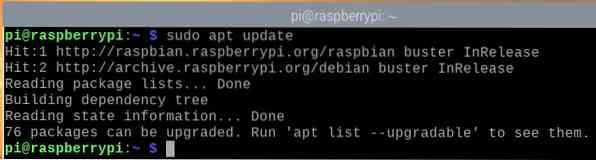
Untuk memperbarui semua paket di OS Raspberry Pi Anda, jalankan perintah berikut:

Untuk mengonfirmasi peningkatan, tekan kamu lalu
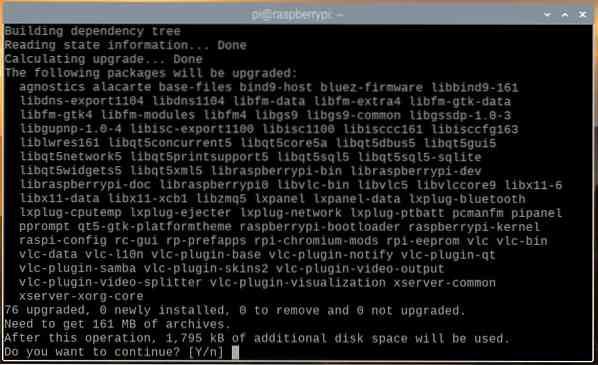
Manajer paket APT harus mengunduh semua paket yang diperlukan dari internet. Langkah ini mungkin memerlukan beberapa saat untuk diselesaikan.
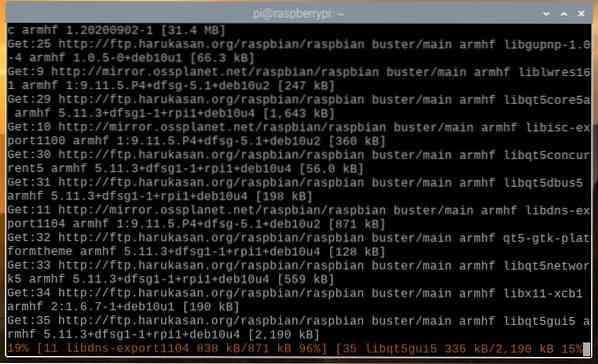
Setelah semua paket yang diperlukan diunduh, manajer paket APT harus menginstalnya satu per satu. Langkah ini mungkin juga membutuhkan waktu untuk diselesaikan.
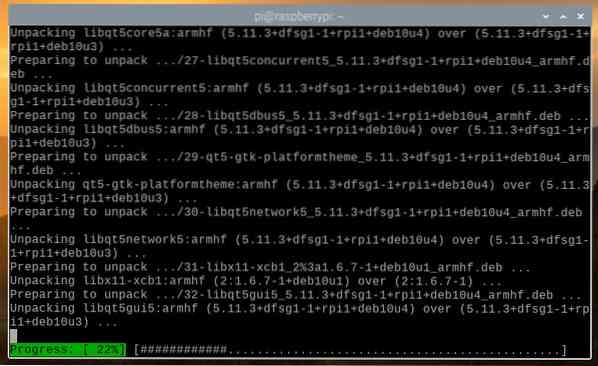
Pada titik ini, semua paket yang ada harus diperbarui.
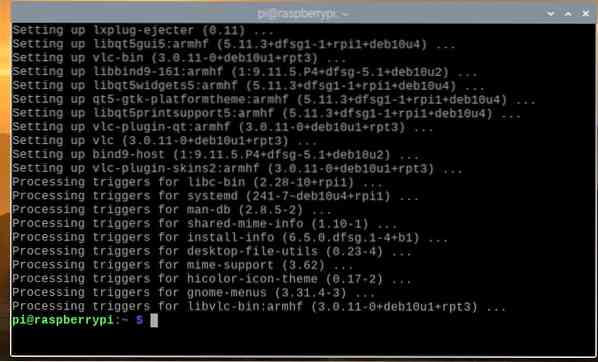
Agar perubahan diterapkan, reboot Raspberry Pi 4 Anda dengan perintah berikut:

Menginstal Docker di Raspberry Pi OS
Menginstal Docker pada Raspberry Pi 4 yang menjalankan Raspberry Pi OS sangat mudah, karena Docker sekarang secara resmi mendukung Raspberry Pi OS.
Untuk menginstal Docker di OS Raspberry Pi Anda, Anda harus mengunduh skrip instalasi Docker di Raspberry Pi 4 Anda. Anda dapat mengunduh skrip instalasi Docker di Raspberry Pi 4 Anda dengan perintah berikut:
$ curl -fsSL https://get.buruh pelabuhan.com -o get-docker.SH
Skrip instalasi Docker buruh pelabuhan.SH harus diunduh ke direktori kerja Anda saat ini.
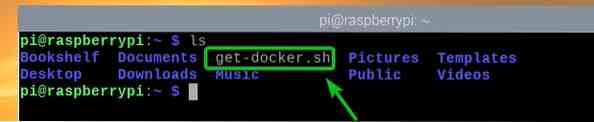
Jalankan skrip instalasi Docker buruh pelabuhan.SH sebagai root dengan perintah berikut:

Skrip instalasi Docker akan mengunduh dan menginstal semua paket yang diperlukan dari internet. Langkah ini mungkin memerlukan beberapa saat untuk diselesaikan.
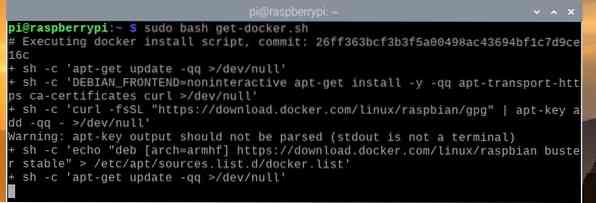
Pada titik ini, Docker harus diinstal.
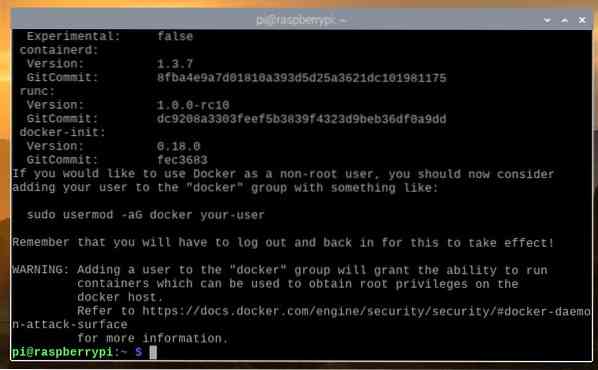
Setelah Docker diinstal, tambahkan pengguna login Anda ke to buruh pelabuhan grup dengan perintah berikut:

Agar perubahan diterapkan, reboot Raspberry Pi 4 Anda dengan perintah berikut:

Setelah Raspberry Pi 4 Anda boot, jalankan perintah berikut untuk memverifikasi apakah buruh pelabuhan diinstal:

Seperti yang Anda lihat, saya menjalankan Docker versi 19.03.13, yang merupakan versi terbaru dari Docker yang tersedia untuk Raspberry Pi OS pada saat penulisan. Pada saat Anda membaca artikel ini, nomor versi dapat berubah.
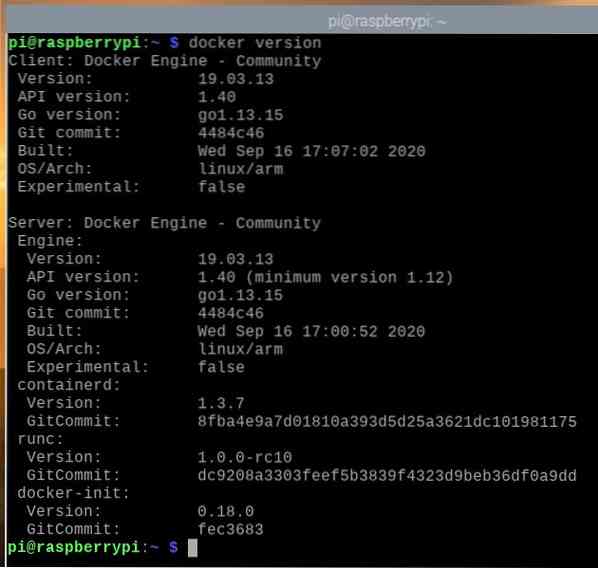
Menginstal Docker Compose di Raspberry Pi OS
Tulis Docker adalah alat untuk mengotomatisasi proyek Docker menggunakan file YAML.
Katakanlah Anda ingin melakukan pengembangan web PHP menggunakan Docker. Untuk itu, Anda memerlukan beberapa wadah, seperti server web (mis.e. php) wadah dan server database (i.e. mysql atau mongo) wadah. Jika Anda menggunakan RAW Docker, Anda harus memulai, menghentikan, dan mengonfigurasi wadah ini secara terpisah, yang akan merepotkan dan memakan waktu. Sebaliknya, jika Anda menggunakan Docker Compose, Anda dapat mengelola dan mengonfigurasi semua container menggunakan file YAML sederhana dan perintah Docker Compose.
Anda dapat menginstal Docker Compose menggunakan penginstal paket pip Python. Python pip harus diinstal sebelumnya di Raspberry Pi Anda, tetapi jika pip tidak diinstal, Anda dapat menginstalnya dari repositori paket resmi Raspberry Pi OS dengan perintah berikut:
$ sudo apt install python3-pip -y
Dalam kasus kami, Python pip sudah diinstal.
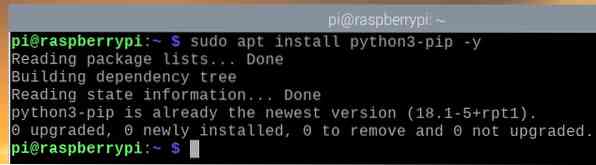
Setelah Python pip diinstal, Anda dapat menginstal Docker Compose dengan perintah berikut:

Pada gambar di bawah, Docker Compose sedang diinstal.
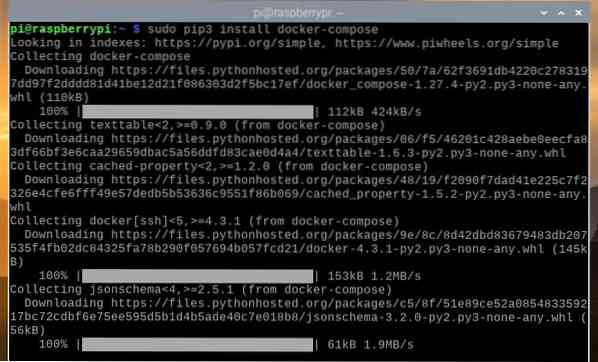
Pada gambar berikut, Docker Compose harus diinstal.
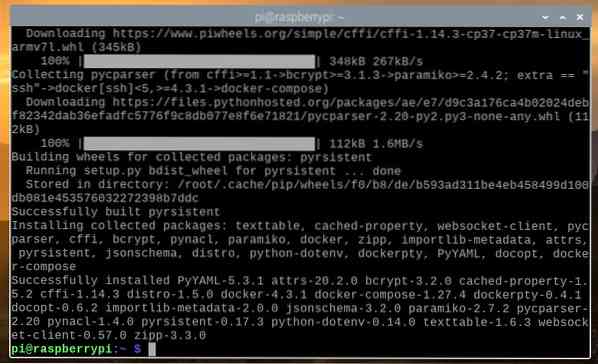
Setelah Docker Compose diinstal, periksa apakah Anda dapat mengaksesnya dengan perintah berikut:

Seperti yang Anda lihat, kami menggunakan Docker Compose versi 1.27.4. Pada saat Anda membaca artikel ini, Anda mungkin telah menginstal versi Docker Compose yang lebih baru di OS Raspberry Pi Anda.
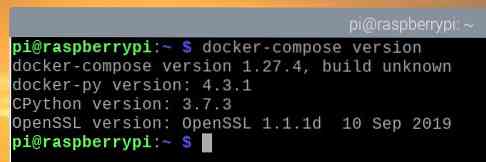
Menggunakan Docker di Raspberry Pi 4
Di bagian ini, kami akan menunjukkan cara menggunakan Docker di Raspberry Pi 4 Anda. Jika Anda belum pernah menggunakan Docker, bagian ini akan membantu Anda memulai.
Untuk menjalankan wadah Docker, Anda memerlukan gambar Docker yang menjadi dasar wadah Docker. Ada ribuan container Docker yang tersedia di registry container Docker (Docker Hub). Anda dapat mencari wadah Docker (mis.g., wadah server web Apache) sebagai berikut:
$ docker pencarian apache
Wadah Docker yang cocok dengan permintaan pencarian akan dikembalikan.
Wadah server web Apache resmi disebut httpd, seperti yang ditunjukkan pada tangkapan layar di bawah ini. Mari buat wadah Docker berdasarkan gambar itu.
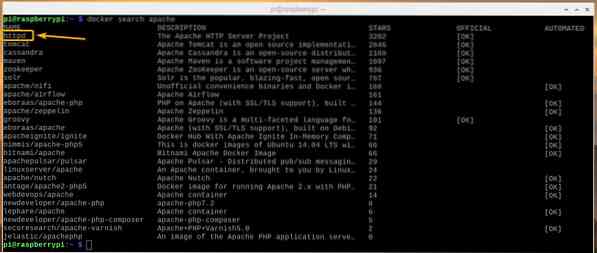
Untuk membuat dan memulai wadah Docker server web Apache menggunakan httpd gambar Docker, jalankan perintah berikut:
catatan: Sini, -hal 8080:80 digunakan untuk meneruskan port 80 dari httpd Kontainer buruh pelabuhan ke port 8080 di host Docker (Raspberry Pi 4).

Itu httpd Gambar Docker harus diunduh dari internet (Docker Hub). Langkah ini mungkin memerlukan beberapa saat untuk diselesaikan.
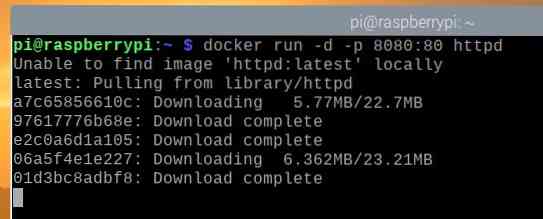
Pada titik ini, Docker httpd image container seharusnya sudah diunduh, dan container Docker baru seharusnya sudah dibuat.
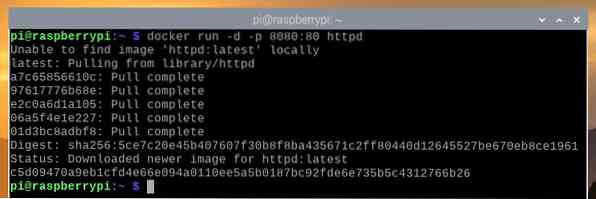
Jika Anda membuka browser web di Raspberry Pi 4 Anda dan mengunjungi http://localhost:8080, Anda akan melihat halaman web berikut yang memberi tahu Anda bahwa wadah server web Apache berjalan dengan benar.
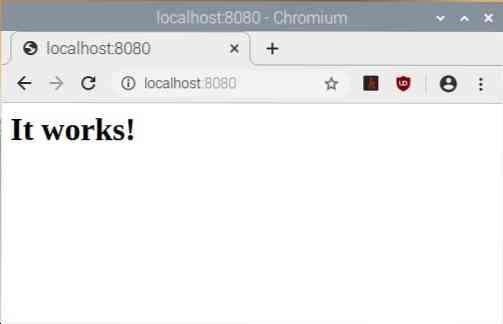
Anda dapat membuat daftar semua wadah Docker yang berjalan dengan perintah berikut:
Saat ini, kami hanya memiliki satu wadah Docker yang berjalan, yaitu.e., wadah server web Apache. Wadah tersebut memiliki nama mengagumkan_grothendieck (dihasilkan secara acak), dan ID c5d09470a9eb.

Wadah Docker yang Anda buat mendapatkan nama yang dibuat secara acak, tetapi Anda dapat memberi nama wadah Docker dengan -nama argumen baris perintah. Misalnya, untuk membuat yang lain httpd Wadah buruh pelabuhan dengan nama server web2, anda dapat menjalankan perintah berikut:

Dengan memasukkan perintah di atas, wadah Docker bernama server web2 harus diciptakan.

Seperti yang Anda lihat, wadah Docker yang baru dibuat bernama server web2.

Server web berjalan di wadah kedua server web2 juga harus dapat diakses di URL http://localhost:8081.
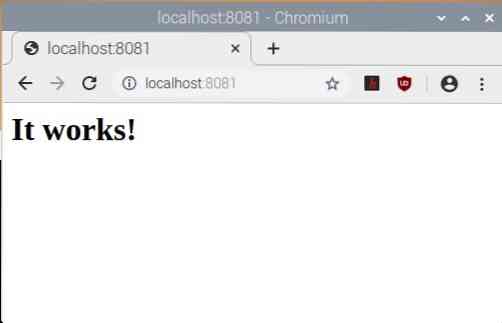
Anda dapat menghentikan container Docker yang sedang berjalan menggunakan nama atau ID container yang sedang berjalan. Misalnya, untuk menghentikan wadah Docker yang sedang berjalan server web2, jalankan perintah berikut:

Wadah Docker server web2 harus dihentikan.

Seperti yang Anda lihat, server web yang berjalan di server web2 wadah juga telah berhenti.
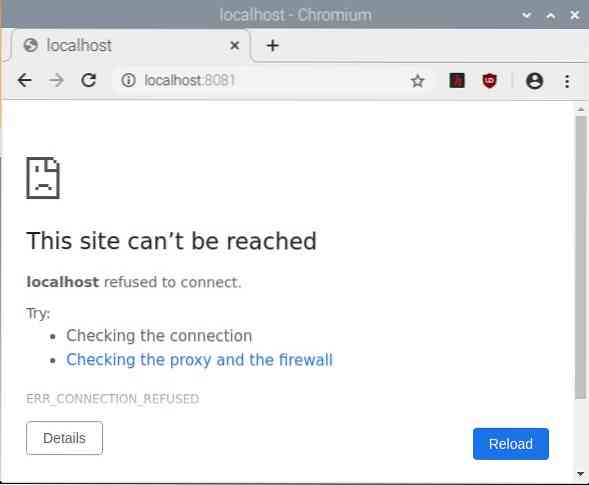
Anda dapat menghentikan kontainer c5d09470a9eb dengan perintah berikut:

Seperti yang ditunjukkan pada gambar di bawah, wadah Docker c5d09470a9eb tidak lagi berjalan.

Gambar di bawah ini menunjukkan bahwa server web yang sedang berjalan di c5d09470a9eb wadah juga telah dihentikan.
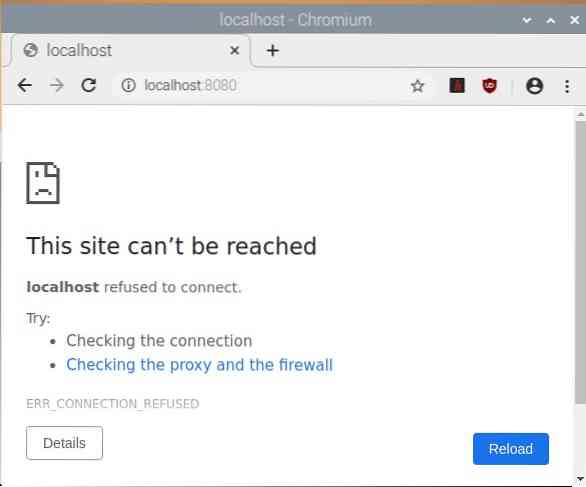
Menggunakan Docker Compose di Raspberry Pi 4
Di bagian ini, kami akan menunjukkan cara menggunakan Docker Compose untuk mengelola proyek Docker.
Pertama, buat direktori proyek baru ~/server web sebagai berikut:
$ mkdir -v ~/server web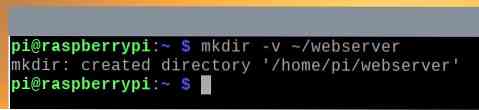
Navigasikan ke ~/server web direktori sebagai berikut:
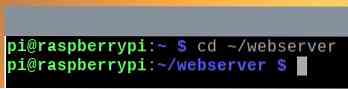
Buat file baru docker-compose.yaml sebagai berikut:

Masukkan teks berikut di docker-compose.file yaml.
jasa:
web:
gambar: httpd:terbaru
mulai ulang: selalu
volume:
- ./www:/usr/local/apache2/htdocs
port:
- "8083:80"
catatan: Pastikan untuk menggunakan lekukan yang tepat. Indentasi sangat penting untuk file YAML. Indentasi yang salah akan menghasilkan kesalahan sintaksis.
Setelah selesai, tekan
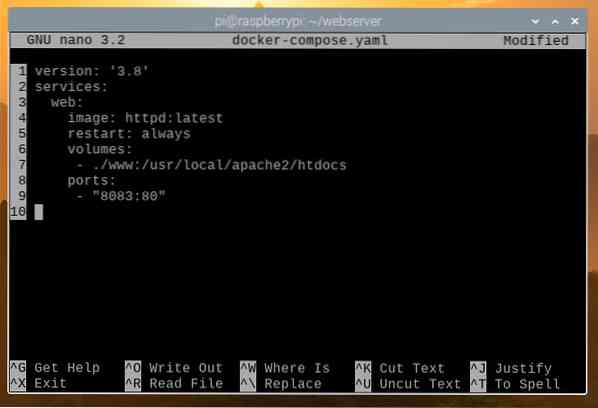
Di sini, di jasa bagian, kami memiliki definisi untuk jaring Wadah buruh pelabuhan.
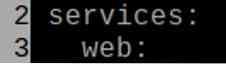
Di baris 4, Docker gambar bahwa jaring wadah yang akan digunakan harus ditentukan. Di sini, gambar untuk digunakan adalah httpd:terbaru

Di baris 5, mulai ulang: selalu digunakan untuk memulai ulang wadah web jika berhenti tiba-tiba.

Baris 6-7 digunakan untuk memasang www/ direktori direktori proyek Anda ke /usr/local/apache2/htdocs, saya.e., akar web wadah.

Baris 8-9 digunakan untuk meneruskan port 80 dari kontainer ke port 8083 dari host Docker (Raspberry Pi 4).

Buat direktori baru www/ dalam direktori proyek sebagai berikut:
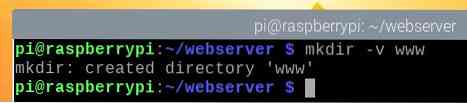
Buat file baru indeks.html dalam www/ direktori sebagai berikut:

Ketik perintah berikut dan tekan
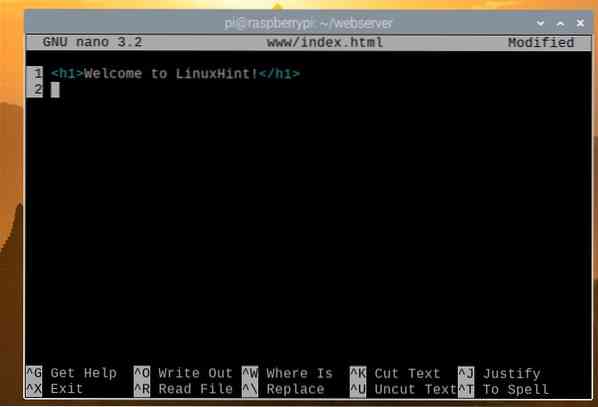
Anda dapat memulai proyek Docker Compose dengan perintah berikut:

Proyek Docker Compose harus aktif dan berjalan.

Seperti yang Anda lihat, wadah server web sedang berjalan.

Jika Anda mengunjungi URL http://localhost:8083 dari browser web, Anda akan melihat halaman berikut, yang berarti proyek Docker Compose berfungsi.
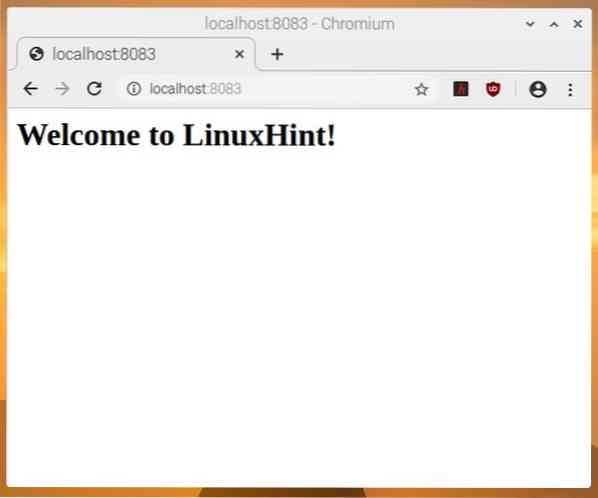
Untuk menghentikan proyek Docker Compose (i.e., hentikan semua wadah proyek), jalankan perintah berikut:

Proyek Docker Compose seharusnya berhenti.
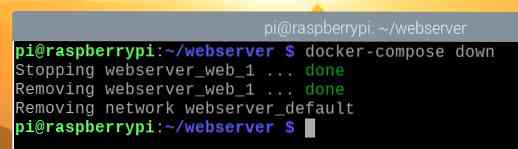
Seperti yang Anda lihat, tidak ada kontainer yang berjalan.
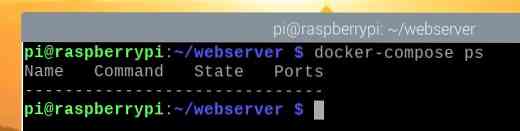
Selain itu, server web tidak dapat diakses.
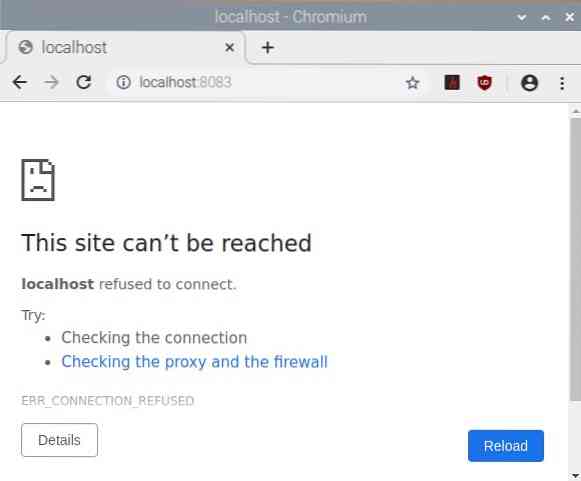
Kesimpulan
Pada artikel ini, kami menginstal Docker dan Docker Compose di Raspberry Pi 4. Selanjutnya, kami menggunakan Docker dan Docker Compose untuk membuat wadah Docker. Artikel ini akan membantu Anda memulai dengan Docker dan Docker Compose di Raspberry Pi 4.
 Phenquestions
Phenquestions


