Karena kesederhanaan dan lingkungan yang mudah digunakan, Dropbox telah mendapatkan reputasi besar di pasar. Secara default, ini memberi Anda ruang 2GB secara gratis. Namun, kapasitas penyimpanan dapat ditingkatkan dengan membeli lebih banyak ruang penyimpanan.
Apakah Anda pengguna berat Dropbox seperti saya?? Kemudian mendapatkan klien Dropbox adalah hal yang benar untuk dilakukan daripada menelusuri penyimpanan Anda dari browser web Anda. Klien Dropbox tersedia untuk semua platform termasuk Windows, macOS dan Linux.
Bagaimana Anda menikmati klien Dropbox di Manjaro Linux, distro berbasis Arch yang bagus dan keren?? Jangan khawatir. Hari ini, mari cari tahu cara menginstal Dropbox di Manjaro Linux.
Mendapatkan klien Dropbox
Klien Dropbox tidak tersedia di repositori perangkat lunak default Manjaro Linux. Kita harus mendapatkan aplikasi dari repositori AUR.
Catatan - Untuk fitur sinkronisasi otomatis Dropbox, klien mengharuskan folder "Dropbox" berada di partisi "ext4".
Jika Anda pernah menggunakan Arch Linux atau terbiasa dengan lingkungan, Anda sudah mengetahui aturan menggunakan perangkat lunak AUR - mengambil sumbernya, mengkompilasi dan menginstal perangkat lunak. Mari kita mulai.
- Menangkap sumbernya
Pastikan sistem Anda telah menginstal klien "git" -
sudo pacman -S git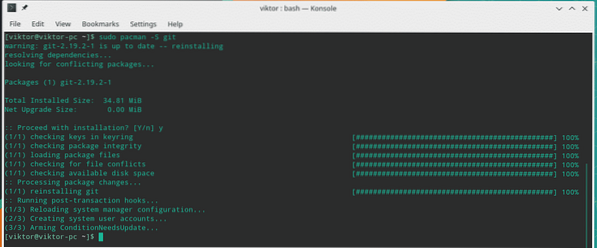
Setelah instalasi selesai, ambil kode sumber Dropbox dari repositori AUR -
git clone https://aur.archlinux.org/dropbox.git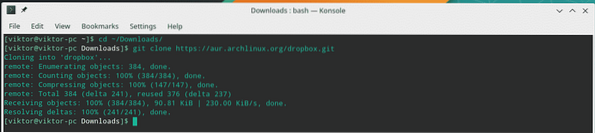
- Membangun klien
Setelah kode diunduh, saatnya untuk mengkompilasi kode.
cd dropbox/makepkg -si
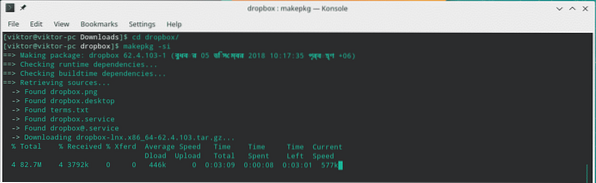
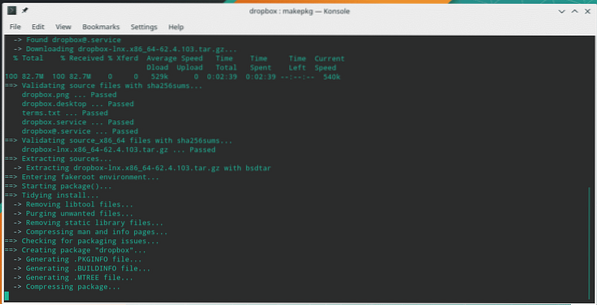
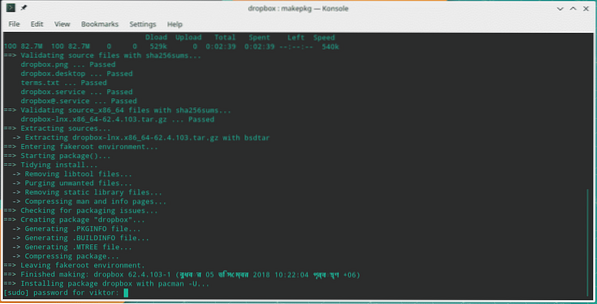
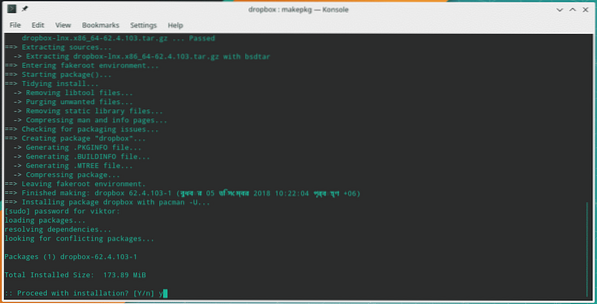
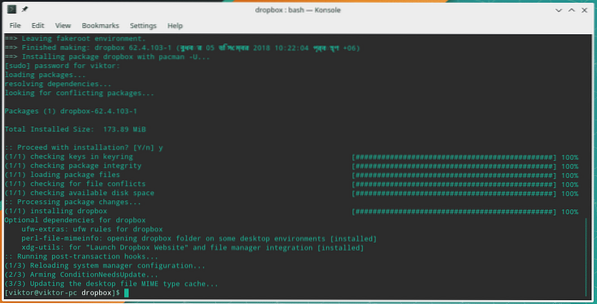
Setelah instalasi selesai, Anda akan melihat direktori baru “~/Dropbox”.
Tweak klien Dropbox
Sejak v2.4.6, Dropbox menambahkan kemampuan pembaruan otomatis. Fitur ini secara otomatis mengunduh binari rilis baru ke "~/.direktori dropbox-dist”. Kemudian, layanan mencoba untuk menyerahkan kendali ke biner ini. Tindakan tersebut menyebabkan konflik dengan "systemd" dan terus mencoba memulai ulang layanan.
Solusinya adalah dengan mencegah Dropbox mengunduh pembaruan otomatis. Caranya adalah dengan membuat direktori dan menandainya sebagai “Read-only”.
rm -rf ~/.dropbox-distinstal -dm0 ~/.dropbox-dist

Menggunakan Dropbox
Mulai klien Dropbox dari menu sistem Anda -
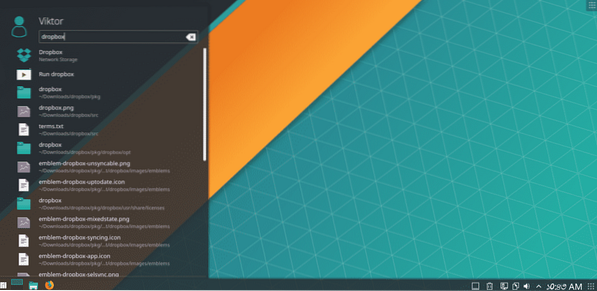
Pertama, Anda harus masuk ke akun Anda melalui browser. Aplikasi akan secara otomatis membuka browser default Anda dan mengarahkan Anda ke halaman login.
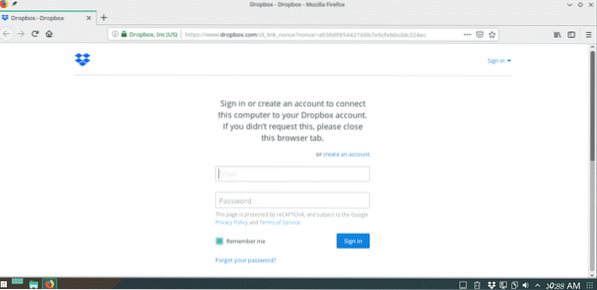
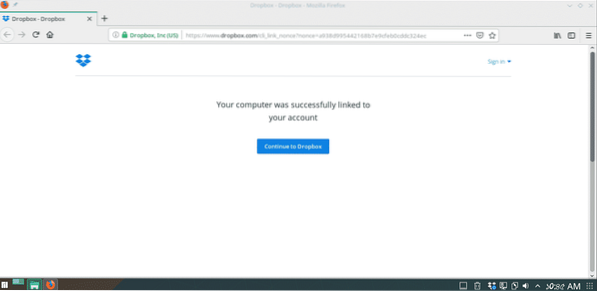
Setelah Anda masuk, Anda dapat mulai menggunakan Dropbox.
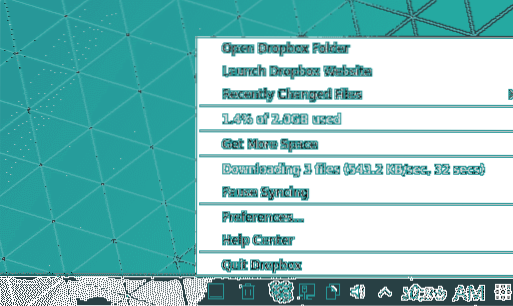
Direktori “~/Dropbox” akan berfungsi sebagai penyimpanan Dropbox resmi Anda. Ukuran file total folder tidak boleh lebih tinggi dari total penyimpanan cloud Anda. Jika Anda memiliki file apa pun di folder Dropbox Anda, Anda akan melihat bahwa file tersebut sudah disinkronkan ke folder lokal itu.
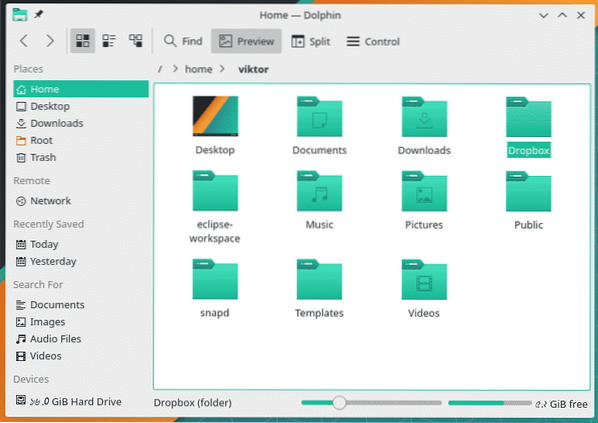
Jika Anda ingin menambahkan file/folder, yang harus Anda lakukan adalah memasukkannya ke dalam folder Dropbox.
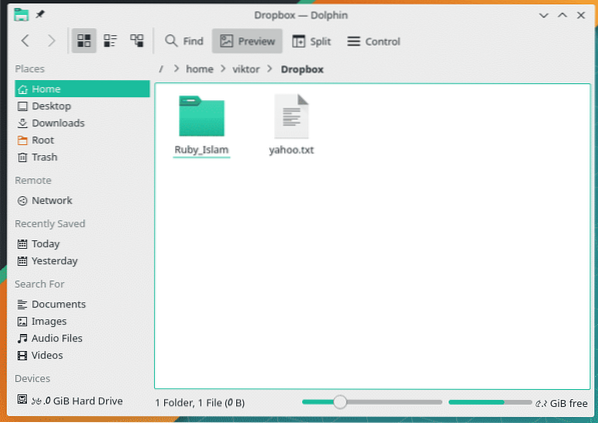
Jangan lupa lihat hasilnya -
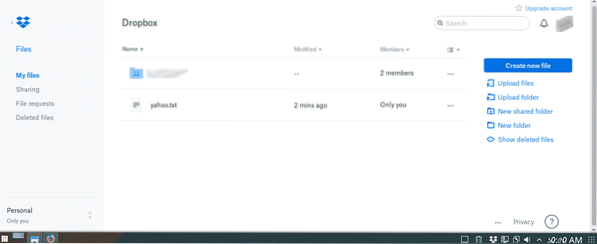
Nikmati!
 Phenquestions
Phenquestions


