Ini memiliki antarmuka desktop yang agak elegan dan filosofi desain utama yang berbeda.
Desktop pencerahan dapat mengelola jendela dan file. Itu bisa melakukan compositing. Itu juga dapat memulai aplikasi serta menangani UI dan memanipulasi pengaturan sistem. Faktanya, Enlightenment adalah Manajer Jendela pertama yang membawa tema ke dalam sistem jendela X11.
Pencerahan sudah ada sebelum GNOME dan hampir tidak lebih muda dari KDE. Rilis pertamanya adalah versi 0.1 di bagian pertama tahun 1997. Awalnya, ini diluncurkan sebagai pengelola jendela sederhana. Meskipun kemampuan komputer terbatas untuk menangani fungsionalitas antarmuka pengguna yang kompleks, ini terbukti sangat fleksibel dalam hal perilaku dan fitur visual.
Pencerahan memiliki terlalu banyak fitur bersama dengan terlalu banyak fleksibilitas. Seseorang dapat mengonfigurasinya menjadi desktop GUI sederhana atau membuatnya lebih mempesona dengan berbagai opsi aktivitas.
Apa yang akan kita bahas?
Dalam panduan ini, kita akan melihat cara menginstal lingkungan Enlightenment Desktop di Fedora 30 OS. Kami akan melihat metode instalasi melalui repositori resmi dan melalui kode sumber. Mari kita mulai dengan proses instalasi Desktop Pencerahan.
Prasyarat
- Fedora 30 OS dengan desktop Gnome terinstal di sistem Anda.
- Ide dasar menjalankan perintah pada antarmuka baris perintah Linux.
- Root akun pengguna atau akun pengguna biasa dengan hak sudo.
- Konektivitas Internet yang baik untuk mengunduh berbagai file.
Metode 1. Memasang Desktop Pencerahan Menggunakan Repositori Fedora resmi
Langkah 1. Instalasi menggunakan metode ini cukup mudah. Anda hanya perlu menginstal paket grup pencerahan agar semuanya berfungsi.
$ sudo dnf install @enlightenment
Itu saja. Perintah di atas menginstal semua paket dan dependensi yang diperlukan. Lingkungan desktop baru Anda telah terpasang dan siap digunakan. Kita hanya perlu logout dan login lagi untuk menerapkan perubahan.
Kita akan melihat langkah-langkah konfigurasi setelah Metode 2. Jika Anda tidak tertarik untuk menginstal Desktop Pencerahan dari kode sumber, Anda dapat melompat ke bagian konfigurasi.
Metode 2. Menginstal Desktop Pencerahan dari kode sumber
Memasang desktop pencerahan dari kode sumber agak rumit. Kita perlu menginstal beberapa paket yang diperlukan sebelum menjalankan skrip instalasi. Tanpa paket-paket ini, kita mungkin mendapatkan kesalahan seperti di bawah ini:
Persyaratan paket (eeze >= 1.20.5 eko >= 1.20.5 eina >= 1.20.5) tidak ditemukanMari kita instal dependensi ini terlebih dahulu:
1. Instal paket efl-devel:
$ sudo dnf install efl-devel-1.21.1-4.fc30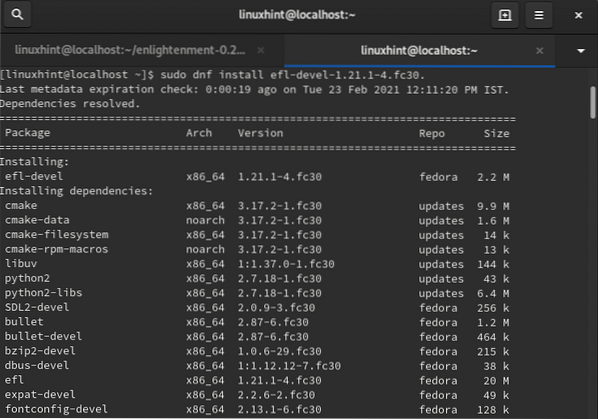
2. Instal paket xcb-util-keysyms-devel:
$ sudo dnf install xcb-util-keysyms-devel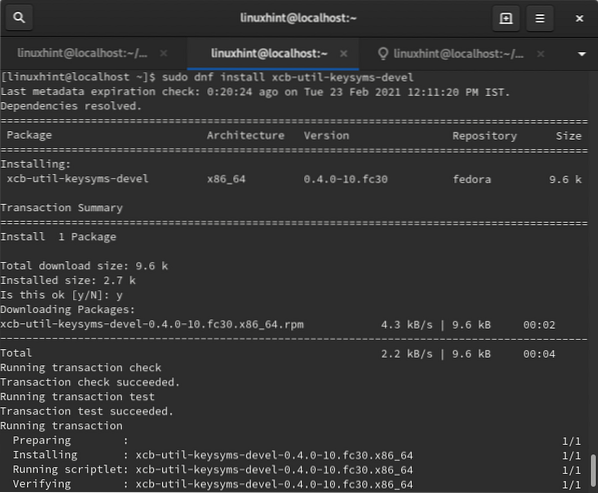
Sekarang kita dapat melanjutkan dengan proses instalasi lebih lanjut:
Langkah 1. Unduh biner arsip pencerahan dari perintah di bawah ini:
$wget https://download.pencerahan.org/rel/apps/pencerahan/pencerahan-0.22.4.ter.xz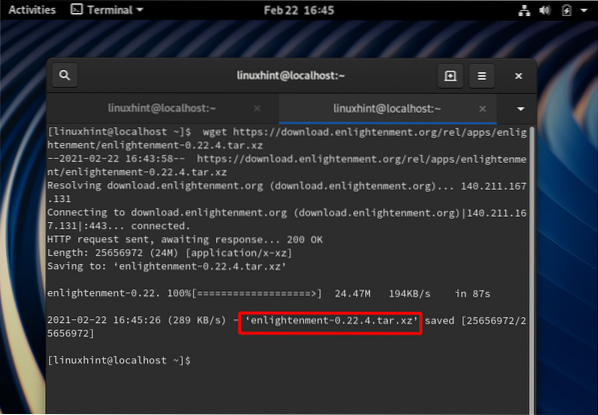
Langkah 2. Ekstrak file yang diunduh dengan perintah:
$tar -xf pencerahan-0.22.4.ter.xz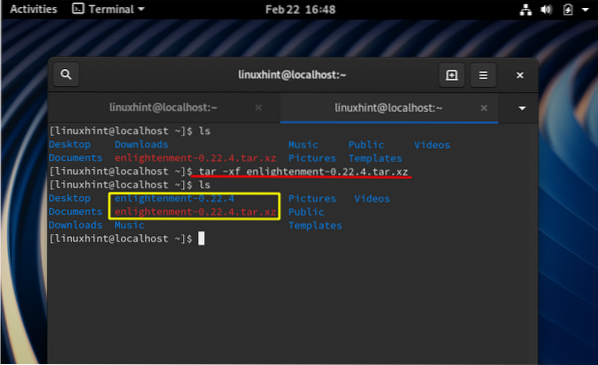
Langkah 3. Sekarang pindah ke folder yang diekstrak dengan perintah ubah direktori:
$ cd pencerahan-0.22.4/Langkah 4. Sekarang untuk mengkonfigurasi paket untuk sistem Anda, jalankan skrip configure seperti di bawah ini:
$ sudo ./konfigurasiAnda mungkin mendapatkan beberapa kesalahan setelah menjalankan skrip di atas seperti:
konfigurasi.status: error: Terjadi kesalahan saat mem-bootstrap fragmen makefileuntuk pelacakan ketergantungan otomatis. Coba jalankan kembali konfigurasi dengan
opsi '--disable-dependency-tracking' untuk setidaknya dapat membangun
paket (walaupun tanpa dukungan untuk pelacakan ketergantungan otomatis).
Untuk memperbaiki kesalahan tersebut, tambahkan opsi -nonaktifkan-pelacakan ketergantungan ke skrip configure seperti yang ditunjukkan di bawah ini:
$ sudo ./configure --disable-dependency-tracking
Langkah 5. Untuk mengkompilasi kode, kita perlu menginstal membuat utilitas dengan perintah:
$ sudo dnf install makeJika skrip configure selesai tanpa kesalahan, kami dapat mengkompilasi kode sumber:
$ membuatLangkah 6. Sekarang instal paket pencerahan dengan perintah:
$ sudo buat semua instalSetelah perintah di atas selesai dengan sukses, desktop pencerahan kami diinstal, dan kami dapat melanjutkan untuk mengkonfigurasinya.
Konfigurasi
Ikuti langkah-langkah di bawah ini untuk mengonfigurasi lingkungan desktop pencerahan:
Langkah 1. Logout dari sesi Anda saat ini seperti yang ditunjukkan di bawah ini:
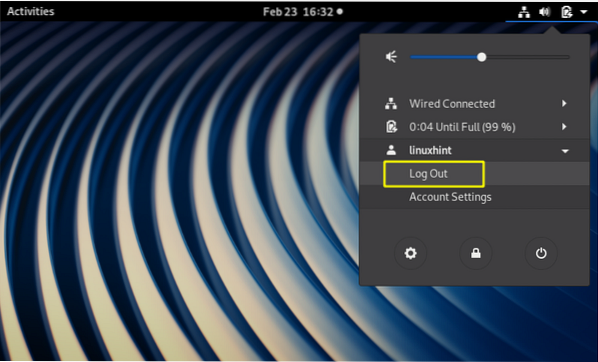
Langkah 2. Sekarang di layar awal, pilih sesi 'Pencerahan' dari ikon pengaturan seperti yang ditunjukkan di bawah ini:
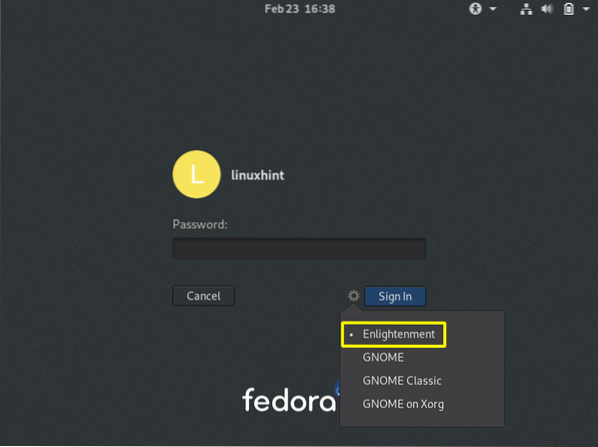
Langkah 3. Sekarang login dengan kredensial Anda. Layar pengaktifan mungkin muncul dan akan menghilang dengan cepat. Pada layar berikutnya, Anda akan diminta untuk memilih bahasa untuk instalasi. Anda dapat menggunakan mouse atau keyboard usb untuk memilih bahasa yang diperlukan. Sekarang tekan tombol Berikutnya untuk melanjutkan.
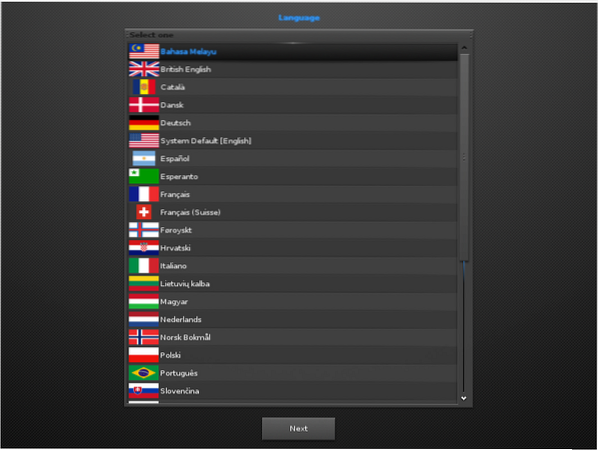
Jika Anda tidak yakin, Anda dapat tetap menggunakan bahasa default sistem.
Langkah 4. Pilih tata letak Keyboard pilihan Anda dan tekan tombol Berikutnya untuk melangkah lebih jauh:
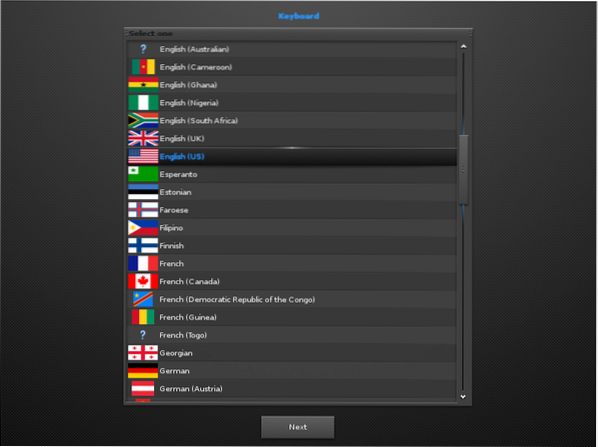
Jika Anda tidak yakin, Anda dapat menggunakan keyboard bahasa Inggris (AS) yang umum digunakan.
Langkah 5. Langkah selanjutnya akan meminta untuk memilih profil dari tiga opsi:. Ponsel 2. Komputer 3. Ubin. Kami memilih profil Komputer (Pencerahan Standar):
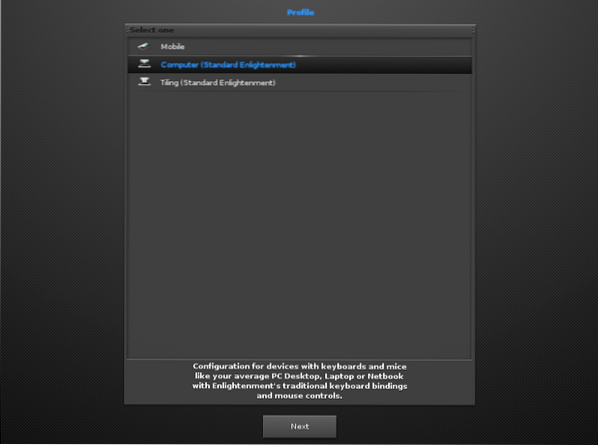
Langkah 6. Sekarang akan menampilkan berbagai ukuran judul untuk dipilih select. Kami telah memilih default yang disorot 1.0 Ukuran judul. Anda dapat memilih sesuai pilihan kami:
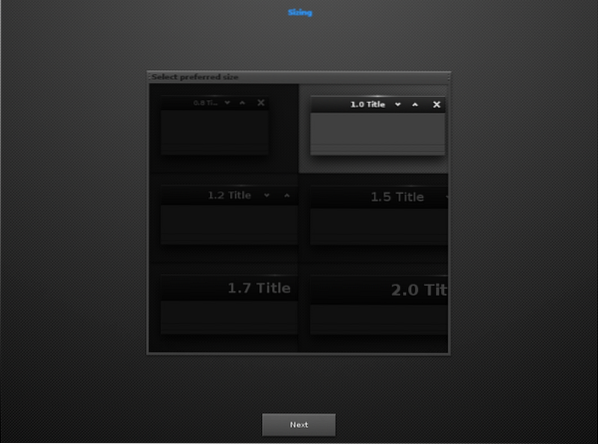
Langkah 7. Setelah jendela di atas, proses konfigurasi akan meminta untuk memilih perilaku untuk fokus jendela. Jika Anda memilih opsi pertama, jendela akan difokuskan hanya ketika mouse diklik. Pada opsi kedua, jendela dipilih setiap kali mouse masuk atau melayang di atasnya. Kami tetap menggunakan opsi kedua yang sudah dicentang.
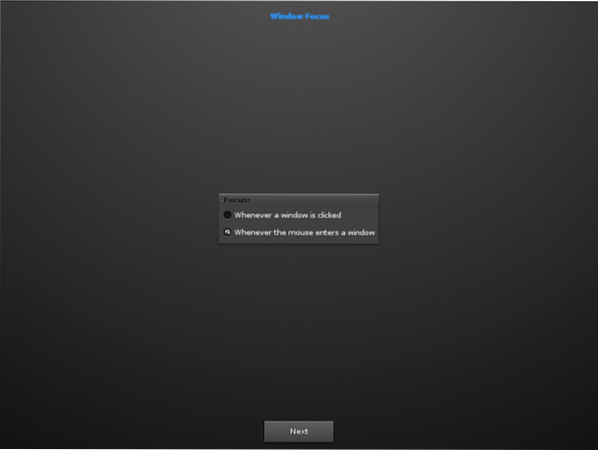
Langkah 8. Di bagian ini, Anda dapat memilih cara Anda ingin mengikat tindakan mouse (pindah, ubah ukuran, buka) dengan tombol keyboard ( shift, ctrl, alt, win, altgr). Opsi default adalah tombol alt. Kami hanya memasukkan tombol Berikutnya tanpa mencentang opsi apa pun untuk menggunakan pengaturan default (tombol alt).
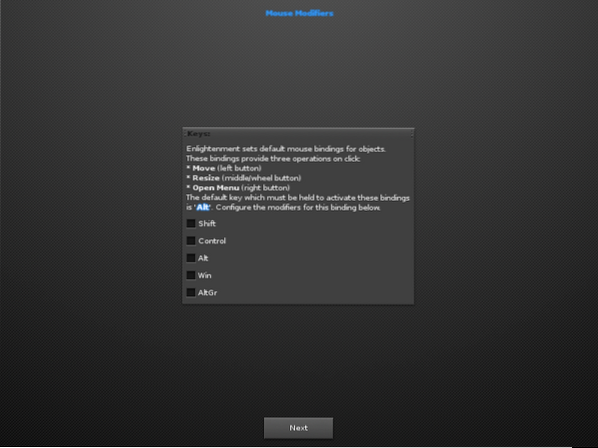
Langkah 9. Jika layar berikutnya mengatakan 'Layanan jaringan Connman tidak ditemukan', lewati saja pesan tersebut dan tekan tombol Berikutnya:
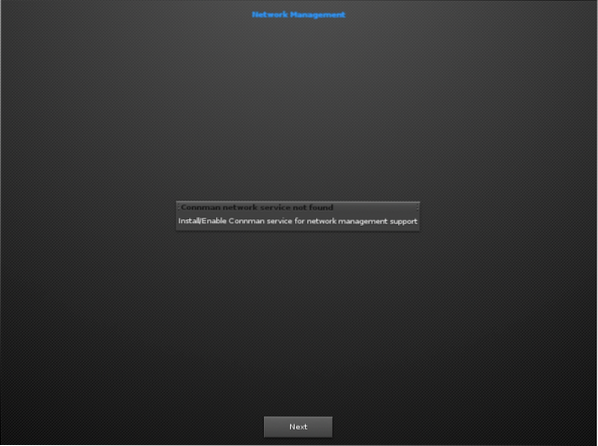
Langkah 10. Di layar berikutnya, kami belum menonaktifkan fitur Pengomposisian.
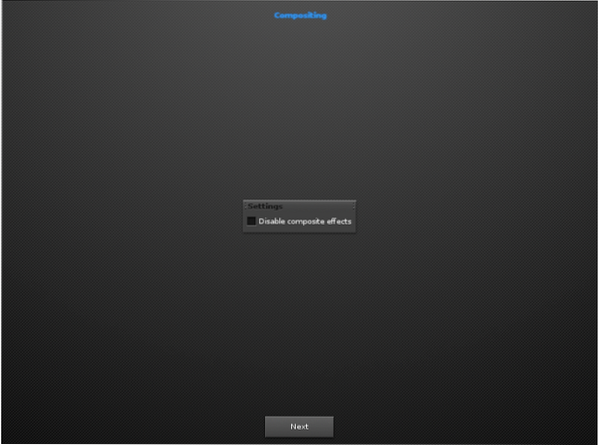
Langkah 11. Di sini ia akan meminta pemeriksaan otomatis untuk versi baru, pembaruan, dll. Cukup tandai kotak centang (sudah dicentang secara default) dan lanjutkan.
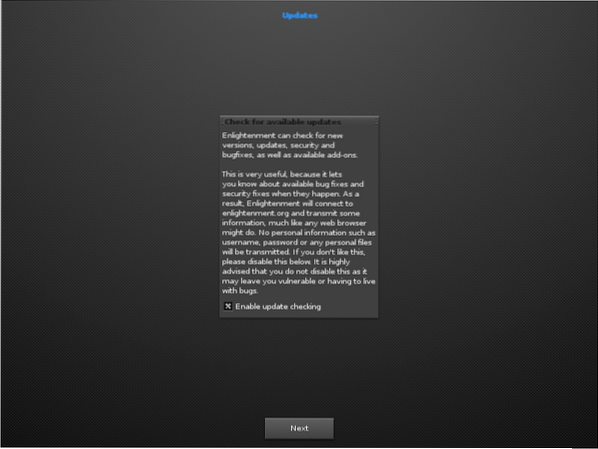
Langkah 12. Aktifkan bilah tugas dan tekan tombol Berikutnya:
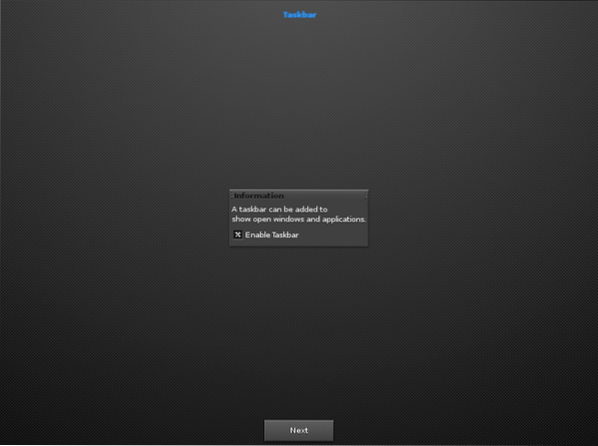
Terakhir, masukkan tombol Berikutnya untuk meluncurkan dan menjelajahi lingkungan desktop baru.
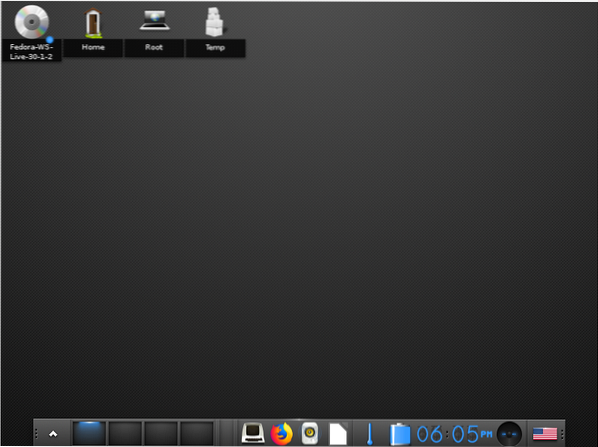
Kesimpulan
Selamat, Anda telah berhasil menginstal desktop Enlightenment di workstation Fedora 30. Nikmati banyak fitur dan sesuaikan sesuai pilihan Anda. Saat mengikuti panduan ini, Anda mungkin telah mengamati bahwa menginstal dari kode sumber sedikit lebih umum daripada menginstalnya. Jika Anda seorang pemula Linux, kami akan merekomendasikan Anda untuk menggunakan metode pertama.
 Phenquestions
Phenquestions


