Pada saat penulisan ini, Fedora memiliki dukungan resmi untuk perangkat ARM seperti Raspberry Pi 4. Jadi, Anda dapat dengan mudah menginstal Fedora 33 - rilis terbaru dari distribusi Fedora Linux di Raspberry Pi 4 Anda.
Pada artikel ini, saya akan menunjukkan cara menginstal Fedora Workstation 33 di Raspberry Pi 4 Pi. Jadi, mari kita mulai.
Hal-hal yang Anda Butuhkan:
Untuk mengikuti artikel ini, Anda memerlukan hal-hal berikut:
- Komputer papan tunggal Raspberry Pi 4.
- Adaptor daya USB Tipe-C.
- Kartu microSD berkapasitas 32 GB atau lebih tinggi.
- Sebuah papan ketik.
- Seekor tikus.
- Sebuah monitor.
- Laptop atau komputer desktop untuk mengunduh dan menginstal gambar Fedora 33 pada kartu microSD.
Mengunduh Gambar Fedora 33 ARM:
Untuk mendownload image Fedora 33 ARM, kunjungi situs resmi Fedora dari browser web favorit Anda.
Setelah halaman dimuat, klik Unduh sekarang dari bagian Fedora Workstation seperti yang ditandai pada tangkapan layar di bawah.
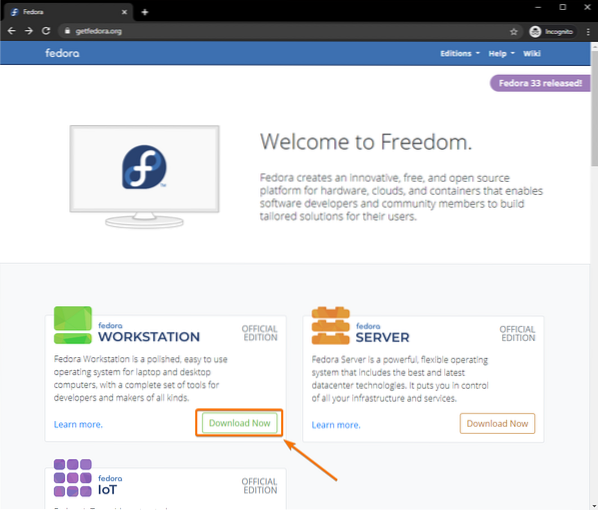
Klik pada Unduh tombol dari bagian Fedora 33 ARM seperti yang ditandai pada tangkapan layar di bawah.
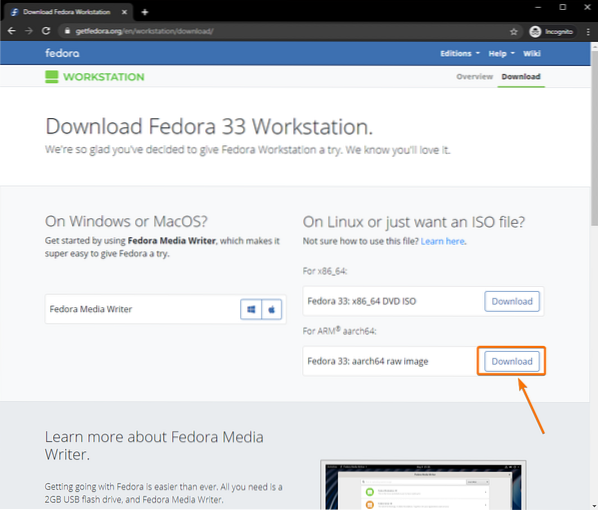
Browser Anda akan meminta Anda untuk menyimpan file gambar ARM Fedora Workstation 33. Pilih direktori tempat Anda ingin menyimpan file gambar dan klik Menyimpan.
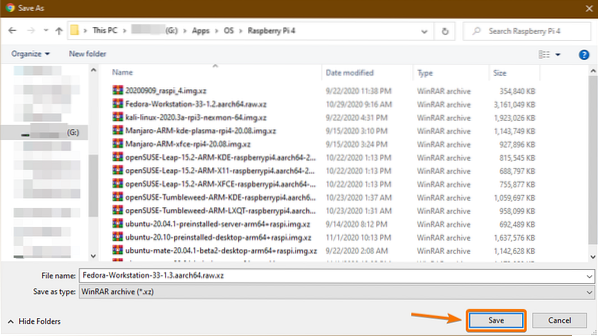
Gambar Fedora Workstation 33 ARM sedang diunduh. Butuh beberapa saat untuk menyelesaikannya.
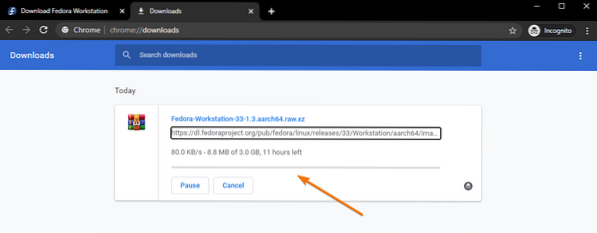
Mem-flash Gambar Fedora 33 ARM pada Kartu MicroSD:
Untuk mem-flash image Fedora Workstation 33 ARM pada kartu microSD, Anda dapat menggunakan banyak program seperti Balena Etcher, Raspberry Pi Imager, Fedora Media Writer, dan sebagainya. Dalam artikel ini, saya akan menggunakan Raspberry Pi Imager untuk demonstrasi. Jangan ragu untuk menggunakan alat apa pun yang Anda suka untuk tujuan ini.
Jika Anda memerlukan bantuan untuk menginstal Raspberry Pi Imager, lihat artikel saya Cara Memasang dan Menggunakan Raspberry Pi Imager.
Pertama, masukkan kartu microSD ke komputer Anda.

Mulai aplikasi Raspberry Pi Imager dan klik click PILIH OS.
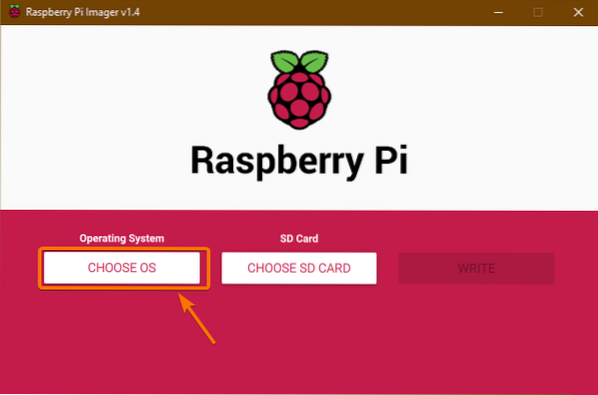
Gulir ke bawah sedikit dan klik Gunakan kustom.
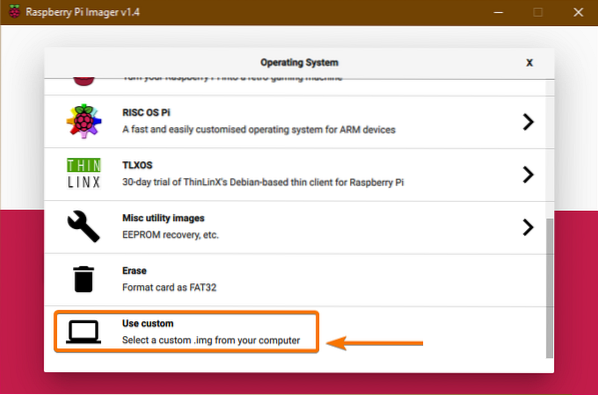
Pemilih file harus dibuka. Pilih Stasiun Kerja Fedora 33 ARM gambar yang baru saja Anda unduh dan klik Buka.
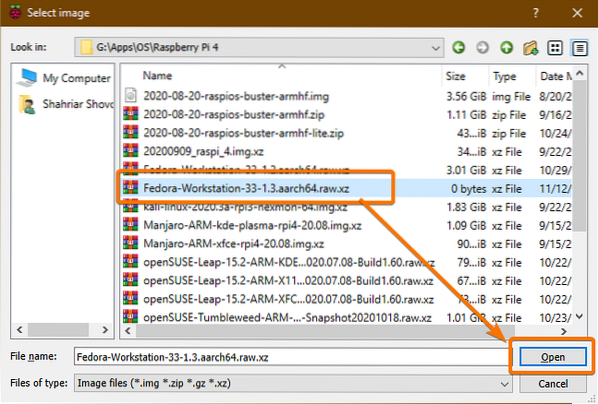
Setelah gambar sistem operasi dipilih, klik PILIH KARTU SD.
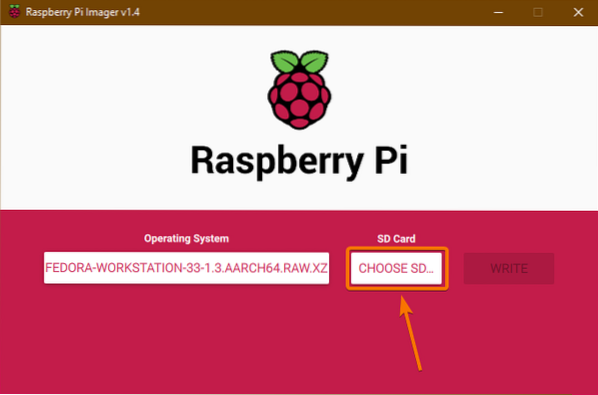
Klik kartu microSD Anda dari daftar.
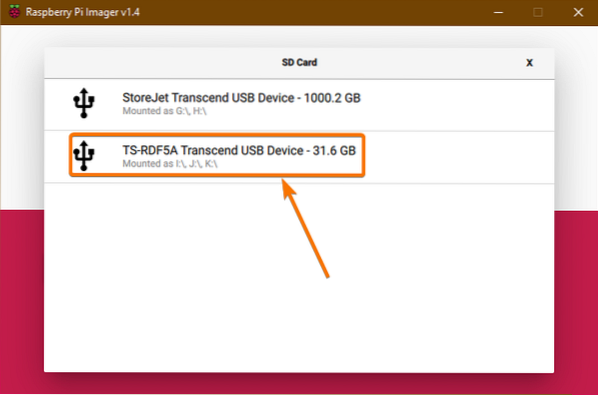
Setelah kartu MicroSD dipilih, klik MENULIS.
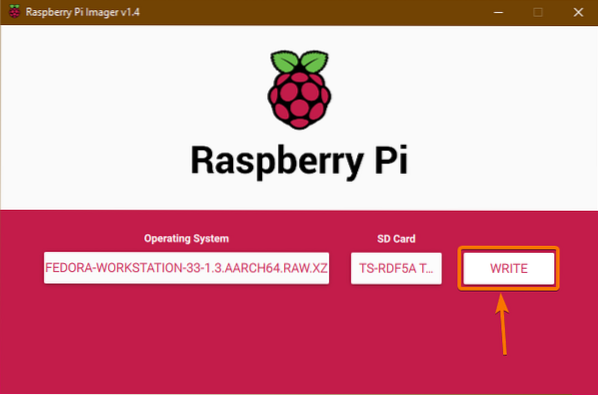
Semua data yang ada di kartu microSD Anda akan terhapus. Untuk mengkonfirmasi tindakan, klik pada IYA.
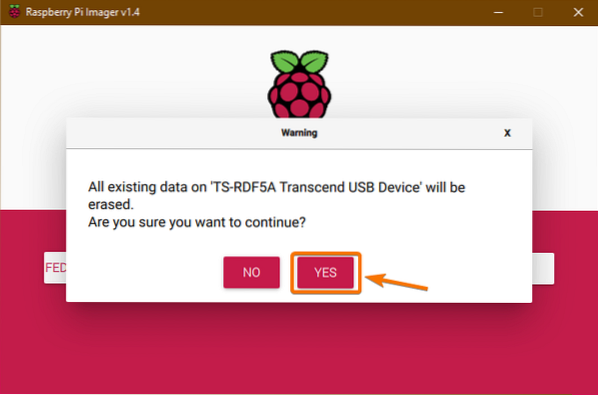
Gambar Fedora Workstation 33 ARM sedang ditulis ke kartu microSD. Mungkin perlu beberapa saat untuk menyelesaikannya.
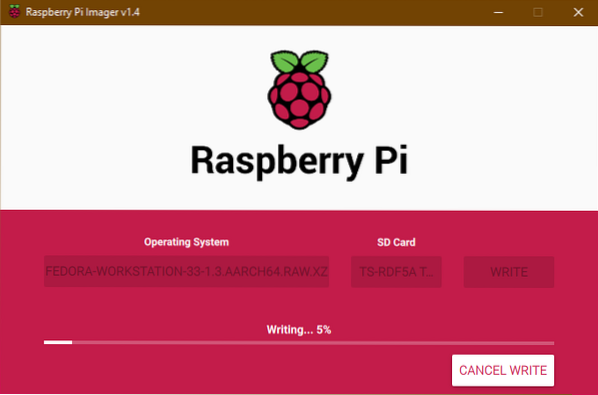
Setelah image Fedora Workstation 33 ARM di-flash ke kartu microSD, Anda akan melihat yang berikut Tulis Berhasil jendela. Klik TERUS, Menutup Pencitraan Raspberry Pi, dan keluarkan kartu microSD dari komputer Anda.
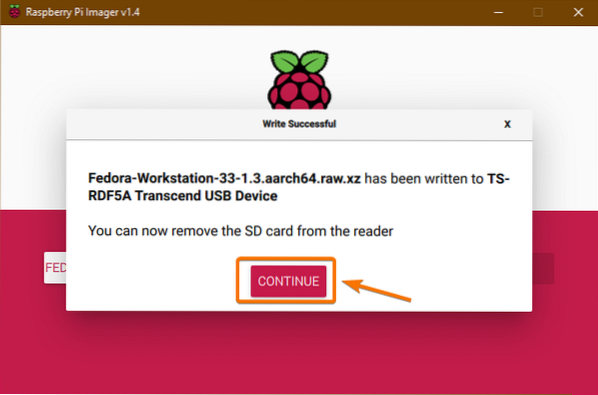
Mem-boot Fedora 33 di Raspberry Pi 4:
- Masukkan kartu microSD pada Raspberry Pi 4 Anda.
- Kemudian, masukkan kabel micro HDMI monitor Anda ke port micro HDMI dari Raspberry Pi 4.
- Juga, Masukkan keyboard dan mouse ke USB 2.0 port Raspberry Pi 4 Anda.
- Secara opsional, Anda dapat mencolokkan kabel jaringan ke port Ethernet RJ45 dari Raspberry Pi 4 . Anda.
- Terakhir, masukkan kabel daya USB Type-C pada Raspberry Pi 4 dan nyalakan.

Fedora Workstation 33 sedang di-boot.
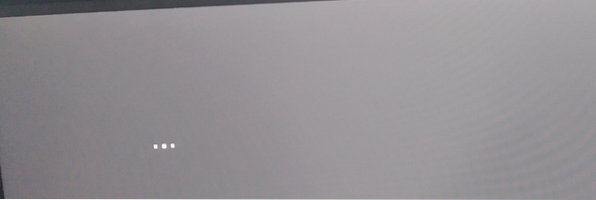
Anda harus mengonfigurasi Fedora Workstation 33 saat boot pertama kali.
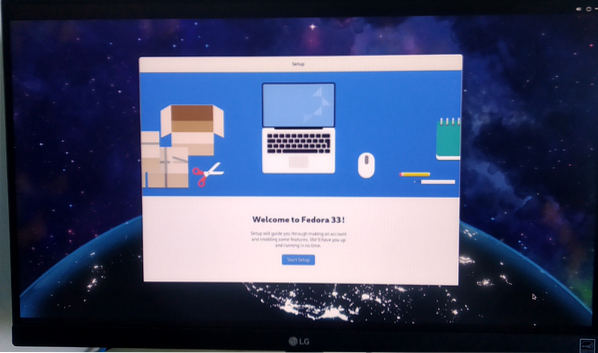
Untuk memulai wizard konfigurasi, klik pada Mulai Pengaturan, seperti yang ditunjukkan pada gambar di bawah ini.
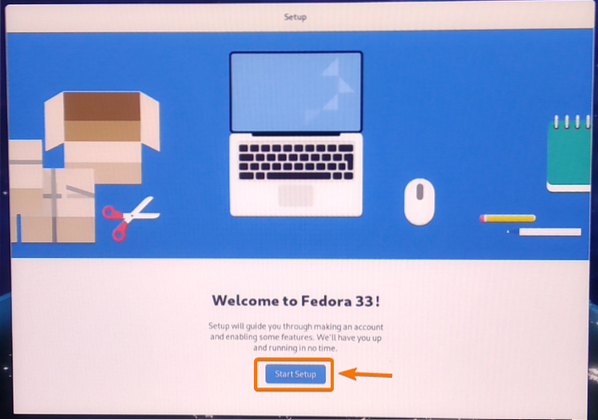
Anda dapat mengonfigurasi jaringan Wi-Fi dari sini. Saya akan menggunakan jaringan Ethernet kabel. Jadi, saya akan mengklik Melewatkan.
CATATAN: Saya tidak dapat terhubung ke jaringan Wi-Fi. Mungkin ada beberapa bug di antarmuka pengguna grafis Fedora Workstation 33. Dalam pembaruan selanjutnya, bug mungkin diperbaiki. Sampai sekarang, Anda seharusnya dapat terhubung ke jaringan Wi-Fi Anda menggunakan alat baris perintah Manajer Jaringan. Tapi, saya sarankan menggunakan kabel Ethernet untuk konektivitas jaringan jika Anda tidak benar-benar membutuhkan Wi-Fi.
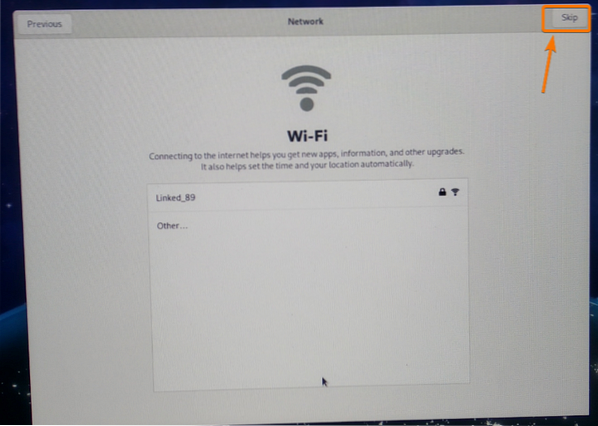
Klik Lanjut.
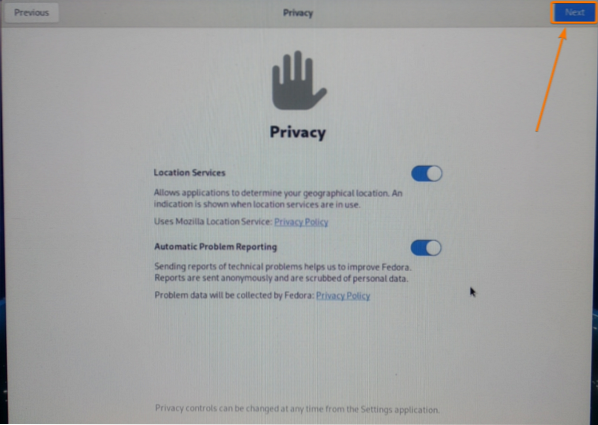
Ketik Anda Nama lengkap dan masuk Nama pengguna. Setelah selesai, klik Lanjut.
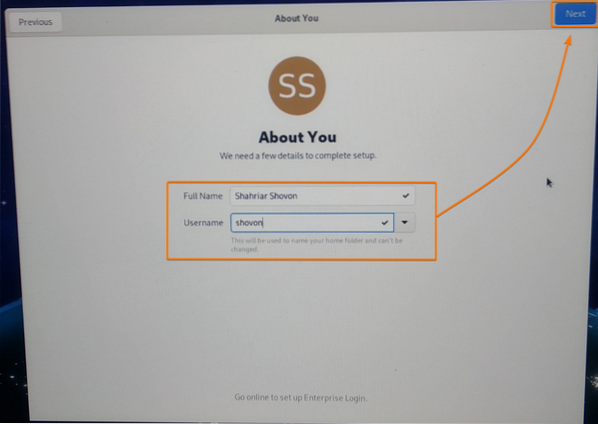
Ketik kata sandi masuk dan klik Lanjut.
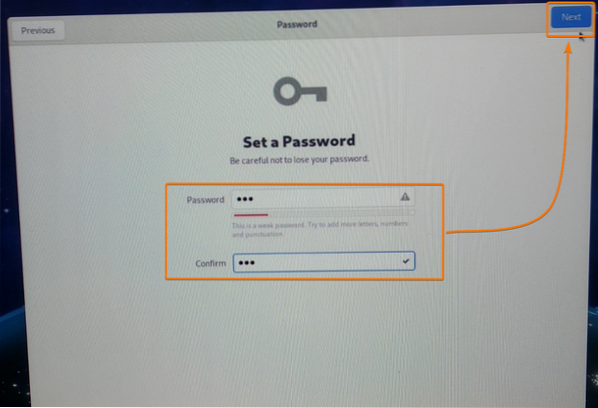
Klik Mulai Menggunakan Fedora.
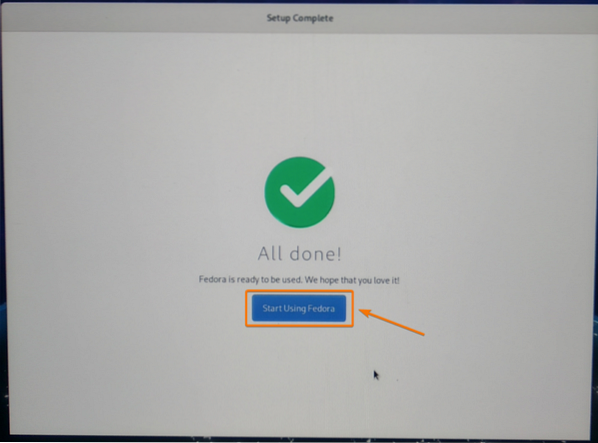
Stasiun Kerja Fedora 33 harus siap digunakan.
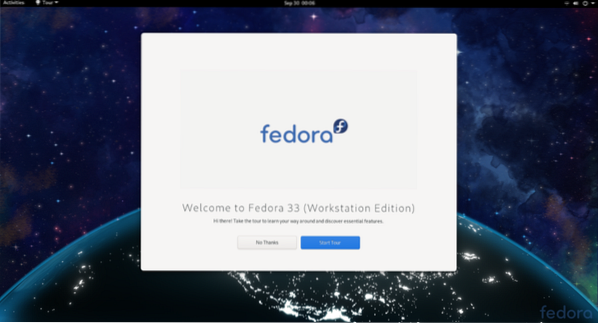
Seperti yang Anda lihat, saya menggunakan Fedora 33, dan menggunakan kernel Linux 5.8.15.
$ uname -r
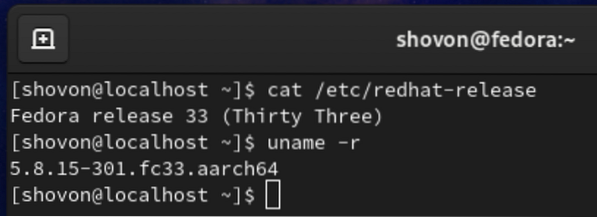
Fedora Workstation 33 menggunakan sekitar 1.Memori 2 GB saat tidak ada program tambahan yang berjalan.
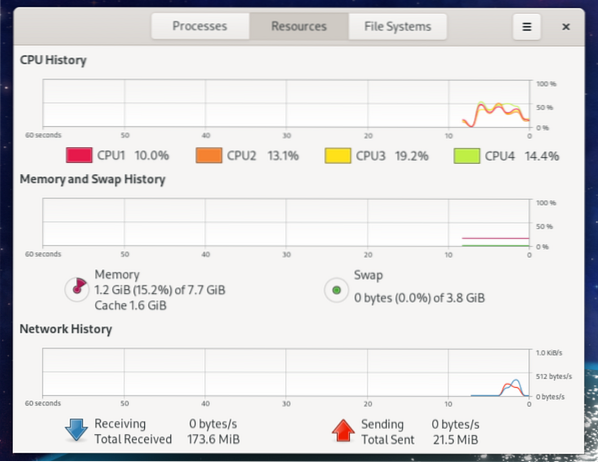
Menghapus Tepi Hitam dari Tampilan Monitor:
Fedora Workstation 33 mungkin menunjukkan batas hitam di sekitar layar Anda. Itu karena overscan. Di beberapa monitor, pemindaian berlebih meninggalkan zona pengecualian di sekitar monitor Anda.
Secara default, pemindaian berlebih diaktifkan di Fedora Workstation 33. Untuk memperbaiki masalah ini, yang harus Anda lakukan adalah menonaktifkan pemindaian berlebih.
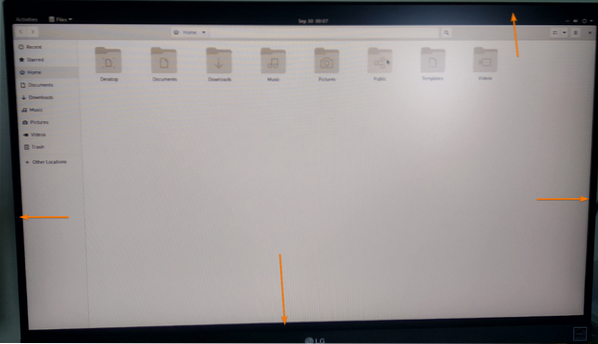
Anda harus menemukan konfigurasi.txt file di /boot/efi/ direktori, seperti yang Anda lihat pada tangkapan layar di bawah ini.
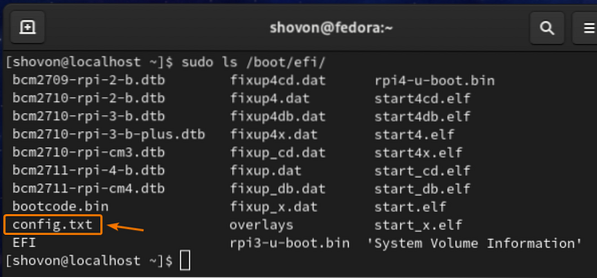
Untuk menonaktifkan pemindaian berlebih, buka /boot/efi/config.file txt dengan editor teks nano sebagai berikut:

Itu /boot/efi/config.txt file harus dibuka.
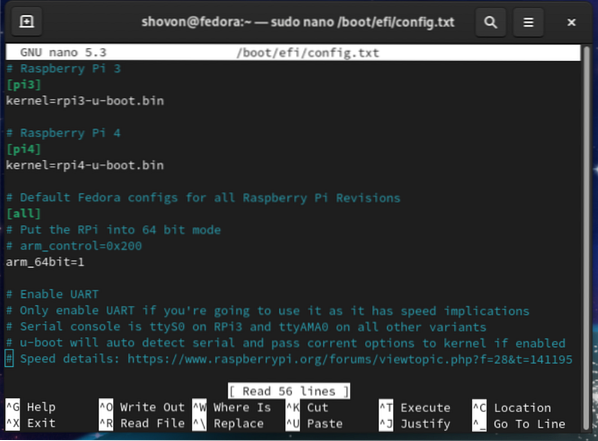
Gulir ke bawah sampai akhir konfigurasi.txt file dan ketik nonaktifkan_overscan=1, seperti yang ditunjukkan pada tangkapan layar di bawah ini.
Setelah selesai, tekan <Ctrl> + X diikuti oleh kamu dan <Memasukkan> untuk menyimpan konfigurasi.file txt.
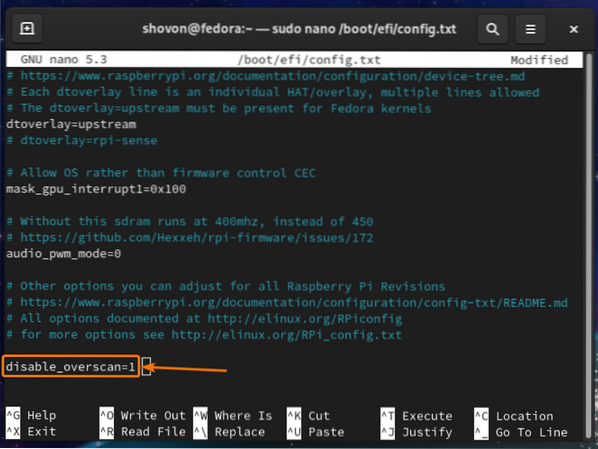
Agar perubahan diterapkan, reboot Raspberry Pi 4 Anda dengan perintah berikut:
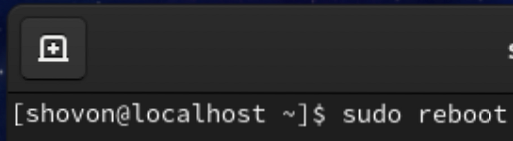
Setelah Raspberry Pi 4 Anda boot, batas hitam akan hilang.
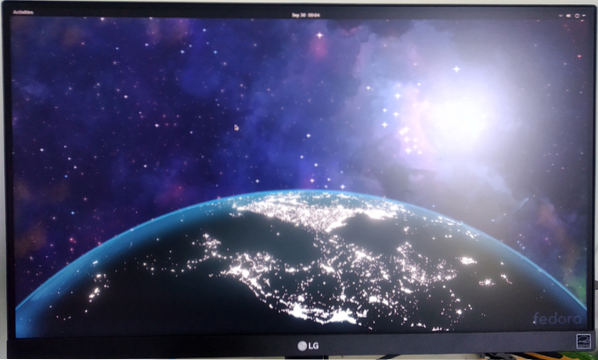
Memperluas Sistem File BTRFS:
Sistem file default Fedora Workstation 33 adalah BTRFS.
Secara default, hanya sebagian dari kartu microSD yang digunakan untuk menyimpan file sistem operasi dan data pengguna. Sisa ruang disk tetap tidak terisi.
Seperti yang Anda lihat pada tangkapan layar di bawah, hanya 9.5 GB ruang disk (dari 32 GB) dari kartu microSD saya digunakan untuk sistem file root (/).
$df -h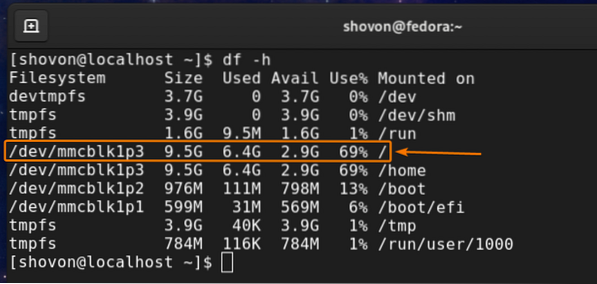
Untuk memperluas sistem file, Anda harus memperluas partisi terlebih dahulu.
Untuk melakukannya, buka kartu microSD dengan fdisk alat partisi baris perintah sebagai berikut:
$ sudo fdisk /dev/mmcblk1
fdisk harus membuka kartu microSD.
Untuk membuat daftar semua partisi kartu microSD yang ada, tekan p lalu tekan <Memasukkan>.
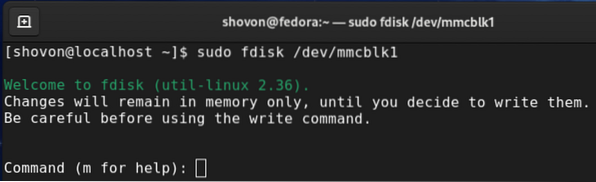
Seperti yang Anda lihat, 9.Partisi 4 GB adalah partisi ke-3 dari kartu microSD. Anda harus menghapus partisi ke-3 dan membuatnya kembali. Jangan khawatir. Anda tidak akan kehilangan data apa pun.
Untuk menghapus partisi, tekan d dan tekan <Memasukkan>.
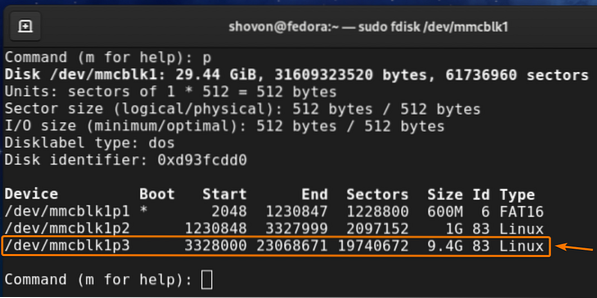
Ketik 3 sebagai nomor partisi dan tekan <Memasukkan>.

Itu partisi ke-3 harus disingkirkan.
Untuk membuat ulang partisi ke-3, tekan n lalu tekan <Memasukkan>.
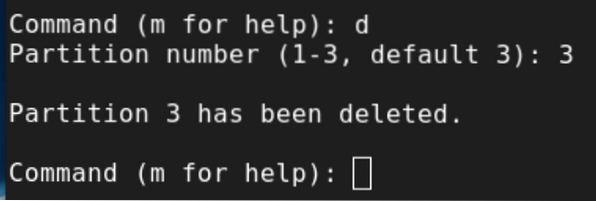
tekan p lalu tekan <Memasukkan>.
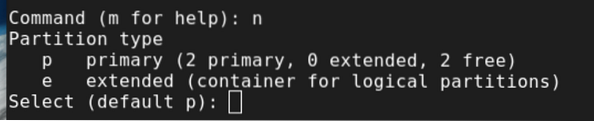
Ketik 3 sebagai nomor partisi dan tekan <Memasukkan>.
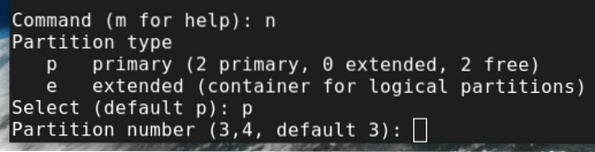
tekan <Memasukkan> untuk memilih nomor sektor pertama default.
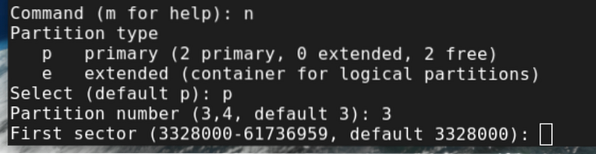
tekan <Memasukkan> untuk memilih nomor sektor terakhir default.
Nomor sektor terakhir default harus menjadi nomor sektor terakhir yang dapat dialokasikan (dari ruang kartu microSD yang tidak terisi) dari kartu microSD.

tekan tidak lalu tekan <Memasukkan> untuk menjaga tanda tangan partisi yang ada.
CATATAN: Berhati-hatilah dalam langkah ini. Jika Anda menghapus tanda tangan partisi yang ada, Anda tidak akan dapat memulihkan file yang ada dengan sangat mudah.
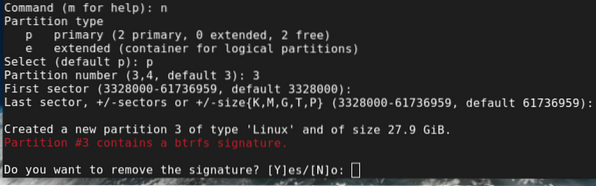
Partisi ke-3 harus dibuat ulang.
Untuk menyimpan perubahan, tekan w lalu tekan <Memasukkan>.
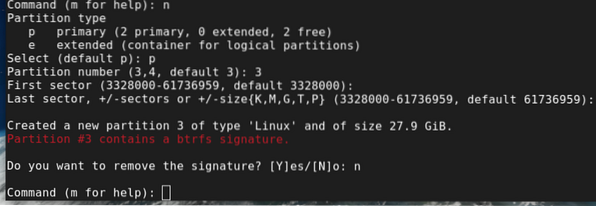
Tabel partisi yang diperbarui harus ditulis ke kartu microSD, dan fdisk harus ditutup.
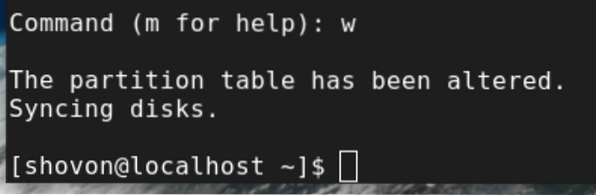
Untuk mengubah ukuran sistem file root (/) BTRFS ke ruang maksimum yang tersedia dari partisi, jalankan perintah berikut:

Sistem file root (/) BTRFS harus diubah ukurannya.
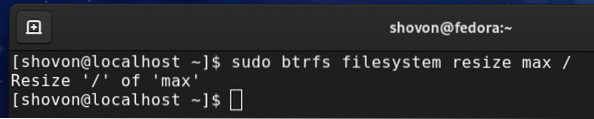
Seperti yang Anda lihat, sistem file root (/) diubah ukurannya menjadi 28 GB (dari 9.4GB).
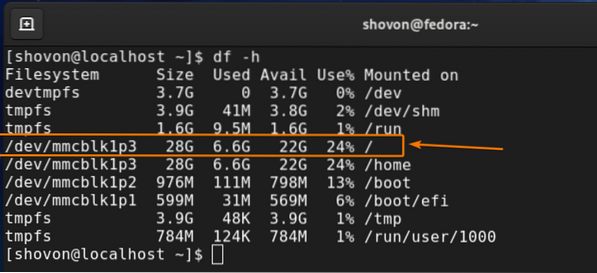
Kesimpulan:
Pada artikel ini, saya telah menunjukkan cara menginstal Fedora Workstation 33 di Raspberry Pi 4. Saya juga telah menunjukkan kepada Anda cara menghapus tepi hitam dari monitor dan memperluas sistem file root BTRFS. Artikel ini akan membantu Anda memulai dengan Fedora Workstation 33 di Raspberry Pi 4.
 Phenquestions
Phenquestions


