Pada artikel ini, kami akan menjelaskan cara menginstal ekstensi shell Gnome di sistem Ubuntu. Ekstensi Gnome dapat diinstal di Ubuntu menggunakan cara berikut:
- Menggunakan repositori Ubuntu
- Menggunakan browser web
- Menginstal secara offline
Catatan: Catatan: Kami telah menjelaskan prosedur dan perintah di Ubuntu 20.04 LTS (Fossa Fokus).
Untuk mengelola ekstensi dan pengaturan terkait, Anda memerlukan utilitas Gnome Tweak. Gunakan pintasan keyboard Ctrl+Alt+T untuk membuka Terminal. Kemudian jalankan perintah berikut di Terminal untuk menginstal utilitas tweak Gnome:
$ sudo apt update$ sudo apt install gnome-tweaks
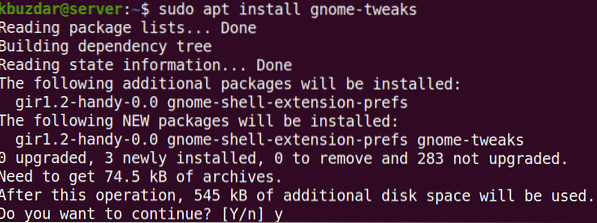
Setelah menjalankan perintah di atas, sistem mungkin meminta konfirmasi apakah Anda ingin melanjutkan instalasi atau tidak. Tekan y untuk melanjutkan; setelah itu, instalasi akan dimulai di sistem Anda.
Untuk meluncurkan Gnome Tweaks, tekan tombol super pada keyboard Anda dan ketik tweak. Kemudian dari hasil pencarian yang muncul, klik pada utilitas Tweaks.
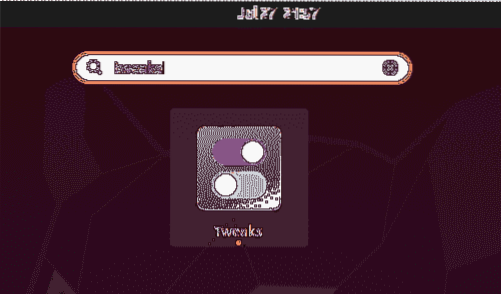
Utilitas Tweaks akan terbuka dalam tampilan berikut:
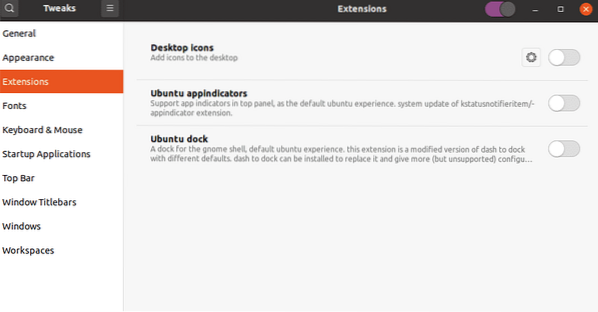
Memasang ekstensi Gnome
Mari kita jelaskan cara memasang ekstensi Gnome di sistem kami:
Instal ekstensi menggunakan paket ekstensi shell Gnome
Paket gnome-Shell-extensions di Ubuntu menyertakan satu set ekstensi untuk menambahkan fungsionalitas tambahan ke Gnome shell. Paket ekstensi shell Gnome disertakan dalam repositori default Ubuntu, sehingga kita dapat dengan mudah menginstalnya menggunakan perintah apt.
Keluarkan perintah berikut di Terminal untuk menginstal paket ekstensi shell Gnome:
$ sudo apt install gnome-shell-extensions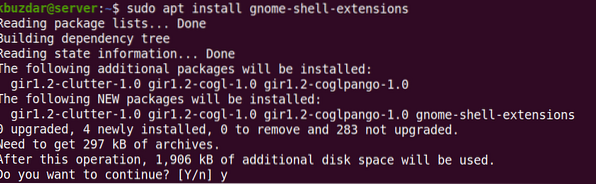
Setelah menjalankan perintah di atas, sistem mungkin meminta konfirmasi apakah Anda ingin melanjutkan instalasi atau tidak. Tekan y untuk melanjutkan; setelah itu, paket ekstensi Gnome-Shell akan diinstal pada sistem Anda.
Sekarang Anda perlu me-restart shell Gnome. Memukul Alt+F2 pintasan keyboard lalu ketik r dan pukul Memasukkan untuk melakukannya. Sekarang Anda akan melihat ekstensi baru ditambahkan ke daftar ekstensi. Untuk mengaktifkan ekstensi, alihkan tombol di depannya ke posisi aktif.
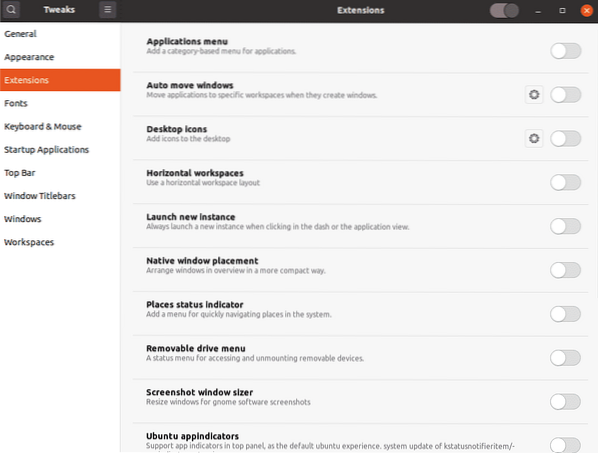
Instal ekstensi dari Gnome.org menggunakan browser web
Ekstensi shell Gnome juga dapat diunduh dari situs web resminya menggunakan browser web. Buka browser web apa pun di sistem Anda dan navigasikan ke alamat berikut:
https://ekstensi.gnome.organisasi
Untuk menginstal ekstensi shell Gnome dari browser Anda, Anda memerlukan ekstensi browser (add-on). Memukul "Klik di sini untuk menginstal ekstensi browser”.
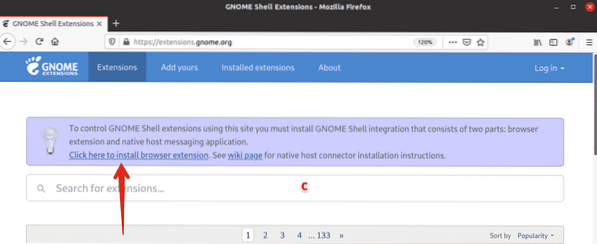
Ketika prompt berikut muncul, klik Lanjutkan ke Instalasi.
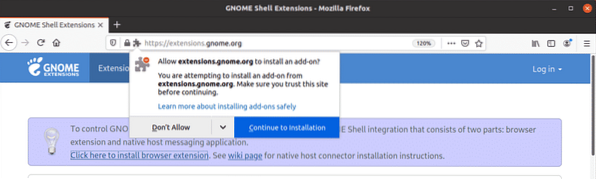
Lalu klik Menambahkan.
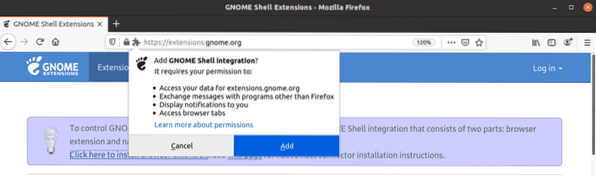
Setelah diinstal, Anda akan diberitahu tentang itu. Klik Baik untuk menutup kotak dialog. Sekarang muat ulang situs web. Anda mungkin menerima kesalahan pada langkah ini yang memberi tahu Anda tentang konektor host asli adalah hilang. Jika demikian, instal konektor host asli menggunakan perintah berikut di Terminal:
$ sudo apt install chrome-gnome-shellSekarang Anda siap untuk menginstal ekstensi shell Gnome di sistem Anda. Buka ekstensi apa pun yang ingin Anda instal dengan mengkliknya.
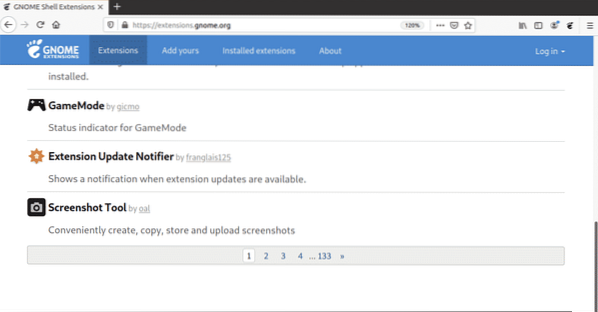
Sekarang di halaman ekstensi, alihkan tombol ke DI posisi.
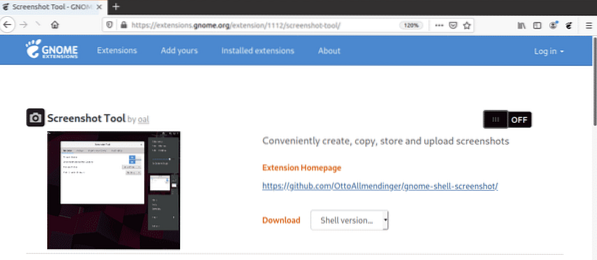
Anda akan melihat dialog berikut. Klik Install tombol untuk mengunduh dan memasang ekstensi ini.
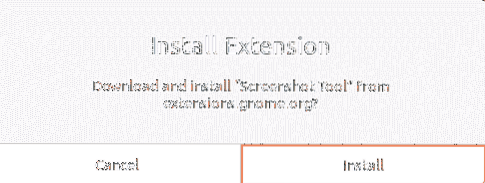
Setelah instalasi selesai, Anda akan dapat menggunakan ekstensi. Jika Anda membuka utilitas Gnome Tweaks, Anda akan dapat melihat ekstensi yang baru saja diinstal. Gunakan tombol ON/OFF untuk mengaktifkan/menonaktifkan ekstensi.
Instal ekstensi Gnome secara offline
Anda juga dapat menginstal ekstensi Gnome secara offline tanpa koneksi internet. Namun, untuk ini, Anda harus mengunduh ekstensi terlebih dahulu. Buka browser apa saja dan navigasikan ke halaman berikut:
https://ekstensi.gnome.organisasi
Buka ekstensi apa pun yang ingin Anda instal dengan mengkliknya. Kemudian pilih versi shell menggunakan menu drop-down. Setelah Anda memilih versi shell, menu drop-down lain bernama versi ekstensi akan muncul di samping ini. Juga, pilih versi ekstensi menggunakan menu ini.
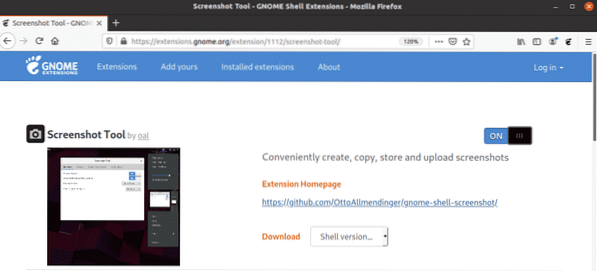
Dengan demikian, dialog berikut akan muncul, menanyakan apakah Anda ingin membuka atau menyimpan file. Klik Menyimpan file tombol radio dan klik baik.
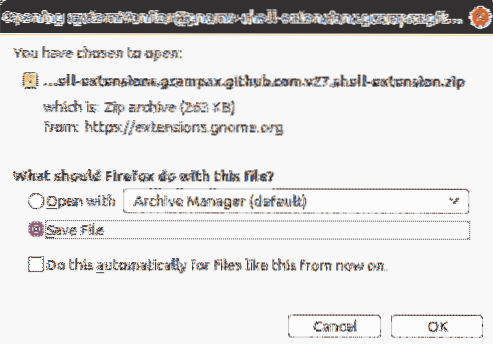
File ekstensi yang diunduh akan disimpan ke direktori ~/Downloads Anda secara default. Sekarang ekstrak folder dan salin folder yang diekstrak ke ~/.direktori lokal/bagikan/gnome-Shell/ekstensi.
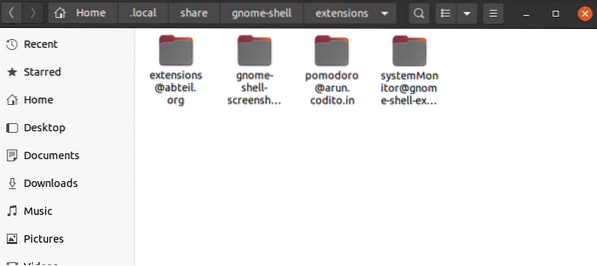
Sekarang pindah ke dalam folder ekstensi yang telah Anda salin dan buka metadata.json mengajukan. Menemukan uuid (pengidentifikasi unik) di metadata.json file dan catat nilainya. Sekarang ganti nama folder ekstensi menjadi ini uuid nilai. Nilai dari uuid dalam contoh berikut adalah [dilindungi email].
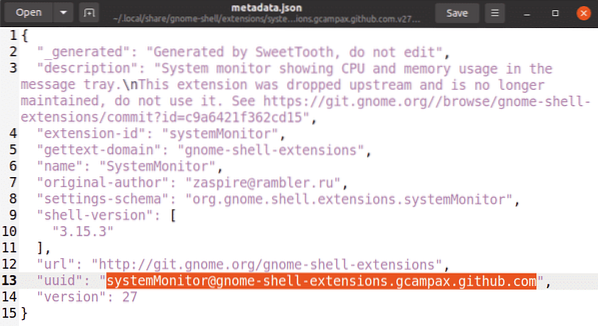
Sekarang Anda perlu me-restart shell Gnome. Memukul Alt+F2 pintasan keyboard lalu ketik r dan pukul Memasukkan untuk melakukannya. Jika Anda membuka utilitas Gnome Tweaks, Anda akan dapat melihat ekstensi yang baru saja diinstal. Gunakan tombol ON/OFF untuk mengaktifkan/menonaktifkan ekstensi.
Anda juga dapat mengaktifkan/menonaktifkan ekstensi menggunakan perintah berikut yang menyediakan uuid ekstensi.
$ gnome-Shell-extension-tool aktifkanDalam contoh di atas, perintahnya adalah:
$ gnome-extensions mengaktifkan [email protected]Ini adalah bagaimana Anda dapat menginstal ekstensi Gnome di Ubuntu 20.04 LTS (Focal Fossa) sistem menggunakan berbagai cara. Saya harap sekarang Anda dapat dengan mudah menambahkan ekstensi ke shell Gnome Anda.
 Phenquestions
Phenquestions


