Pada artikel ini, mari kita lihat cara menginstal Google Drive di Ubuntu 20.04.
Google Drive di Ubuntu
Karena popularitasnya yang luar biasa, Google secara resmi menawarkan klien desktop untuk Windows dan macOS. Ini tahun 2020, dan kami belum mendapatkan klien Google Drive resmi untuk Linux.
Untungnya, ada cara lain untuk menikmati Google Drive di Linux, terutama di Ubuntu. Semua ini adalah 3rd-aplikasi pesta. Saya akan menampilkan beberapa klien terbaik yang dapat Anda gunakan untuk menikmati Google Drive di Ubuntu. Metode ini sangat mungkin untuk bekerja pada distro berbasis Ubuntu lainnya juga.
Akun Online GNOMEME
Ubuntu sekarang menggunakan GNOME sebagai lingkungan desktop default. Akun Online GNOME adalah kerangka kerja masuk untuk GNOME. Ini mendukung layanan online populer seperti Google, Facebook, Microsoft, dan Nextcloud, dll. Metode ini harus diikuti jika Anda menggunakan desktop GNOME.
Alat ini sudah diinstal sebelumnya dengan Ubuntu, jadi Anda tidak perlu khawatir tentang instalasi manual. Namun, jika, karena alasan tertentu, aplikasi tidak diinstal, jalankan perintah berikut untuk menginstalnya dengan cepat.
$ sudo apt update && sudo apt install gnome-online-accounts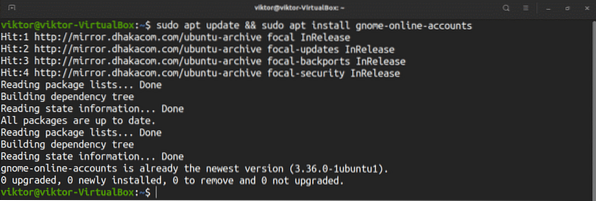
Untuk menambahkan akun Google Drive Anda, cari “Pengaturan” di menu GNOME.
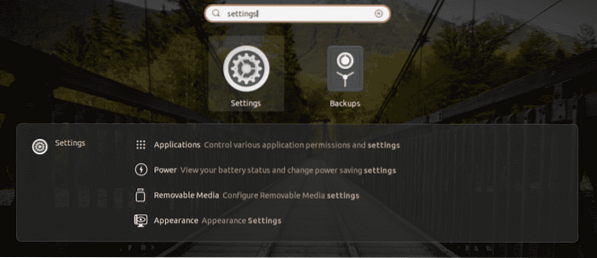
Dari panel kiri, pilih "Akun Online". Pilih "Google" dari opsi yang tersedia.
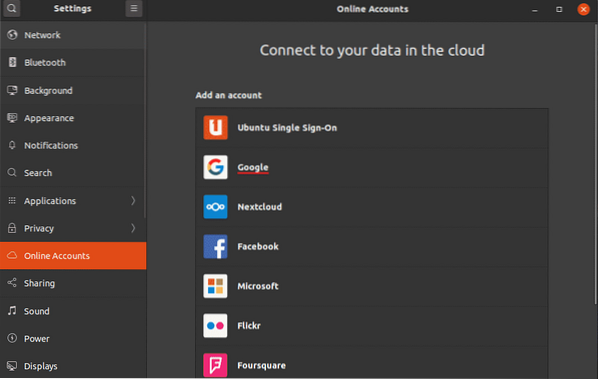
Jendela browser kecil akan muncul, meminta Anda untuk masuk ke akun Google Anda.
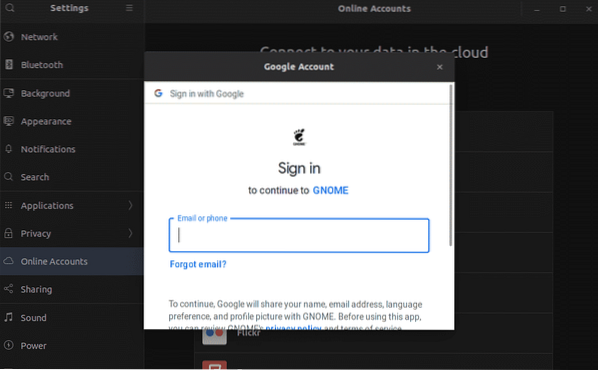
Setelah login berhasil, GNOME akan meminta konten untuk disinkronkan dengan Google Drive Anda.
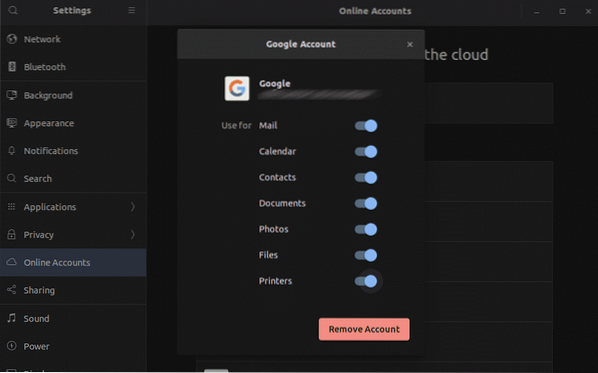
Voila! Google Drive siap digunakan! Jalankan pengelola file. Anda dapat langsung mengakses folder Google Drive. Setiap perubahan yang dibuat di folder akan disinkronkan dengan penyimpanan online.
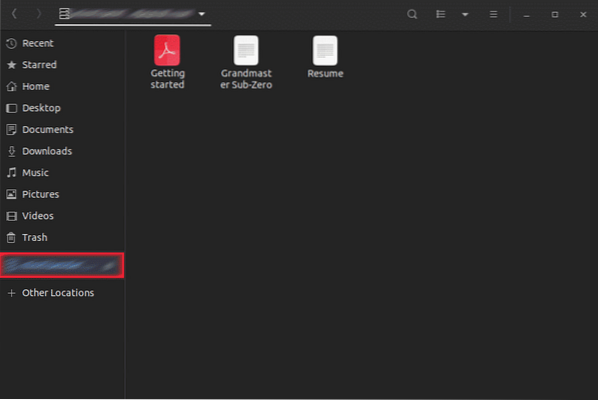
google-drive-ocamlfuse
Menurut deskripsi resmi, google-drive-ocamlfuse sistem file FUSE untuk Google Drive yang ditulis dalam OCaml. Dengan menggunakan alat ini, Anda dapat memasang Google Drive Anda di sistem dan mengaksesnya seperti direktori biasa. Setiap perubahan yang dibuat akan disinkronkan secara otomatis.
Fitur google-drive-ocamlfuse termasuk -
- Dukungan beberapa akun
- Tautan simbolis
- Akses baca saja ke Dokumen, Spreadsheet, dan Slide
- Izin dan kepemilikan file UNIX
Untuk Ubuntu, ada PPA khusus, satu untuk versi stabil, satu untuk versi beta. Di sini, saya akan menunjukkan cara menginstal versi stabil dari google-drive-ocamlfuse. Jalankan terminal dan jalankan perintah berikut.
$ sudo add-apt-repository ppa:alessandro-strada/ppa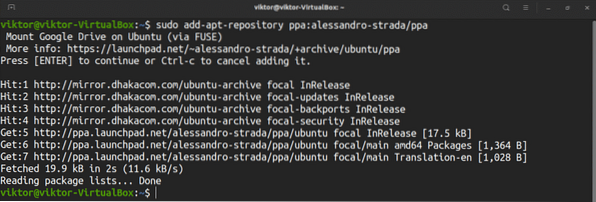
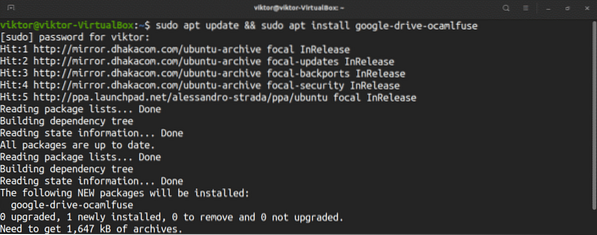
Untuk mengatur folder Google drive Anda, luncurkan alat.
$ google-drive-ocamlfuseIni akan memunculkan halaman web di browser default Anda, meminta Anda untuk masuk ke akun Google Anda.
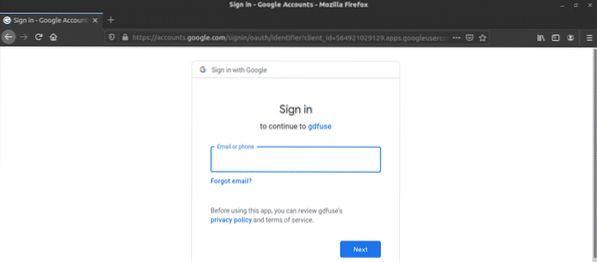
Lakukan proses login login. Jika berhasil, Anda akan melihat pesan sukses. Anda sekarang dapat menutup browser.
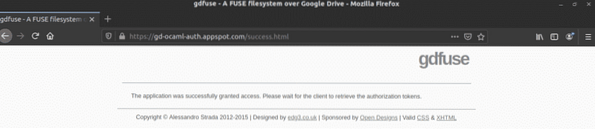
Sekarang, kita perlu membuat titik pemasangan untuk Google Drive. Mari buat sub-direktori di bawah direktori home home.
$ mkdir -v ~/myGoogleDrive
Beri tahu google-drive-ocamlfuse untuk memasang folder Google Drive Anda di lokasi.
$ google-drive-ocamlfuse ~/myGoogleDrivePeriksa apakah pemasangan berhasil.
$df -h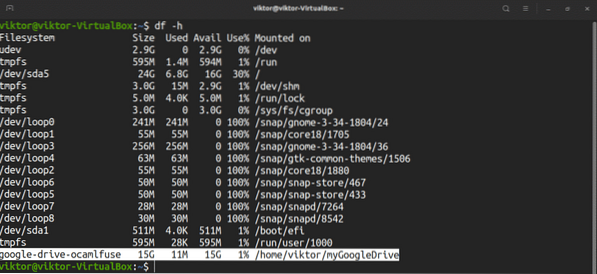
Mari kita uji bagaimana sinkronisasi bekerja.
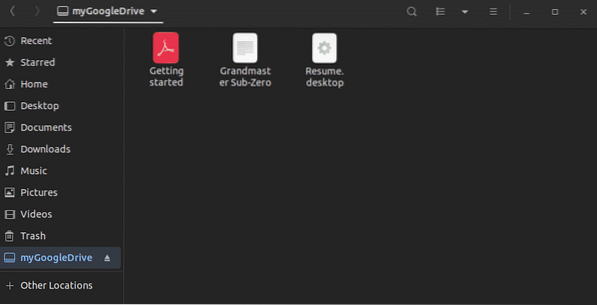
Perhatikan bahwa google-drive-ocamlfuse akan menyinkronkan direktori dengan server setiap 60 detik. Jika Anda telah membuat perubahan di direktori mount, itu akan diperbarui setelah 60 detik. Demikian pula, jika ada perubahan yang dilakukan pada konten Google Drive dari tempat lain, google-drive-ocamlfuse akan memperbaruinya secara lokal setelah satu menit.
tidak sinkron
Insync adalah klien desktop canggih yang dirancang untuk bekerja dengan Google Drive dan Microsoft OneDrive. Ini adalah alat GUI yang tersedia untuk Windows, macOS, dan Linux. Ini memiliki dukungan multi-akun (baik Google Drive dan OneDrive), sinkronisasi selektif, dan yang terpenting, UI yang menyenangkan dan sederhana.
Namun, tidak seperti solusi lain yang disebutkan dalam artikel, itu datang dengan label harga. Anda dapat menikmati Insync hingga 2 minggu secara gratis. Jika Anda ingin menggunakannya lebih banyak, Anda harus membukanya dengan melakukan pembelian satu kali. Harga ditentukan oleh jumlah akun yang ingin Anda gunakan dengan Insync.
Di sini, saya akan menunjukkan cara menginstal dan menggunakan Insync (versi percobaan). Jika Anda telah membeli produk, maka yang Anda butuhkan hanyalah memasukkan kunci lisensi secara manual ke dalam perangkat lunak.
Ambil paket DEB Insync.
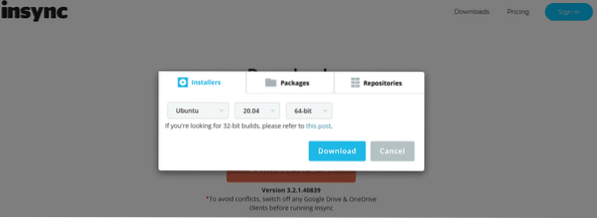
Saatnya menginstal paket DEB. Jalankan terminal dan jalankan perintah berikut.
$ sudo apt update && sudo apt install ./tidak sinkron_3.2.1.40839-bionic_amd64.deb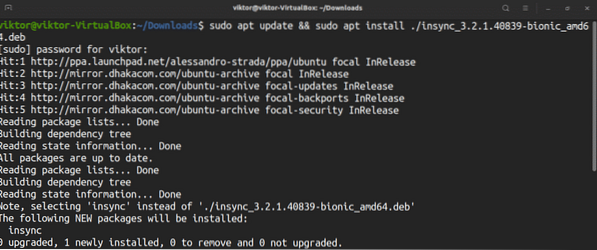
Luncurkan alat.
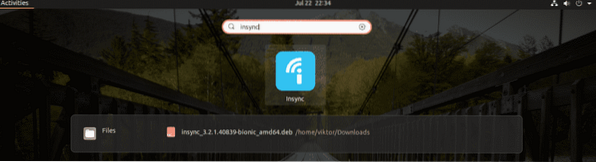
Pertama, alat akan menanyakan layanan cloud mana yang Anda minati. Dalam hal ini, kita akan menggunakan Google Drive.
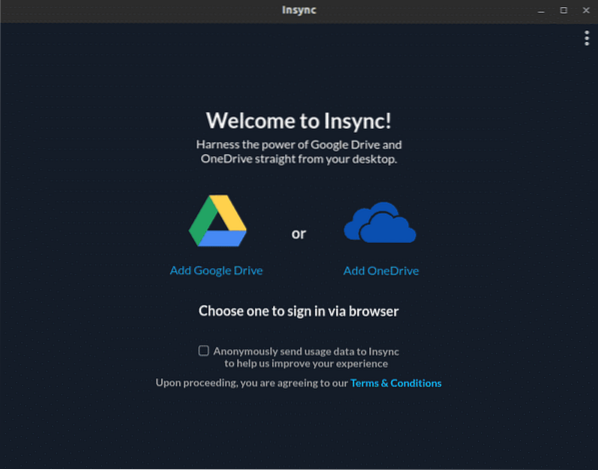
Klik pada ikon Google Drive. Ini akan membuka halaman web di browser default. Anda akan diminta untuk masuk ke akun Google Anda.
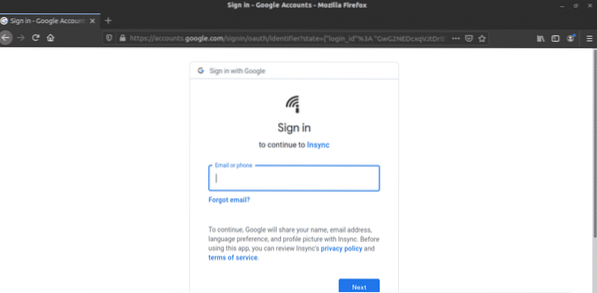
Setelah login selesai, pesan sukses akan muncul. Anda sekarang dapat menutup browser.
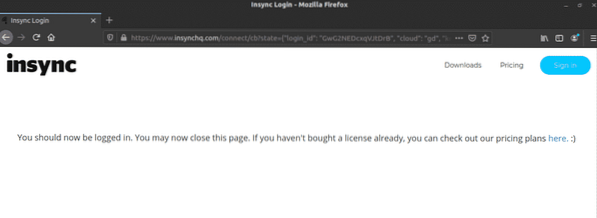
Insync akan siap digunakan. Klik “Selanjutnya”.
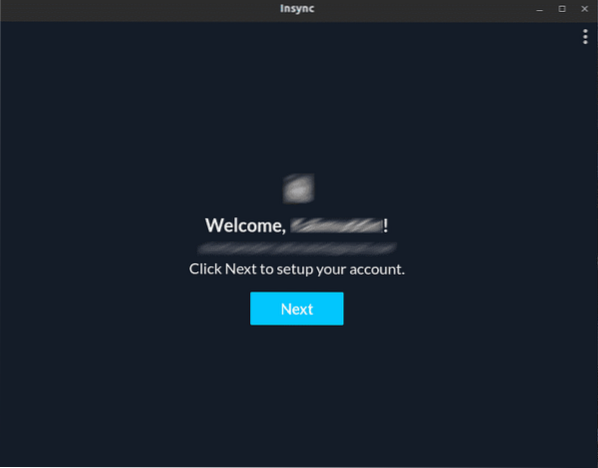
Pilih lokasi fisik folder tempat Insync akan menyinkronkan semua file Google Drive.
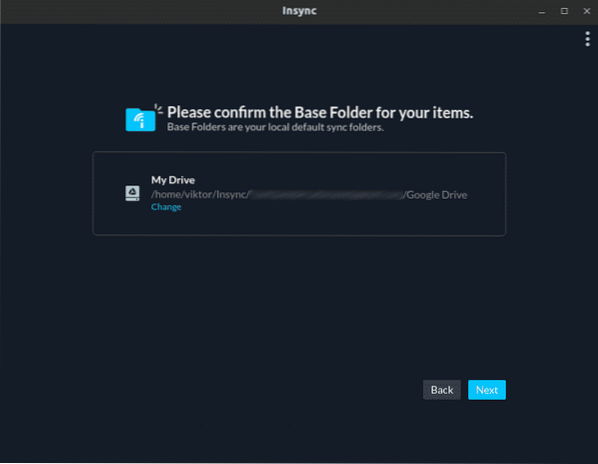
Insync akan meminta untuk mengonfigurasi preferensi sinkronisasi Anda. Untuk penggunaan umum, Anda dapat mengabaikan pesan. Namun, jika Anda adalah pengguna tingkat lanjut, maka Anda harus melihatnya. Saya hanya akan melompat ke depan.
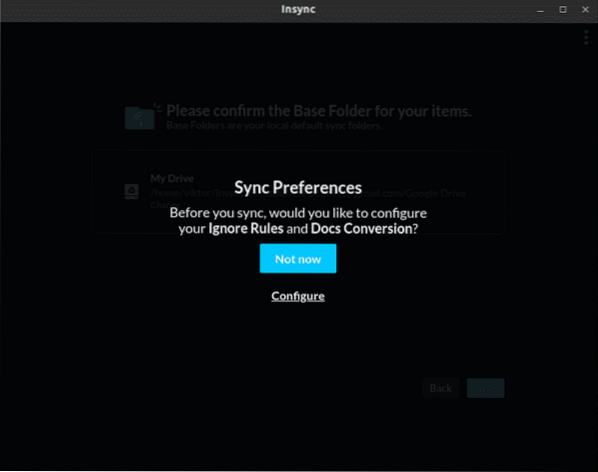
Pilih semua konten yang ingin Anda sinkronkan saat ini.
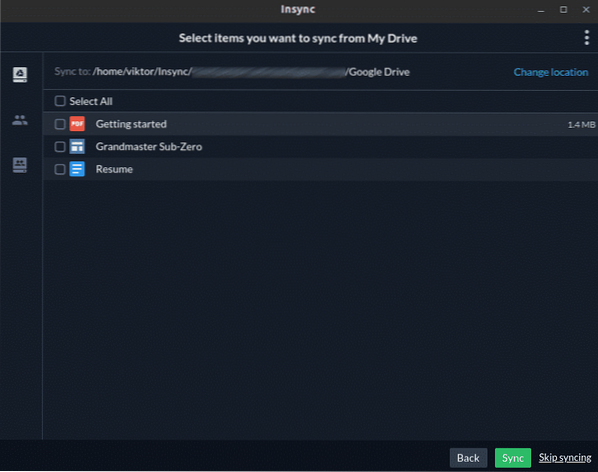
Voila! Insinkron siap digunakan!
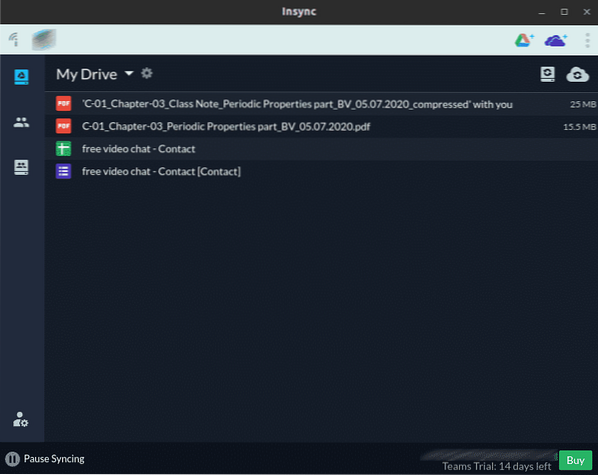
Pikiran terakhir
Google Drive adalah layanan luar biasa yang cocok untuk penggunaan pribadi dan profesional. Jangan ragu untuk menggunakan alat yang tepat untuk Anda. Jika Anda perlu mengakses layanan seperti Google Dokumen, Spreadsheet, dan Slide, lebih baik gunakan browser Anda.
Jangan lupa untuk memeriksa ODrive - layanan sinkronisasi kuat yang memungkinkan pengelolaan semua penyimpanan cloud populer (Amazon, Dropbox, Google Drive, OneDrive, Slack, FTP, SFTP, DigitalOcean, dan lainnya) dari satu tempat. Salah satu fitur utama yang menarik dari ODrive adalah dukungan enkripsinya. File dienkripsi dan diunggah secara lokal, tanpa meninggalkan kemungkinan kehilangan bahkan dalam kasus pencurian data. Lihat cara menginstal ODrive di Ubuntu.
Nikmati!
 Phenquestions
Phenquestions


