Proses Instalasi KDE
Instalasi KDE yang berhasil hanya membutuhkan tiga langkah utama. Namun, Anda juga dapat menambahkan langkah keempat untuk menjelajahi lingkungan desktop, setelah menginstal lingkungan desktop KDE dengan benar. Langkah-langkah untuk menginstal KDE adalah;
- Langkah #1 Menginstal KDE
- Langkah #2 Konfigurasi
- Langkah #3 Memulai
- Langkah # 4 Menjelajahi lingkungan desktop
Prasyarat
Persyaratan untuk menginstal lingkungan desktop KDE adalah menggunakan pengguna sudo. Jika Anda memiliki pengguna root alih-alih pengguna sudo, Anda dapat membuat pengguna sudo dengan perintah berikut dan kemudian mengatur kata sandi baru menggunakan dua perintah terminal berikut.
$ penggunaadd -m$ passwd nama_pengguna_anda

Terakhir, gunakan perintah yang diberikan di bawah ini untuk mendapatkan sudo dan editor baris perintahnya masing-masing.
$ pacman -S sudo nano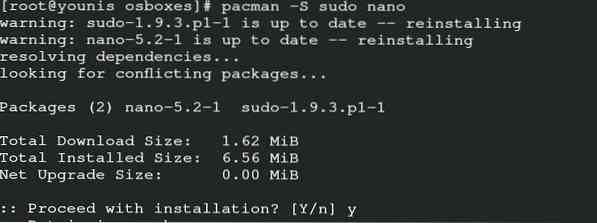
Anda juga dapat memberikan akses ke pengguna baris perintah yang Anda gunakan sebagai editor teks.
$ EDITOR=nano visudo
Untuk berhasil menyimpan dan keluar, masukkan perintah berikut.
# nama-_pengguna-_anda ALL=(ALL) ALL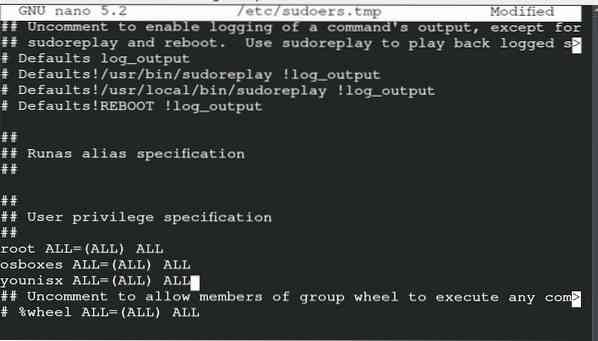
Menginstal KDE
Anda dapat menginstal KDE melalui perintah berikut:. Penting untuk dicatat bahwa perintah untuk plasma KDE mungkin bertentangan dengan perintah KDE4 jika kedua versi tidak kompatibel. Saya telah menginstal KDE dengan plasma, karena saya lebih suka gaya plasma KDE dan cocok untuk pemrogram maupun pengguna lain.
$ sudo pacman -S kde kde-aplikasi xorg plasma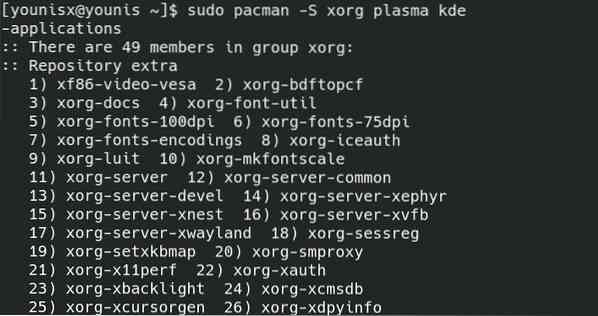
Anda dapat menginstal kategori pertama dengan perintah yang disebutkan di atas.
Konfigurasi
Ini adalah langkah kedua di mana Anda dapat mengonfigurasi KDE yang baru saja Anda instal. Saat kami mengaktifkan nano sebagai editor teks baris perintah, kami akan menggunakan nano. Anda dapat menempatkan editor teks Anda masing-masing di perintah berikut.
$ sudo nano ~/.xinitrc
Sekarang Anda mengedit komentar di layar jika Anda menghapus (#) dan menyimpan file.
Memulai
Anda dapat melanjutkan ke langkah ini setelah berhasil mengedit dan menyimpan file di atas. Masukkan perintah berikut di terminal untuk mendapatkan layar pengaktifan desktop KDE Anda.
$ rebootLayar yang akan muncul di desktop Anda adalah layar default KDE4. Anda dapat mengubahnya sesuai keinginan Anda.
Jelajahi lingkungan Desktop
Saatnya menjelajahi lingkungan desktop KDE4 di Arch Linux Anda. Anda akan melihat konfigurasi default KDE4, yaitu di bawah nama Conf. atau bisa juga KDE4. Jika Anda ingin mengatur ulang pengaturan, ganti nama file dan mulai ulang sesi saat ini. Anda dapat menyesuaikan latar belakang desktop Anda dengan melalui pengaturan. Sekarang, Anda dapat memanfaatkan fitur-fitur KDE berikut:.

- Ubah tema dan widget
- Instal font varian
- Mulai aplikasi secara otomatis
- Dapatkan Baloo
- Ubah penampilan
Pertama, untuk mengubah tema dan widget lingkungan desktop Anda, klik opsi kanan atas default. Tambahkan widget yang tampaknya sesuai dengan preferensi Anda.
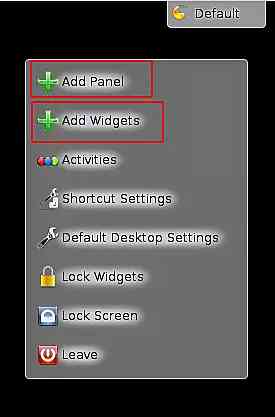
Font KDE4 tidak terlalu populer, jadi Anda dapat memasukkan perintah ini untuk mengubahnya.
$ sudo pacman -S ttf-dejavu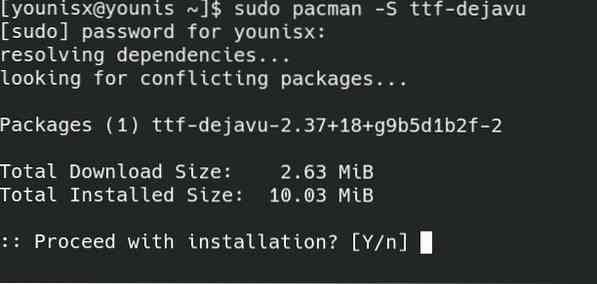
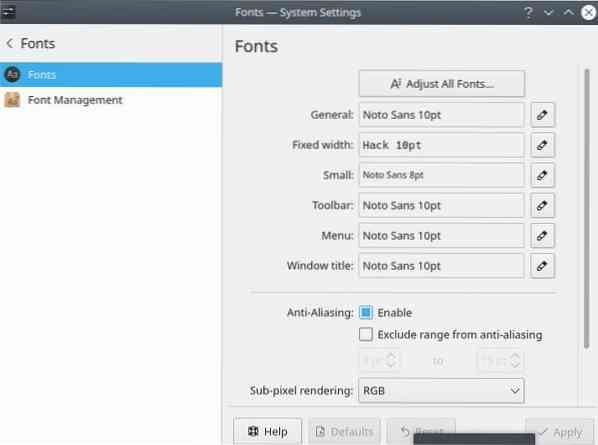
Fitur KDE memerlukan penambahan file manual. Jika Anda ingin membuatnya otomatis, maka terapkan perintah ini.
$kcmshell4 mulai otomatisAnda harus memilih opsi yang Anda inginkan untuk memulai ulang otomatis di jendela ini. Mungkin Baloo Anda tersedia di ~/.kde4/share/config/baloofilerc atau ~/.config/balofilerc dua lokasi ini di server. Baloo memiliki ruang terbatas karena database terdesentralisasi di Arch Linux. Untuk menggunakan Baloo di lingkungan desktop Anda, masukkan perintah berikut:
$ balooctl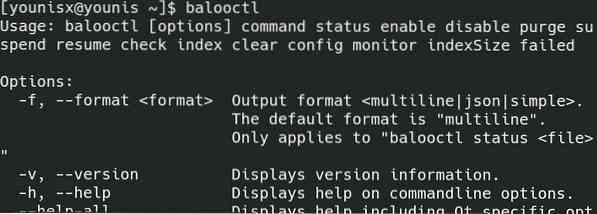
Perintah yang disebutkan di atas adalah untuk memulai Baloo di lingkungan desktop KDE.
$ balooctl berhentiAnda dapat berhasil menghentikan pengoperasian Baloo dengan perintah yang dijelaskan di atas.
$ balooctl aktifkan

Dua perintah terakhir membantu dalam mengaktifkan dan menonaktifkan Baloo.
Jika Anda ingin mengubah tampilan lingkungan desktop Anda, ikuti langkah-langkah sederhana ini.
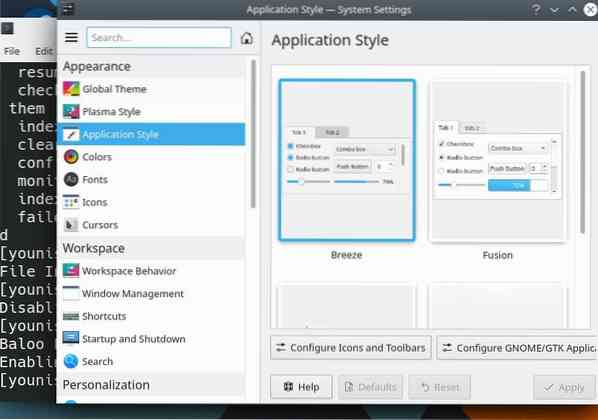
Untuk mengubah tema, buka pengaturan, dan pilih tampilan ruang kerja. Pilih kategori tema dari jendela dan ubah layar Anda. Sekarang, untuk mengubah tampilan aplikasi, buka pengaturan. Anda dapat menyesuaikan warna, ikon, gaya, dan emotikon dari sana.
Kesimpulan
KDE adalah pilihan yang sesuai untuk lingkungan desktop Anda. Pemrogram yang tidak merasa nyaman menggunakan GNOME dan lingkungan desktop lainnya dapat memilih KDE. Ini adalah pilihan yang tepat untuk sistem operasi Arch Linux Anda karena kecepatan operasionalnya gesit. KDE4 dan KDE5 secara khusus menjadi primadona di antara programmer programmer. Itu sebabnya panduan ini mencakup instalasi KDE4 di Arch Linux. Panduan ini mencakup semua informasi mengenai lingkungan desktop KDE4.
 Phenquestions
Phenquestions


