Artikel ini akan menunjukkan cara menginstal Krita di Ubuntu 20 Ubuntu.04 sistem. Artikel ini juga akan memberikan pandangan tentang beberapa aspek penting yang membuat Krita berguna untuk dikerjakan.
Apa itu Krita??
Krita adalah aplikasi pengeditan foto dan lukisan digital sumber terbuka dan gratis. Meskipun sebagian besar dibuat untuk KDE Plasma, Krita juga memiliki versi untuk Windows dan macOS, menjadikannya perangkat lunak lintas platform. Krita adalah studio seni digital berfitur lengkap yang, meskipun UI sangat minimalis, menawarkan banyak fitur canggih kepada pengguna. Fitur termasuk mesin kuas canggih, lapisan dan topeng non-destruktif, dukungan untuk berbagai format gambar dan pola warna, dan banyak lagi.
Krita juga berisi beberapa alat yang membantu pengguna dalam membuat desain mereka, seperti blending, smoothing, layering, pencampuran warna, dan sebagainya. Oleh karena itu, tidak mengherankan jika melihatnya digunakan dalam industri pembuatan film profesional.
Memasang Krita
Ubuntu menawarkan banyak cara bagi pengguna untuk menginstal Krita di komputer mereka. Bagian selanjutnya akan melihat beberapa metode instalasi ini.
a) Memasang Krita dengan Snap
Salah satu cara sederhana untuk menginstal Krita di sistem Anda adalah dengan menggunakan Snap. Snaps adalah paket, baru-baru ini dikembangkan oleh Canonical, yang memungkinkan pengguna untuk menginstal aplikasi pada distribusi Linux apa pun tanpa mengalami kesalahan karena perangkat lunak tidak didukung.
Untuk menginstal Krita menggunakan toko Snap, buka terminal dengan menekan Ctrl+Alt+T atau dengan mencari di Dash Ubuntu. Kemudian, masukkan perintah berikut di dalamnya:
$ sudo snap install kritab) Menginstal Krita dengan Repositori PPA
Karena Snaps masih belum terlalu stabil, banyak pengguna masih memilih untuk menginstal aplikasi dengan menggunakan repositori PPA mereka. Untuk menginstal Krita menggunakan repositori PPA Anda, Anda harus terlebih dahulu menambahkan Krita ke sistem Anda, yang dapat dilakukan dengan menjalankan perintah berikut:
$ sudo add-apt-repository ppa:kritalime/ppaSelanjutnya, perbarui sistem Anda dengan menjalankan perintah di bawah ini:
$ sudo apt updateTerakhir, masukkan perintah berikut untuk menginstal Krita ke sistem Ubuntu Anda:
$ sudo apt-get install kritac) Menginstal Krita dengan AppImage
Bagi pengguna yang tidak ingin repot membangun aplikasi untuk puluhan distribusi, mereka dapat menggunakan AppImage untuk menginstal aplikasi yang mengikuti rutinitas instalasi serupa dengan yang kami lakukan di Windows dan macOS. Untuk menginstal AppImage of Krita, buka situs web resmi Krita dan klik bagian "Unduh".
Selanjutnya, klik file AppImage, dan ini akan mengunduh Krita ke sistem Anda.
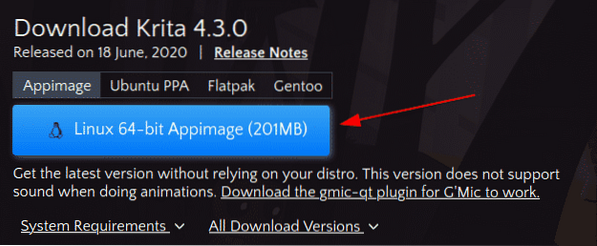
Untuk menjalankan file ini, Anda harus membuatnya dapat dieksekusi terlebih dahulu. Untuk melakukan ini, buka direktori tempat AppImage diunduh dan jalankan perintah berikut:
$ chmod +x ./*.gambar aplikasiSekarang, klik dua kali pada AppImage, pilih tombol "Jalankan" pada prompt, dan Krita akan mulai will.
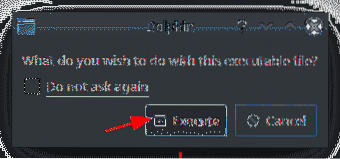
Menggunakan Editor Krita
Krita memberi pengguna antarmuka yang sangat ramah pengguna. Tata letak antarmuka dapat dengan mudah disesuaikan dengan memindahkan berbagai hal dalam alur kerja. Saat Anda memulai Krita, hal pertama yang akan Anda lihat adalah jendela yang menanyakan apakah Anda ingin membuat File baru atau, jika Anda ingin membuka beberapa file tertentu, pilih Membuka file. Jendela ini juga memberi Anda tautan ke beberapa halaman berbasis komunitas.
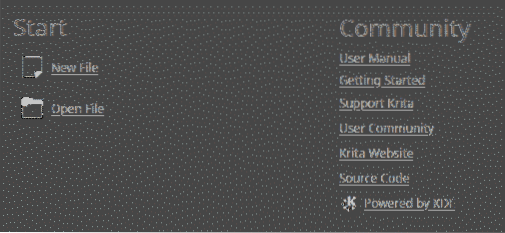
Jika Anda memilih untuk membuat file baru, maka Anda dapat mengaturnya dokumen khusus atau buat dari clipboard. Dalam kedua kasus, Anda harus menentukan specify tinggi, lebar, dan resolusi dari file Anda. Anda juga dapat menggunakan templat berbeda yang disertakan dengan Krita untuk file Anda.
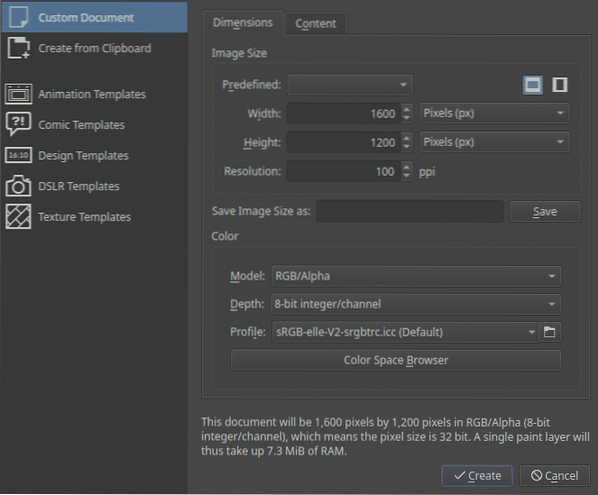
Krita memberi Anda berbagai kuas dan penghapus, bersama dengan palet warna yang dapat Anda gunakan untuk membantu Anda menggambar.
Set Kuas dan Penghapus:
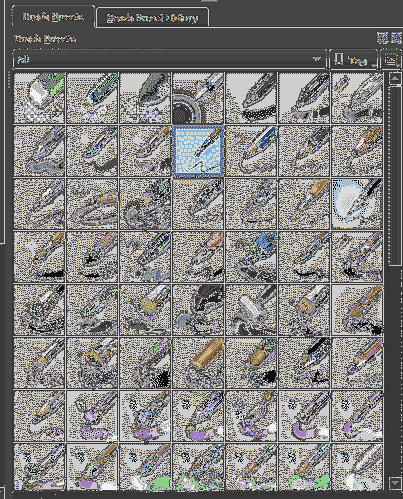
Palet warna:
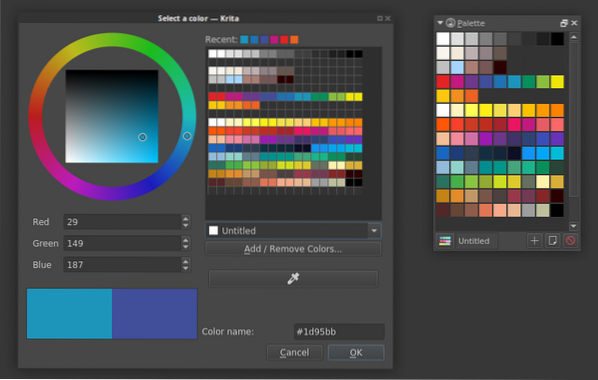
Untuk akses cepat ke beberapa alat yang sering digunakan oleh penggunanya, Krita juga menyediakan Palet Pop-up, yang merupakan salah satu fitur terbaik yang menyertainya. Anda dapat dengan mudah mengakses ini dengan mengklik kanan pada kanvas:
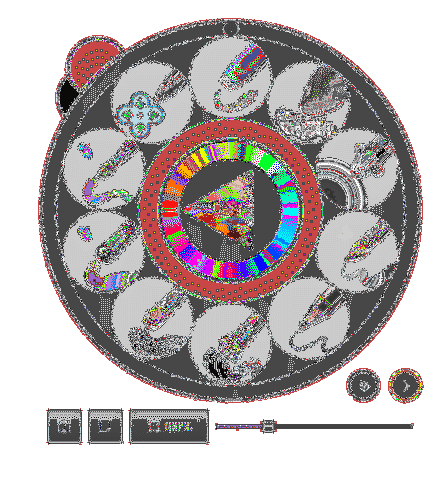
Selain itu, Krita juga memiliki beberapa alat pengeditan, seperti alat persegi panjang, alat garis, dan sebagainya. Di bawah ini, kami menggunakan kombinasi alat kaligrafi dan alat edit bentuk sebagai contoh:

Sebuah karya seni yang cukup bagus, jika saya harus mengatakan.
Itulah inti dari beberapa fitur dasar yang ditawarkan Krita.
Mengapa Menggunakan Krita?
Krita adalah perangkat lunak melukis gratis dan kuat yang dikembangkan oleh KDE. Ini menawarkan banyak fitur yang membuatnya ideal untuk lukisan digital. Efek dan filter untuk pemrosesan gambar, tekstur untuk rendering, dukungan seni vektor, dan dukungan untuk manajemen lapisan hanyalah beberapa fitur dari daftar panjang yang dimiliki Krita. Oleh karena itu tidak heran mengapa Krita muncul sebagai salah satu favorit banyak pencipta visual dan Artis 2D/3D.
 Phenquestions
Phenquestions


