Chromebook dan Linux adalah OS yang populer dan serbaguna. Awalnya, Chromebook dibuat untuk siswa, tetapi sekarang menjadi OS yang lengkap setelah bergabung dengan Android Play Store. Jutaan aplikasi Android dapat dipasang dan digunakan di Chromebook untuk melakukan banyak tugas yang lebih produktif. Di sisi lain, Linux menawarkan beberapa perangkat lunak alternatif yang kuat dan berguna bagi pengguna yang berasal dari Windows atau sistem lainnya. GIMP (alternatif adobe photoshop), Darktable (alternatif Lightroom), dan banyak perangkat lunak di luar sana di berbagai repositori perangkat lunak Linux dapat membantu pengguna mengadopsi sistem sumber terbuka alih-alih Windows atau Mac OS.
Instal Linux di Chromebook
Jadi jika Anda adalah pengguna Chromebook dan ingin memiliki OS ganda berdampingan dengan sistem Linux untuk pekerjaan yang lebih produktif atau ingin mendapatkan cita rasa yang berbeda, maka ini adalah tempat yang tepat bagi Anda untuk mengetahui cara menginstal Linux di Chromebook untuk membuka potensi penuhnya. Di sini saya akan melanjutkan dengan tutorial langkah demi langkah alami tentang Cara menginstal Linux di Chromebook dengan mudah.
Di sini saya akan menggunakan Crouton untuk menginstal Linux di Chromebook, yang menggunakan perintah chroot untuk menjalankan distro Linux di atas Chrome OS, turunan lain dari kernel Linux. Ini seperti boot ganda tanpa me-reboot sistem alih-alih membuka kedua OS secara berdampingan di Chrome, Manajer jendela. Ini luar biasa mudah digunakan dan kuat karena memiliki kedua sistem bersama.
Tetapi jika Anda ingin menginstal Linux di Chromebook sebagai dual boot tradisional, saya sarankan Anda untuk melihat ChrUbuntu sebagai gantinya. Menggunakan Crouton jauh lebih nyaman untuk diikuti dan berfungsi di hampir semua jenis Chromebook.
Sebelum mengikuti tips dan tutorial ini, Anda harus melakukan backup penuh semua file di google drive dan membuat file “Chrome OS restore image”. Sehingga jika terjadi hal-hal yang tidak diinginkan selama proses berlangsung, Anda dapat memulihkan sistem secara penuh.
1. Aktifkan Aplikasi Linux dengan Crostini
Cara resmi menginstal Linux di Chromebook Anda disebut Crostini, memungkinkan OS Linux berjalan di aplikasi terpisah di desktop Chrome OS Anda. Karena aplikasi Linux ini tetap berada di dalam wadah, yaitu Chrome OS, dalam hal ini, apa pun yang salah di Linux Anda tidak akan menimpa Chrome OS Anda.
Karena Linux ini dalam mode Beta, beberapa fitur tidak akan berfungsi dengan baik, seperti grafik atau audio yang dipercepat di aplikasi Linux. Selain itu, tidak semua Chromebook menghadirkan opsi beta Linux ini di mana Anda harus menginstalnya menggunakan dua metode lainnya. Untuk menginstal Linux Crostini, Anda perlu,
Langkah 1: Klik di sudut kanan bawah menu waktu dan pilih ikon pengaturan (ikon roda gigi).

Langkah 2: Gulir ke bawah ke pengaturan Linux dan nyalakan. Misalkan Anda tidak melihat opsi ini, artinya Chromebook Anda tidak mendukungnya.

Langkah - 3: Instal Linux beta diikuti oleh Anda akan disambut dengan terminal Linux di mana Anda harus mengetikkan dua perintah satu demi satu, seperti
sudo apt update sudo apt upgrade
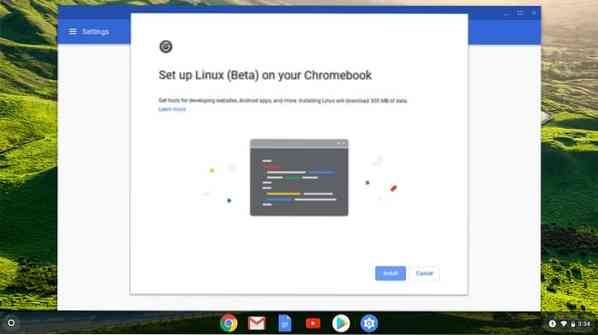
Langkah - 4: Ini akan memastikan bahwa aplikasi Linux Anda mutakhir, dan oleh karena itu, itu akan meluncurkan aplikasi tempat Anda dapat mengunduh Steam.
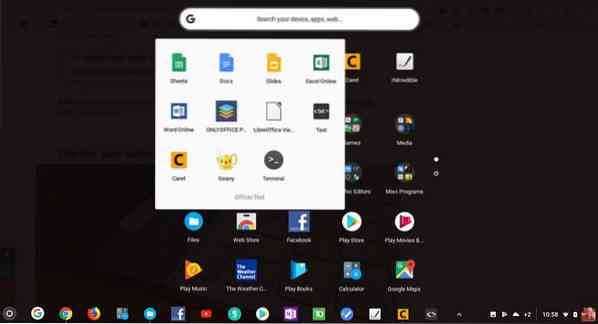
2. Instal Desktop Linux dengan Crouton
Untuk mendapatkan pengalaman Linux yang lengkap, atau jika Chromebook Anda tidak memiliki Crostini, Anda dapat menginstal Linux dengan menggunakan lingkungan chroot yang disebut Crouton. Dalam hal ini, sistem operasi untuk Linux adalah Ubuntu. Meskipun proses ini memakan waktu lebih sedikit dan mudah dipasang, mode ini akan mengalihkan seluruh Chrome OS ke mode pengembang, yang berarti Anda perlu mencadangkan semua data Anda jika tidak disinkronkan ke cloud Anda.
Langkah-langkah untuk Memulai to
- Cadangkan semua file pengguna ke google drive.
- Buat image pemulihan Chrome OS dan pelajari cara memulihkan chrome os.
- Setelah membuat Chrome OS memulihkan gambar, pelajari cara menulisnya di kartu SD atau flash drive untuk digunakan nanti.
- Pelajari cara masuk ke mode pengembang untuk model Chromebook spesifik Anda menggunakan pencarian google.
Jangan lewatkan salah satu dari langkah-langkah yang disebutkan itu. Meskipun menginstal Linux di Chromebook mudah dan langsung, tetapi selalu baik untuk memiliki semua alat yang diperlukan sebelum flash pabrik Chromebook. Saat Anda membawa Chromebook ke mode pengembang untuk pertama kalinya, itu akan menghapus semua data dan file sistem dari sistem. Itu artinya kamu harus memulai dari awal. Jangan takut, ikuti instruksinya, dan bersenang-senanglah.
Langkah 1: Aktifkan Mode Pengembang
Seperti yang saya katakan sebelumnya, itu akan menghapus semua data. Dan saya yakin Anda telah mengikuti “Langkah Sebelum Memulai.” Ini adalah beberapa informasi umum tentang menempatkan Chromebook ke mode pengembang. Tetapi adalah bijaksana untuk melakukan pencarian google dengan model khusus Chromebook Anda.
- Pertama-tama, Anda harus membawa Chromebook ke mode pemulihan dengan menekan dan menahan tombol Esc, tombol Refresh, dan tombol Power sama sekali.
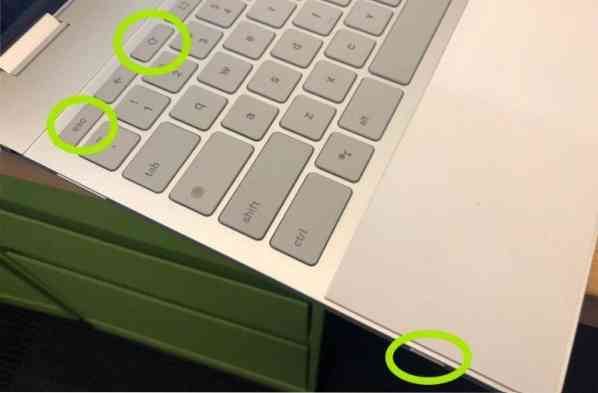
- Saat mode pemulihan muncul, tekan Ctrl+D untuk mengaktifkan Mode Pengembang.

- Sekarang tekan Enter dan tunggu minimal 15 menit dan seterusnya. Ini akan reboot dan melalui proses mengaktifkan mode pengembang.
- Selama proses pengaktifan, itu akan menghapus semua informasi lokal.
- Setelah proses selesai, maka akan muncul layar tanda seru berwarna merah. Jangan lakukan apa pun sampai boot ulang ke Chrome OS.

Langkah 2: Instal Crouton
Sebelum menginstal Crouton, beri tahu kami apa itu? Crouton adalah perangkat lunak sejenis chroot, yang dikembangkan oleh insinyur perangkat keras Google yang menyukai Chromebook, yang digunakan untuk membuat lingkungan di Chromebook, seperti android dan google play di Chromebook, untuk menginstal OS berbasis Linux seperti Ubuntu, Linux Mint, dan lain-lain menggunakan spesifikasi perangkat keras yang sama seperti yang digunakan oleh Chrome OS.
Meskipun ada banyak cara lain untuk menginstal Linux di Chromebook, cara ini mudah dan sederhana untuk menginstal, mencopot atau memodifikasi or. Sekarang saatnya untuk melanjutkan ke langkah 2 untuk menginstal Linux di Chromebook.
- Unduh Crouton dari Halaman Github resmi dan simpan untuk mengunduh folder.
- Buka Terminal dengan menekan Ctrl+Alt+T di Chromebook.
- Jalankan perintah berikut ke Terminal untuk masuk ke shell Ubuntu:
kulit
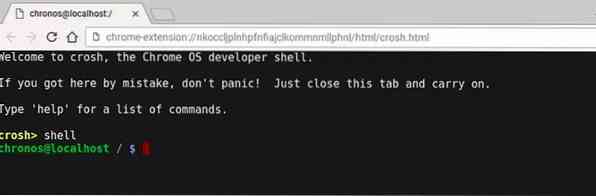
- Jalankan perintah berikut ke Terminal untuk menginstal Crouton:
sudo sh -e ~/Downloads/crouton -t xfce

ATAU
Jika Anda menggunakan ekstensi Integrasi Crouton, jalankan perintah berikut:
sudo sh ~/Downloads/crouton -t xiwi,xfce
- Jika Anda melakukan ini di Chromebook Pixel, Asus flipbook, atau Chromebook layar sentuh apa pun, ubah ke :
sudo sh -e ~/Downloads/crouton -t touch,xfce
- Karena mode pengembang meningkatkan kerentanan keamanan sistem, Anda dapat mengenkripsi kata sandi desktop untuk pengukuran keamanan ekstra dengan menggunakan tanda -e. Anda bisa mendapatkan informasi lebih lanjut mengenai ini dari halaman GitHub resmi.
- Ini akan memakan waktu untuk menginstal Crouton. Ini akan meminta nama pengguna dan kata sandi baru untuk instalasi Ubuntu baru ketika selesai. Masukkan kredensial pengguna seperti yang diminta.
- Setelah menyelesaikan instalasi, jalankan perintah berikut untuk memulai lingkungan desktop Ubuntu Linux:
sudo startxfce4

- Sampai saat ini, saya telah menunjukkan cara menginstal lingkungan desktop Ubuntu Xfce. Tetapi jika Anda ingin menginstal lingkungan desktop Unity, ganti saja "xfce" dengan "unity" tanpa kutipan pada perintah di atas. Dan saat memulai lingkungan desktop, ganti dengan "startunity" tanpa tanda kutip. Selain itu, jika Anda ingin menginstal KDE, LXDE, dan lingkungan desktop Linux lainnya, Lihat halaman Crouton GitHub untuk informasi lebih lanjut.
Langkah 3: Optimalkan Lingkungan Desktop Linux
- Anda dapat beralih antara chrome os dan ubuntu dengan menggunakan Ctrl+Alt+Shift+Kembali dan Ctrl+Alt+Shift+Maju untuk Chromebook berbasis ARM dan Ctrl+Alt+Kembali dan Ctrl+Alt+Maju untuk Chromebook berbasis Intel. Untuk perintah terakhir, Anda harus menekan Ctrl+Alt+Refresh untuk membuka desktop.
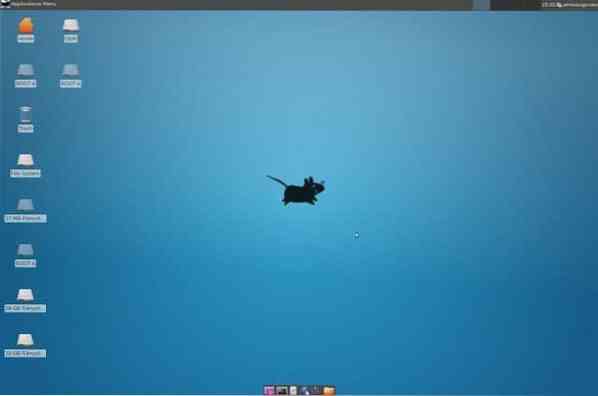
- Keluar saja sebagai PC standar jika Anda ingin keluar dari desktop Ubuntu Linux Ubuntu. Sekali lagi jalankan Sudo startxfce4 untuk memulai lingkungan desktop Linux.
- Versi desktop Ubuntu Linux ini tidak dilengkapi dengan banyak perangkat lunak. Bahkan beberapa aplikasi penting, Anda tidak akan menemukannya di sini. Jadi, Anda harus menginstal semua perangkat lunak vital itu secara manual dengan menggunakan perintah khusus ke dalam Terminal.
sudo apt-get update sudo apt-get install bash-completion ttf-ubuntu-font-family software-center synaptic
- Nonaktifkan screensaver jika Anda menggunakan XFCE untuk menghindari masalah grafis di Chrome OS.
- Gunakan folder Unduh karena dapat dibagikan untuk kedua sistem.
- Ini akan memakan waktu lebih dari 30 detik untuk boot karena dalam mode pengembang. Anda dapat melewati pesan mode pengembang dengan menekan Ctrl+D.
Kiat Ekstra: Hapus Lingkungan Desktop Linux
Jika Anda ingin menghapus lingkungan desktop Ubuntu Linux dan kembali ke chrome OS biasa, tekan spasi saat me-reboot sistem dan mengaktifkan kembali prompt verifikasi OS. Ini akan mencopot pemasangan Crouton dan memulihkan Chrome OS Anda.
Beberapa cara alternatif untuk menghapus Linux. Jalankan perintah berikut ke Terminal:
- Ketik cd /usr/local/chroots dan tekan Enter
- Ketik sudo delete-chroot * dan tekan Enter
- Ketik rm -rf /usr/local/bin dan tekan Enter
Jadi itu saja. Sekarang Anda memiliki desktop Linux Ubuntu yang berfungsi penuh dan efektif bersama dengan Chrome OS. Anda dapat beralih kembali atau maju ke sistem yang berbeda dengan menggunakan penekanan tombol.
3. Chrome OS Dual-Boot dengan Linux
Jika Anda lebih suka Linux daripada Chrome OS dan tidak ingin memiliki Chrome OS, opsi ini sangat cocok. Ini berarti Anda harus mempartisi drive dan melakukan boot ganda dengan Chrome OS. Untuk melakukan dual-boot, Anda dapat menggunakan alat yang disebut chrx, yang secara default menginstal GalliumOS. Proses ini juga perlu mengalihkan Chromebook ke mode pengembang. Proses instalasi adalah sebagai berikut:
Langkah 1: Tekan Ctrl+Alt+T untuk membuka terminal dan ketik shell, diikuti dengan tekan enter. Kemudian jalankan perintah berikut untuk mempersiapkan instalasi.
CD ; curl -0s http://chrx.org/go && sh go
 Langkah 2: Pemasang chrx akan memberi tahu Anda apa yang harus dilakukan langkah demi langkah selanjutnya saat mempartisi drive Anda. Chromebook akan reboot, dan Anda harus menekan Ctrl+L saat memulai untuk mem-boot distro Linux pilihan Anda.
Langkah 2: Pemasang chrx akan memberi tahu Anda apa yang harus dilakukan langkah demi langkah selanjutnya saat mempartisi drive Anda. Chromebook akan reboot, dan Anda harus menekan Ctrl+L saat memulai untuk mem-boot distro Linux pilihan Anda.
Akhirnya, Wawasan
Metode apa yang Anda ikuti untuk menginstal Linux di Chromebook? Apakah Anda menyukai tutorial ini?? Jika Anda menghadapi masalah selama proses ini, beri tahu saya di bagian komentar. Apakah tutorial menginstal Linux di Chromebook ini bermanfaat?? Keberatan jika Anda membantu saya dengan manis dan ketuk Tombol Bagikan Sosial jika Anda mempelajari sesuatu yang baru? Itu akan sangat berarti bagiku. Sekali lagi terima kasih telah menghabiskan sebagian hari Anda di sini. Berharap bisa melihatmu kembali. 🙂
 Phenquestions
Phenquestions



